Familiarizándonos con el Entorno de Escrito de Vitalinux
El Entorno de Escritorio de Vitalinux no difiere mucho de entornos como los de Windows. Aunque en Linux existen multitud de entornos diferentes, y algunos de ellos mucho más cool que el que tiene Vitalinux, su elección fue teniendo en cuanta las siguientes premisas:
- Entorno de Escritorio muy ligero. Éste era uno de los requisitos principales, ya que Vitalinux debía poderse instalar en aquellos equipos donde sistemas operativos como Windows ya no era posible por sus requerimientos (Windows se caracteriza por contar con un entorno de Escritorio y de ventanas que consumen muchísimos recursos, memoría RAM y CPU, para funcionar de una manera aceptable).
- Entorno de Escritorio intuitivo. Teniendo en cuenta que el usuario final está muy acostumbrado al entorno de Windows, se eligió un entorno lo más parecido: panel de tareas y notificaciones con el botón de inicio en sup parte izquierda, accesos directos a las principales aplicaciones, etc.
A lo largo de esta parte del curso conoceremos más sobre el Entorno de Escritorio de Vitalinux y sus principales características y formas de personalizarlo.
Preferencias y Apariencia del Escritorio
Partes del Escritorio Vitalinux
El Entorno de Escritorio de Vitalinux es lo que se observa en la pantalla o monitor de nuestro equipo al iniciar una sesión gráfica en el sistema, y se caracteriza por permanecer siempre de fondo. Como podrá apreciarse una vez iniciado Vitalinux, este Entorno de Escritorio no difiere en gran medida de los Escritorios clásicos de Windows a los que todos estamos acostumbramos a trabajar.
En concreto, dentro del Escritorio pueden diferenciarse las siguientes partes importantes:
- Wallpaper o imagen de fondo de Escritorio
- Accesos Directos de Escritorio o también llamados lanzadores de aplicaciones
- Panel Inferior/Superior compuesto por:
- Menú de Inicio: Clásico menú de Inicio desplegable desde el cual podremos acceder a prácticamente todos los lanzadores de aplicaciones existentes en el sistema Vitalinux. Estos lanzadores de aplicaciones, como podrá apreciarse, están clasificados y organizados en submenús, entre los cuales destacan: Educación (lanzadores de aplicaciones Educativas), Oficina (lanzadores de aplicaciones Ofimáticas), Internet (lanzadores de aplicaciones relacionadas con Internet) o Vitalinux (lanzadores a aplicaciones creadas por el equipo de desarrollo de Vitalinux).
- Lanzadores de Aplicaciones más habituales. Encontraremos lanzadores para poder abrir el explorador de archivos del sistema, un buscador de archivos, el editor de imágenes Gimp, la editor Ofimático Libreoffice Writer o el navegador Web Firefox.
- Área de notificación de aplicaciones abiertas. Por cada aplicación que tengamos abierta, aparecerá acceso a ella (mediante ALT + TABULADOR podemos navegar entre las aplicaciones abiertas, al igual que en Windows).
- Área de notificaciones del Sistema. En la parte derecha del panel inferior encontraremos un área desde la cual podremos comprobar el volumen del audio, la distribución del teclado, la carga de la batería (en el caso de que sea un equipo portátil), ... y el más importante, el estado de la comunicación con Migasfree (una especie de rectángulo naranja con unas manchas amarillas, las cuales representan unas migas).
Personalización de Vitalinux 2.x
Contenido
Como ya se ha señalado en apartados anteriores, la forma de personalizar el entorno de Escritorio de tu Vitalinux depende de la versión de Vitalinux que estés usando. A continuación se mostrará como personalizar la versión 2.x:
- 1 Personalización del Escritorio Vitalinux 2.x
- 2 Personalización del Panel Inferior
- 3 Apariencia de Vitalinux
Personalización del Escritorio Vitalinux 2.x
Para poder personalizar el aspecto de nuestro Escritorio necesitamos editar las Preferencias del Escritorio: para ello pulsa CONTROL+ESPACIO, escribe preferencias del escritorio y confirma pulsando a la tecla Intro. Podrás comprobar que desde la ventana que se te habrá abierto, en función de la pestaña que selecciones, tendrás la posibilidad de personalizar la imagen de fondo de Escritorio, el tipo y tamaño de la letra, los iconos de acceso a recursos (papelera, carpeta Documentos, unidades de CD/DVD o USB que se conecten, etc.), o el comportamiento del Escritorio.
Personalización del Panel Inferior del Escritorio
Otra opción de personalización del Entorno de Escritorio de Vitalinux es editar el panel inferior, o añadir uno nuevo para nuevas notificaciones. Para editar el panel inferior será necesario pinchar con el botón derecho del ratón sobre el panel inferior (sobre el área gris del panel) y elegir Configuración del panel. En el caso de que queramos añadir un panel nuevo seleccionaremos Crear un panel nuevo. Entre las diferentes opciones de configuración del panel que encontrarás, destacaríamos la posibilidad de elegir la posición del panel, su tamaño, su apariencia, etc.
Personalización de la Apariencia y Comportamiento de las Ventanas
Otro aspecto que nos puede interesar a la hora de personalizar nuestro Entorno en Vitalinux es la Apariencia y Comportamiento de las Ventanas. En concreto, podemos personalizar el tema de la apariencia de las ventanas, sus bordes, el puntero del ratón, o el tema de iconos. Para configurar todo lo anterior deberemos teclear CONTROL+ESPACIO y escribir personalizar apariencia.
En la píldora formativa del Entorno de Escritorio podremos encontrar un ejemplo gráfico mas detallado de lo que hemos hablado en eśte tema.
Personalización de Vitalinux 3.x
Contenido
Como ya se ha señalado en apartados anteriores, la forma de personalizar el entorno de Escritorio de tu Vitalinux depende de la versión de Vitalinux que estés usando. A continuación se mostrará como personalizar la versión 3.x:
- 1 Apariencia de Vitalinux 3.x
- 1 Personalización del Escritorio Vitalinux 3.x
- 2 Personalización del Panel Superior
Apariencia de Vitalinux 3.x
Un aspecto que nos puede interesar a la hora de personalizar nuestro Entorno en Vitalinux es la Apariencia y Comportamiento de las Ventanas. En concreto, podemos personalizar el tema de la apariencia de las ventanas o el tema de iconos. Para configurar todo lo anterior deberemos teclear CONTROL+ESPACIO y escribir apariencia (personalice la apariencia del escritorio).
Gestor de Ventanas
El gestor de ventanas, el programa que "pinta" los bordes de las ventanas abiertas y que incluye por ejemplo el título de las ventanas los botones o el comportamiento, se debe configuran a parte ya que no dependen del escritorio. Para que quede lo más estético, deberás seleccionar un tema acorde con el tema que has usado para la apariencia (suelen tener un nombre común), pero para gustos los colores. Para configurar ésto deberemos teclear CONTROL+ESPACIO y escribir ventanas (Gestor de ventanaso).
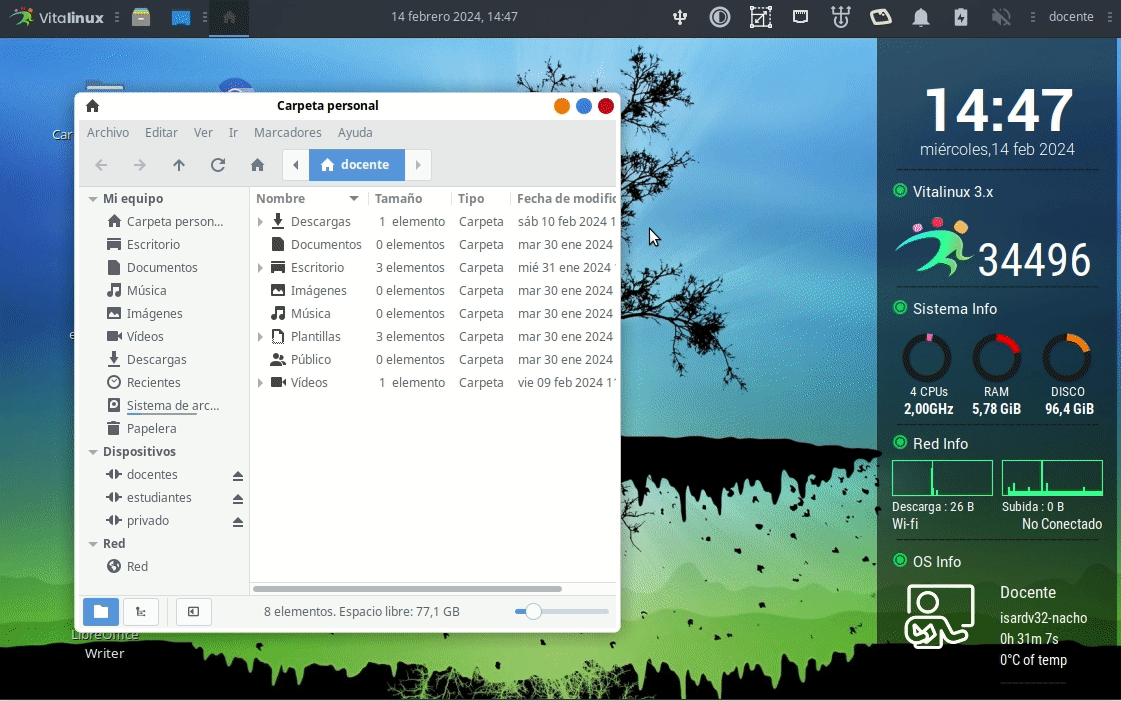
Personalización del Escritorio Vitalinux 3.x
Para poder personalizar el fondo de pantalla y la distribución de los accesos directos en el Escritorio necesitaremos:
- Pinchar con el botón derecho del ratón sobre el Escritorio y elegir la opción Configurar. Desde el diálogo de configuración su puede decidir la distribución de los accesos directos o lanzadores del Escritorio y otros aspectos visuales.
- Para modificar y configurar la imagen de fondo del Escritorio pulsa CONTROL+ESPACIO y escribe Escritorio (advierte que el comentario informativo de esta opción indica configurar el fondo de escritorio) y confirma pulsando a la tecla Intro.
Personalización del Panel Superior del Escritorio
Otra opción de personalización del Entorno de Escritorio de Vitalinux es editar el panel superior. Para editar el panel inferior será necesario pinchar con el botón derecho del ratón sobre el panel (sobre el área del panel que este libre) y elegir Panel/Preferencias del panel. Entre las diferentes opciones de configuración del panel que encontrarás, destacaríamos la posibilidad de elegir la posición del panel, su tamaño, su apariencia, etc.

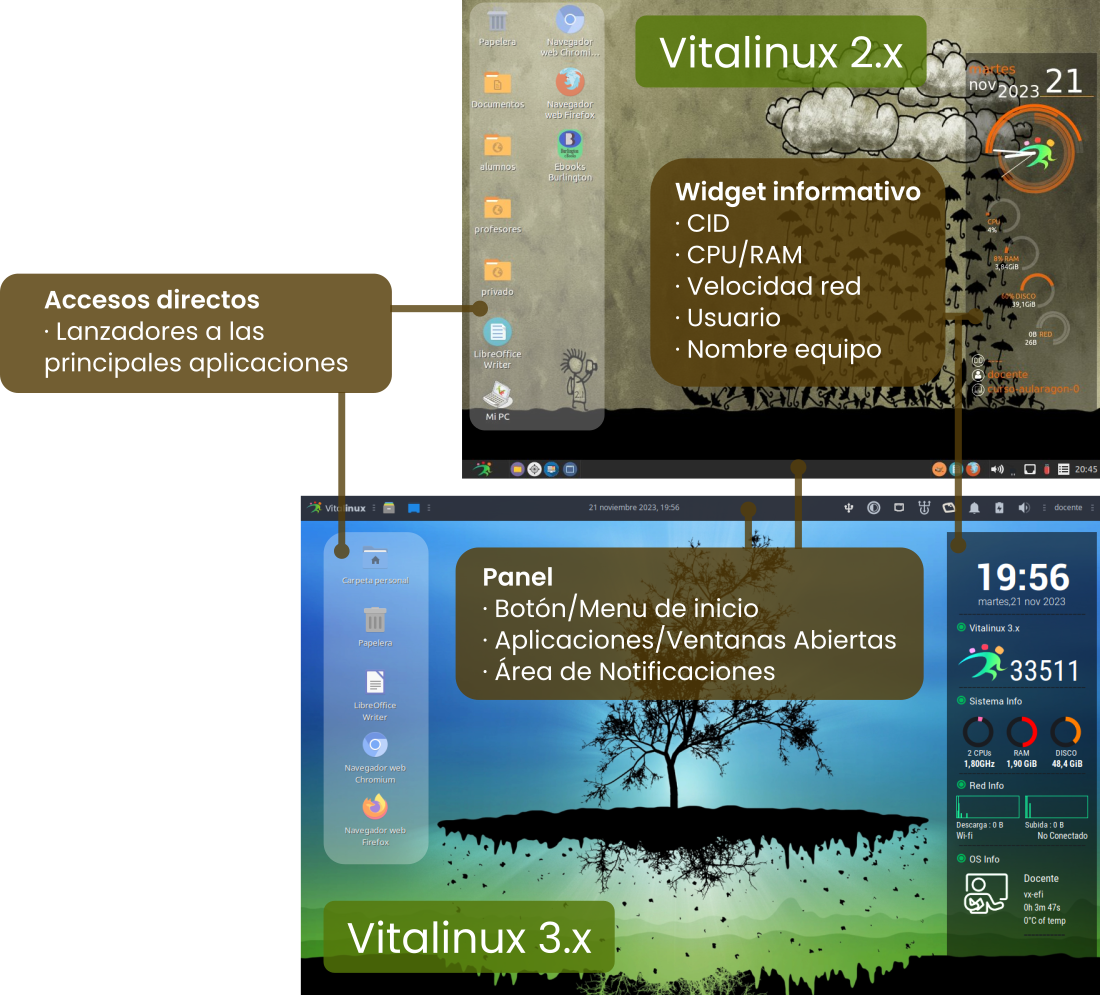

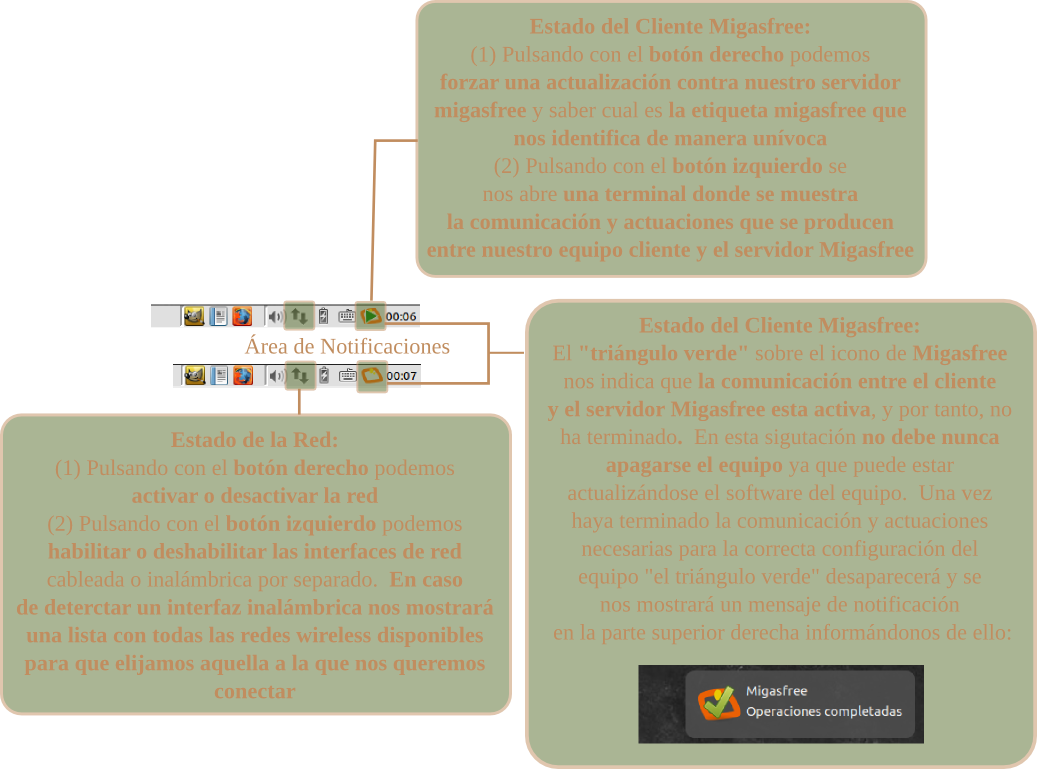
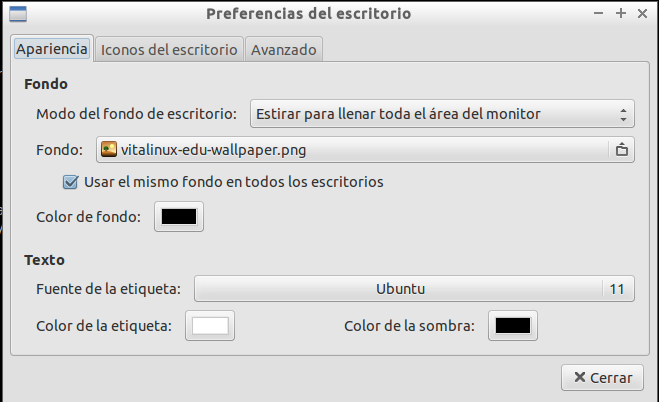
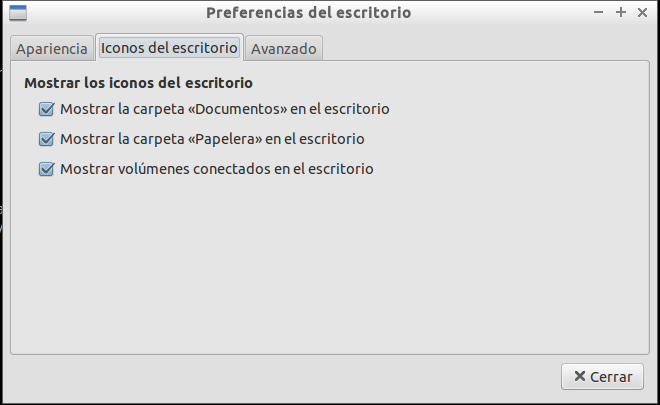
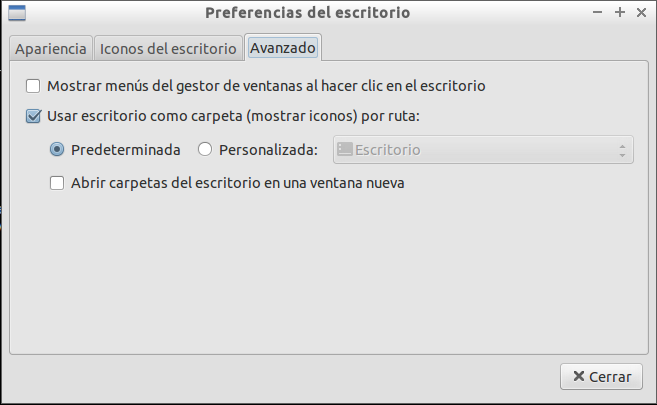
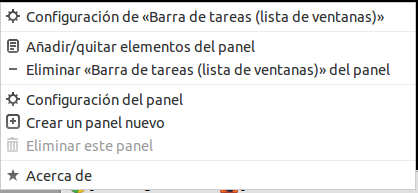
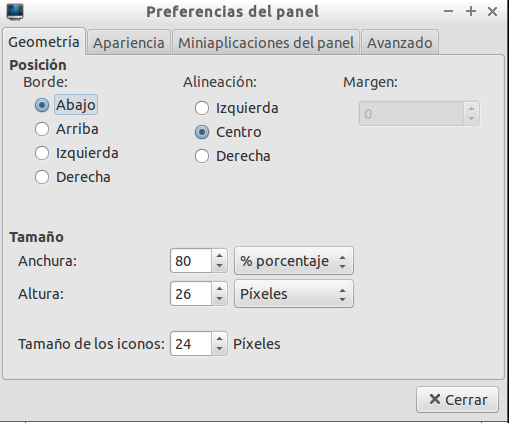
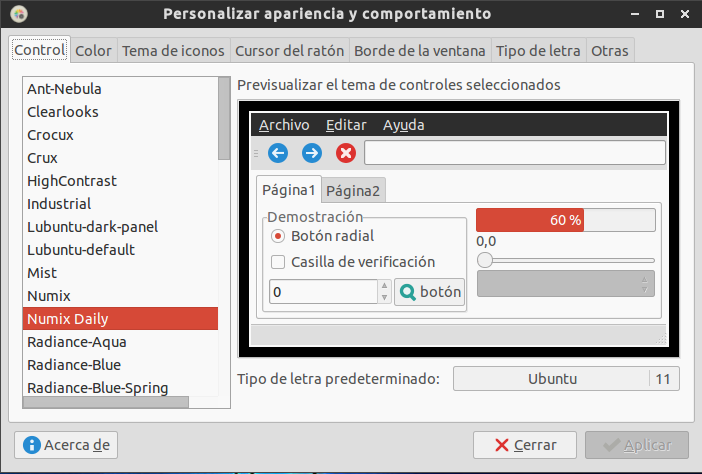

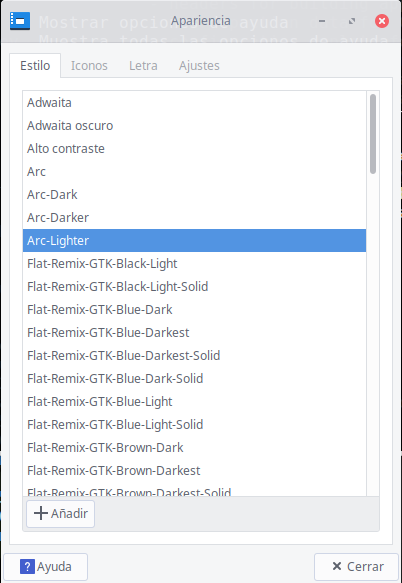
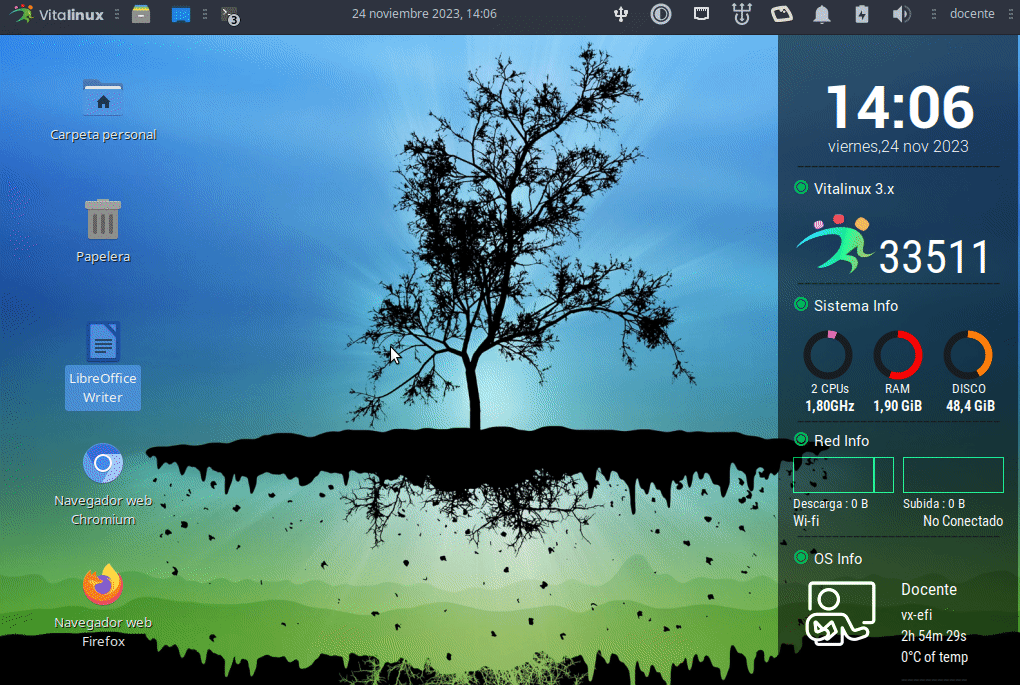
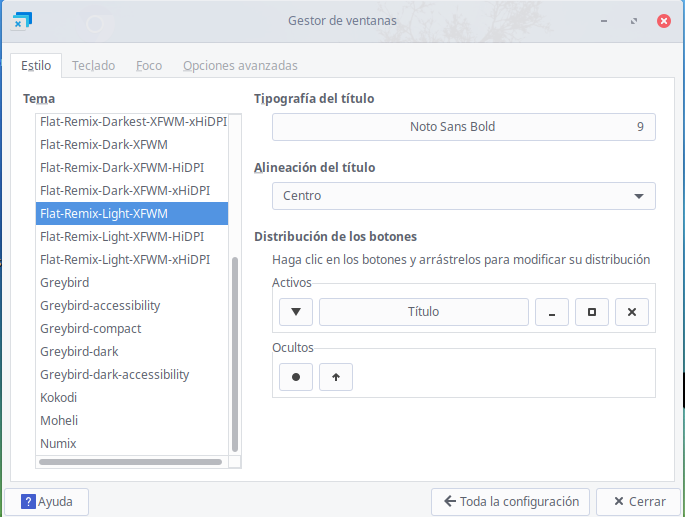

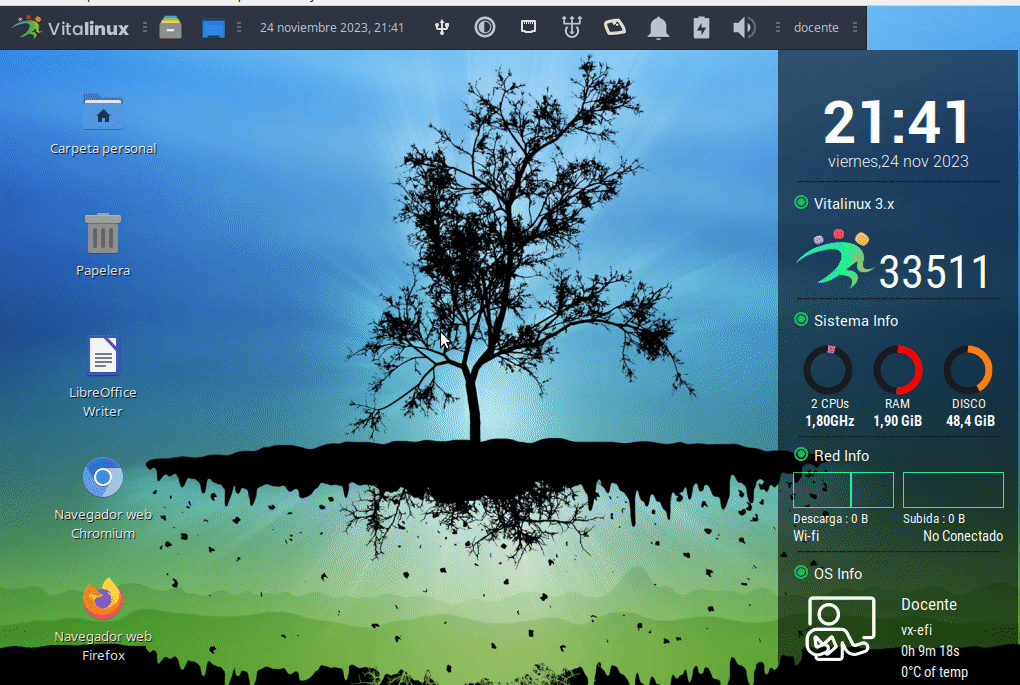
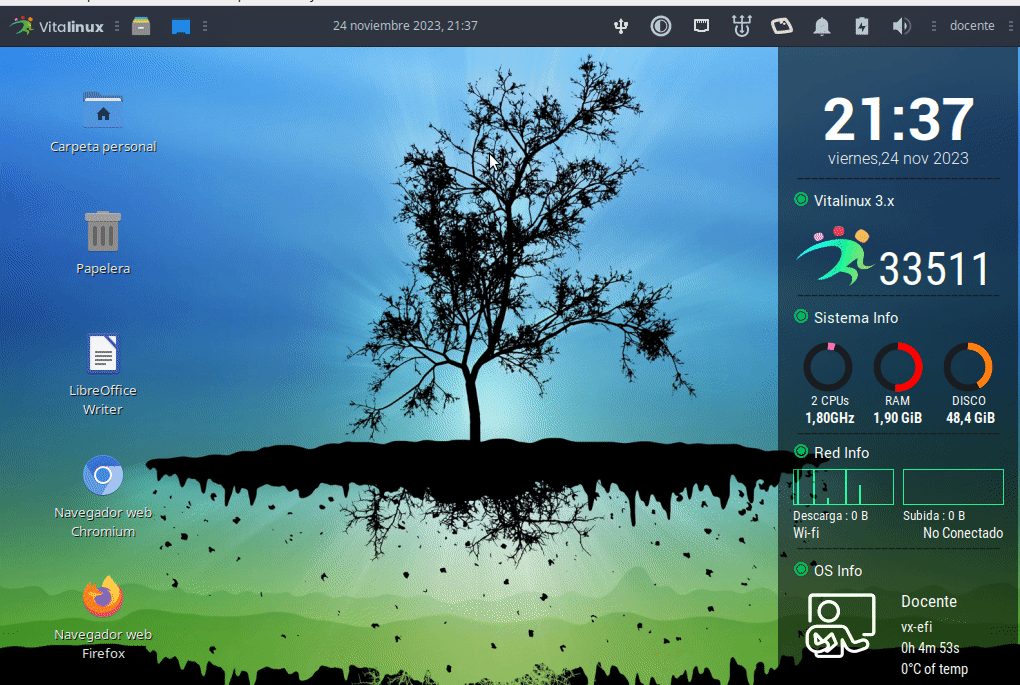
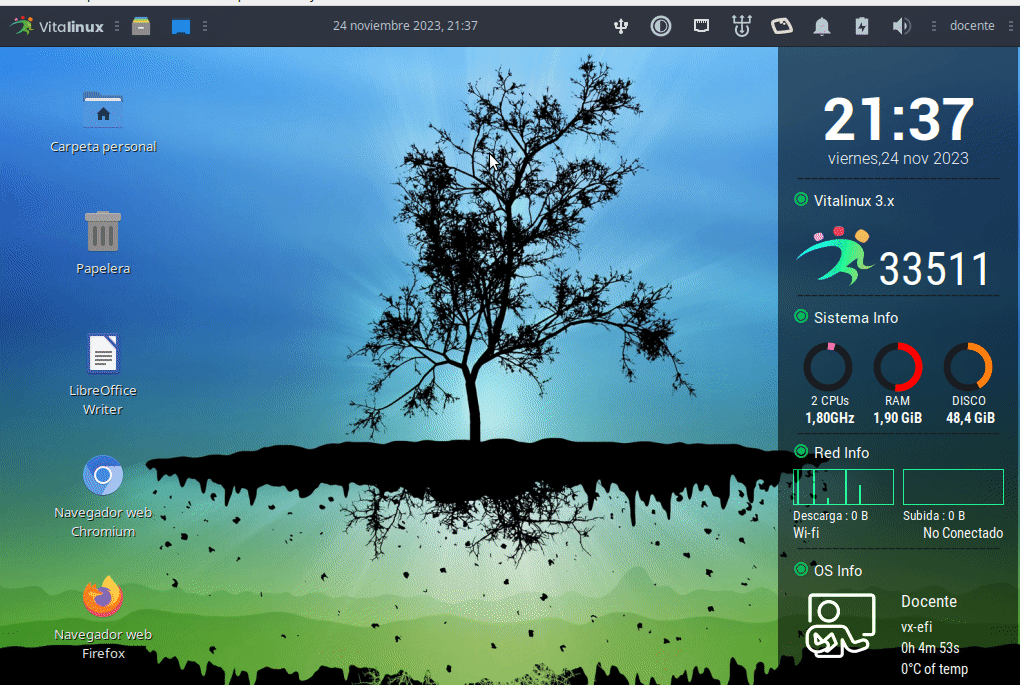
No comments to display
No comments to display