Tarea 4.1: Familiarizándonos con el Sistema de Archivos, propietarios y permisos
 Organización de Directorios y Archivos, y permisos sobre estos
Organización de Directorios y Archivos, y permisos sobre estos
1. Comenzaremos repasando cómo hacer capturas de pantalla y acceder al directorio donde se almacenan escribiendo la ruta a mano (así nos familiarizaremos con su sintaxis). Para ello:
1. Supondremos que queremos hacer una captura de pantalla de una aplicación con la que estemos trabajando. A modo de ejemplo, abre el navegador Web firefox (CONTROL+ESPACIO y escribe firefox), y lanza a continuación la herramenta existente por defecto para hacer capturas de pantalla en Vitalinux (CONTROL+ESPACIO y escribes Capturar pantalla).
2. A continuación elige la opción de Seleccionar área que capturar y captura un trozo de la ventana del navegador y guárdala con el nombre captura-curso.png. Por defecto, las capturas, sino se indica lo contrario, se almacenarán en el subdirectorio Imágenes que todo usuario tiene dentro de su perfil (p.e. /home/aularagon/Imágenes). Para acceder a la foto abre el explorador de archivos de Vitalinux haciendo uso del atajo Tecla Windows + E, y escribe a mano en la barra de direcciones la ruta siguiente: ~/Imágenes (el símbolo ~ podrás escribirlo tecleando ALTGR + Ñ). Para poder escribir una ruta, estando en el explorador de archivos usa el atajo CONTROL+L.
¡¡Compruébalo!! Advertirás que el símbolo ~ hace referencia al directorio HOME o de perfil del usuario. Prueba a abrir la captura de imagen que allí encontrarás pinchando sobre ella. Advierte también que Linux/Vitalinux es sensible a las mayúsculas y minúsculas, además de los posibles acentos que haya (no es lo mismo Imágenes que imágenes o Imagenes).
2. Una caractéristica muy importante a señalar de Vitalinux es la facilidad para localizar archivos que hayamos guardado en nuestro HOME. Simplemente tecleando CONTROL + ESPACIO y escribiendo el nombre del archivo o directorio que queramos buscar/localizar, se nos ofrecerá la opción de abrirlo. Para comprobarlo:
-
- Abre el explorador de archivos (Tecla Windows + E o tecleando CONTROL + ESPACIO y escribiendo Explorador de Archivos).
- Entra en el direcorio Documentos que está dentro de tu HOME y crea un direcorio llamado curso. Para crearlo simplemente pincha con el botón derecho del ratón sobre el explorador de archivos y elige la opción Crear nuevo => Carpeta, estando dentro del directorio Documentos. A su vez, entra dentro del directorio curso que acabas de crear y crea dentro de él un subdirectorio que se llame aularagon. Por último, entra en el subdirectorio aularagon y crea un archivo que se llame tarea-curso-aularagon.odt pinchando con el botón derecho del ratón y elegiendo la opción Crear nuevo => Archivo vacío. Al terminar este subapartado habrás creado la siguiente estructura dentro del sistema de archivos: HOME/Documentos/curso/aularagon/tarea-curso-aularagon.odt.
- El sistema Vitalinux chequea cada 30 minutos el HOME del usuario para comprobar que nuevos archivos y directorios se han creado para ofrecerlos al usuario cuando este los busque. Para no tener que esperar ese tiempo vamos a indicarle al lanzador de aplicaciones de Vitalinux Albert que haga un nuevo escaneo del disco duro del equipo para que encuentre los archivos y directorios nuevos que se hayan creado. Para ello teclea CONTROL + ESPACIO y escribe albert scan files.
- Por último, comprueba lo rápido que puedes localizar un archivo o directorio que tengas ubicado dentro de tu HOME tecleando CONTROL + ESPACIO y el nombre o patrón de búsqueda: tarea, curso o aularagon.
- Haciendo uso de la herramienta de gestión de usuarios que viste en la tarea anterior (CONTROL + ESPACIO y escribes Usuarios y Grupos), crea dos nuevas cuestas de usuario: 1) docente1 y 2) docente2 con contraseña para ambos Passw0rd (la o es un cero)
- Cierra sesión (CONTROL + ESPACIO y escribe Cerrar Sesión) e inicia sesión como usuario docente1 (password Passw0rd).
- Abre el explorador de archivos (Tecla Windows + E) y crea dos directorios en /tmp/ llamados carpeta1 y carpeta2. A su vez, dentro de cada uno de esos directorios crea un archivo llamado misdatos.txt. Los vamos a crear en el directorio /tmp/ ya que en los directorios personales de los usuarios, solo puede entrar cada usuario
- Pincha con el botón derecho del ratón sobre la carpeta2 y en Propiedades/permisos restringe los permisos para que solamente haya acceso a el propietario y grupo de propietarios.
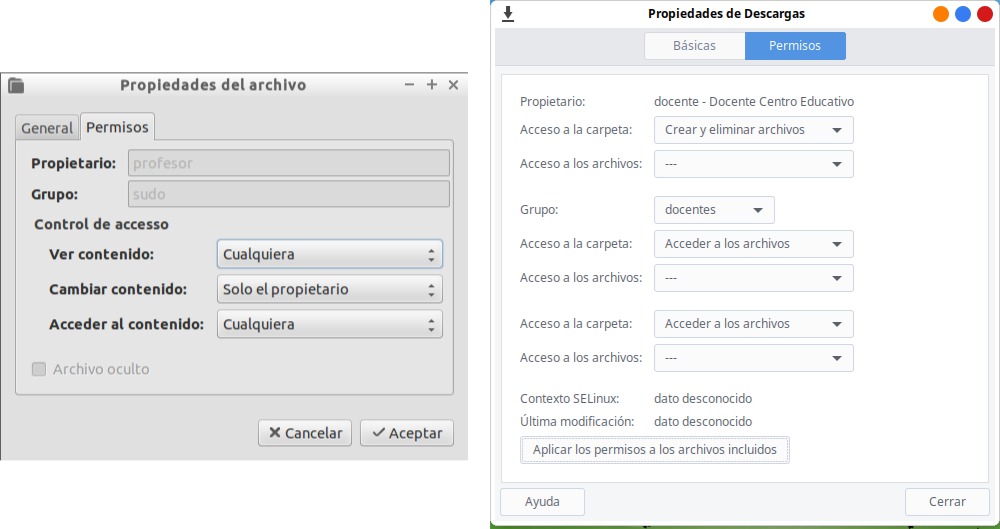
5. Por último, cierra la sesión del usuario docente1 e inicia sesión como docente2 (password Passw0rd). NO REINICIES, pues perderías lo que has creado en el directorio /tmp/. Abre como docente2 el explorador de archivos, navega hasta /tmp/ y comprueba que sí puedes ver el contenido de la carpeta1 pero no modificarlo, pero en el caso de la carpeta2 ni siquiera se puede acceder.
Asegúrate que el nombre no contenga la letra ñ, tildes ni caracteres especiales extraños. Así por ejemplo la alumna Begoña Sánchez Mañas, debería nombrar esta tarea como: sanchez_manas_begona_Tarea4.1.pdf

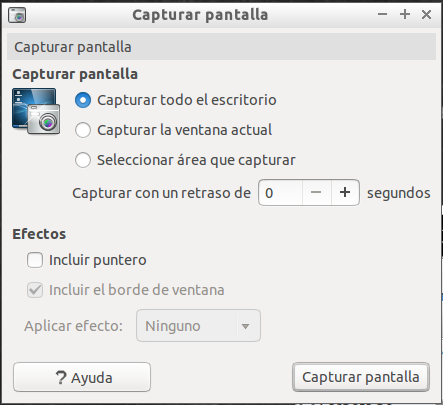
No comments to display
No comments to display