Instalación de Vitalinux en Virtualbox
En esta parte del curso se va a presentar a el afamado y potente software VirtualBox que nos va a permitir poder probar y testear el sistema operativo que deseemos, además de poder instalar sobre él las aplicaciones que nos interesen pudiendo trabajar con ellas de igual forma a como lo haríamos si las tuvieramos instaladas en nuestro equipo físico.
En concreto, se propone el uso de Virtualbox como la herramienta ideal que va a permitir a todos aquellos que no tengan la opción de poder disponer de un equipo físico con Vitalinux instalado, para poder instalar y probar el sistema operativo Vitalinux en el que profundizaremos a lo largo del curso.
¿Qué es VirtualBox?
Tal cómo lo definen en su página oficial "VirtualBox es un poderoso software de virtualización tanto para la empresa, como para el uso doméstico. Además se caracteriza por ser la única solución profesional que está libremente disponible como software de código abierto bajo los términos de la Licencia Pública General de GNU (GPL v2)".
En definitiva, VirtualBox es un software muy interesante que nos va a permitir crear una máquina virtual, para posteriormente sobre ésta instalar y probar un sistema operativo (p.e. Vitalinux) y todas sus aplicaciones obteniendo como resultado exactamente lo mismo que si lo hubiéramos hecho directamente sobre el equipo físicamente.
¿De donde obtener VirtualBox?
Para poder descargar Virtualbox deberemos dirigirnos a su página Web, a su área de descargas:
-
Área de Descargas de Virtualbox. Una vez allí deberemos descargar dos cosas:
- El programa de instalación de Virtualbox para el sistema operativo que tengas. Por ejemplo, para el caso de que tengas Windows (comprobar la última versión disponible): Instalador de Virtualbox para Windows
- El Extension Pack. Este paquete debe instalarse una vez se haya instalado el anterior. No es más que un conjunto de drivers y funcionalidades añadidas para Virtualbox (soporte para dispositivos USB, carpetas compartidas, etc.
¿Cómo crear una máquina Virtual e instalar Vitalinux?
Crear una máquina virtual es tan fácil como seleccionar la acción de Nueva Máquina Virtual, y seguir los pasos que se indican en el asistente. Si dejamos todo por defecto no tendremos problemas, pero por revisar:
- Nombre y Tipo de máquina. Nombre deseado y tipo Linux (32 o 64, según deseemos)
- Memoria RAM que le asignamos (1GB por ejemplo está bien)
- Crear un disco Virtual (se recomienda cuando lo pida reservar el espacio dinámicamente para que solo ocupe en disco el espacio que gastemos). El tamaño del disco debe ser superior a 25 GB para no tener problemas de espacio
Una vez creada la máquina, tendremos que ir a configuración antes de poder arrancarla para "introducir" el DVD de Vitalinux.
En Configuración de la máquina vamos a la opción de Almacenamiento y seleccionamos la iso que queremos
También podriamos cambiar parámetros de Red y otros, pero de momento lo podemos dejar como está.
Con la finalidad de tratar que sea más comprensible el proceso de creación de una máquina Virtual en Virtualbox, puedes consultar la píldora formativa que hay dedicada para ello:
Instalar las Guest Additions
Las Guest Additions son un conjunto de librerías y programas que podemos instalar en la máquina virtual (no en la real), para añadir funcionalidades extra, de forma que la experiencia en el manejo resulta mucho más enriquecida. De ésta forma podemos tener características como que la resolución de pantalla se ajusta al tamaño de ventana, mejor interacción entre la máquina virtual y la real...
Aunque puede instalarse más adelante, el que desee instalar el paquete dkms en este momento y no sepa como hacerlo, deberá dirigirse a la parte de gestión de software de Vitalinux.
Para ello debemos tener arrancada la máquina y clickar en la opción que hay en VirtualBox de Dspositivos->Insertar Imágen de CD de las Guest Additions. Éste menú puede cambiar si estamos trabjando en un sistema base de Microsoft.
La acción anterior lanzará un proceso en la máquina similar al de insertar un CD, donde tendremos el software a instalar.
Para instalarlo debemos clickar donde indica Abrir Programa de autoejecución el cual nos pedirá confirmación. Cuando clickemos en 2 (Ejecutar) el sistema nos pedirá credenciales del usuario dga o docente (administradores en ése momento si no has creado otros usuarios). La contraseña de dichos usuarios por defecto es careidga
Se lanzará el proceso de instalación y debermos esperar hasta que nos indique que podemos cerrarlo pulsando la tecla Intro.
Solo nos queda reiniciar.
Puedes encontrar un ejemplo de como instalar las Guest Addtions en un Vitalinux instalado como máquina virtual de VirtualBox en la píldora formativa de Probando Vitalinux en un entorno virtual:
Utilidades de VirtualBox
Éste apartado no es necesario, pero si quieres sacarle el máximo partido a VirtualBox se sugiere que veáis el siguiente videotutorial, el cual os mostrará los siguientes aspectos:
- Cómo transferir a la máquina virtual un pendrive o memoria USB conectada a la máquina física
- Cómo compartir carpetas entre las máquinas física y virtual
- Cómo crear puntos de restauración el la máquina virtual con la finalidad de poder retornar a un estado previo
- Cómo compartir el portapapeles entre las máquinas física y virtual
- Cómo habilitar la opción de Arrastrar y Soltar para copiar archivos entre las máquinas física y virtual
Tienes también información en la píldora formativa correspondiente


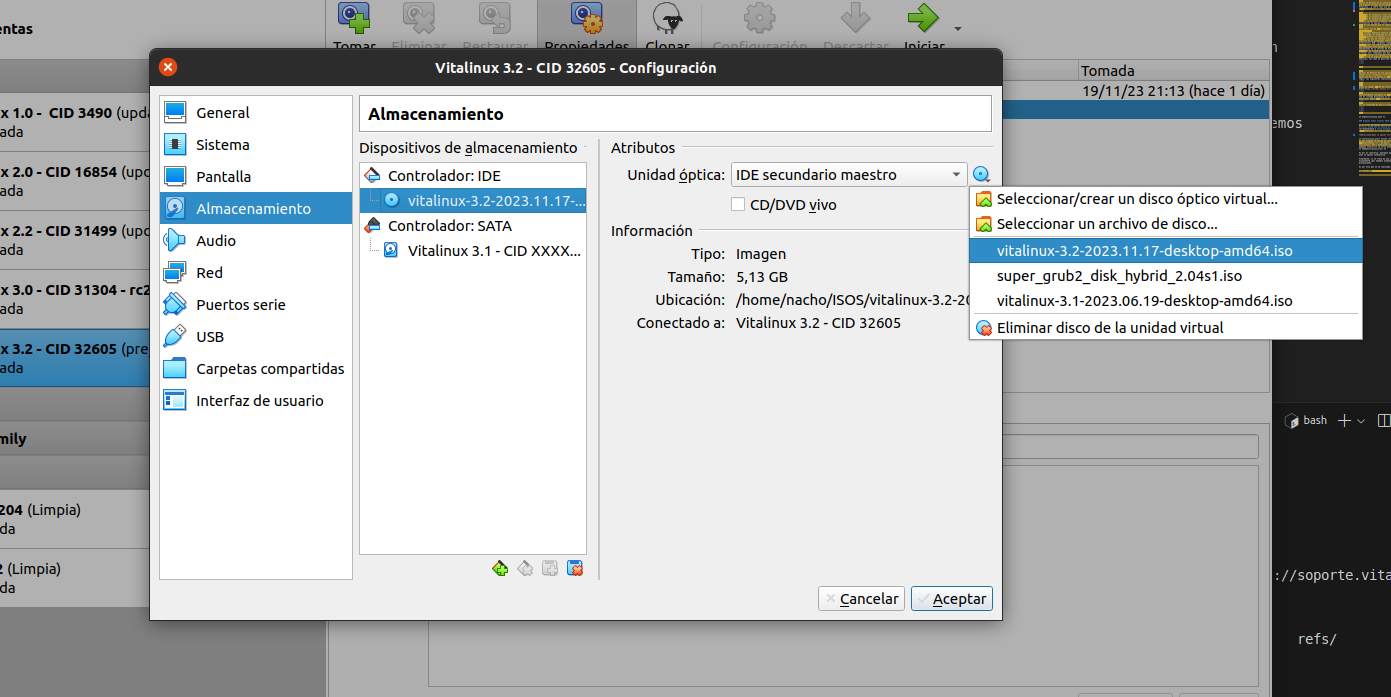

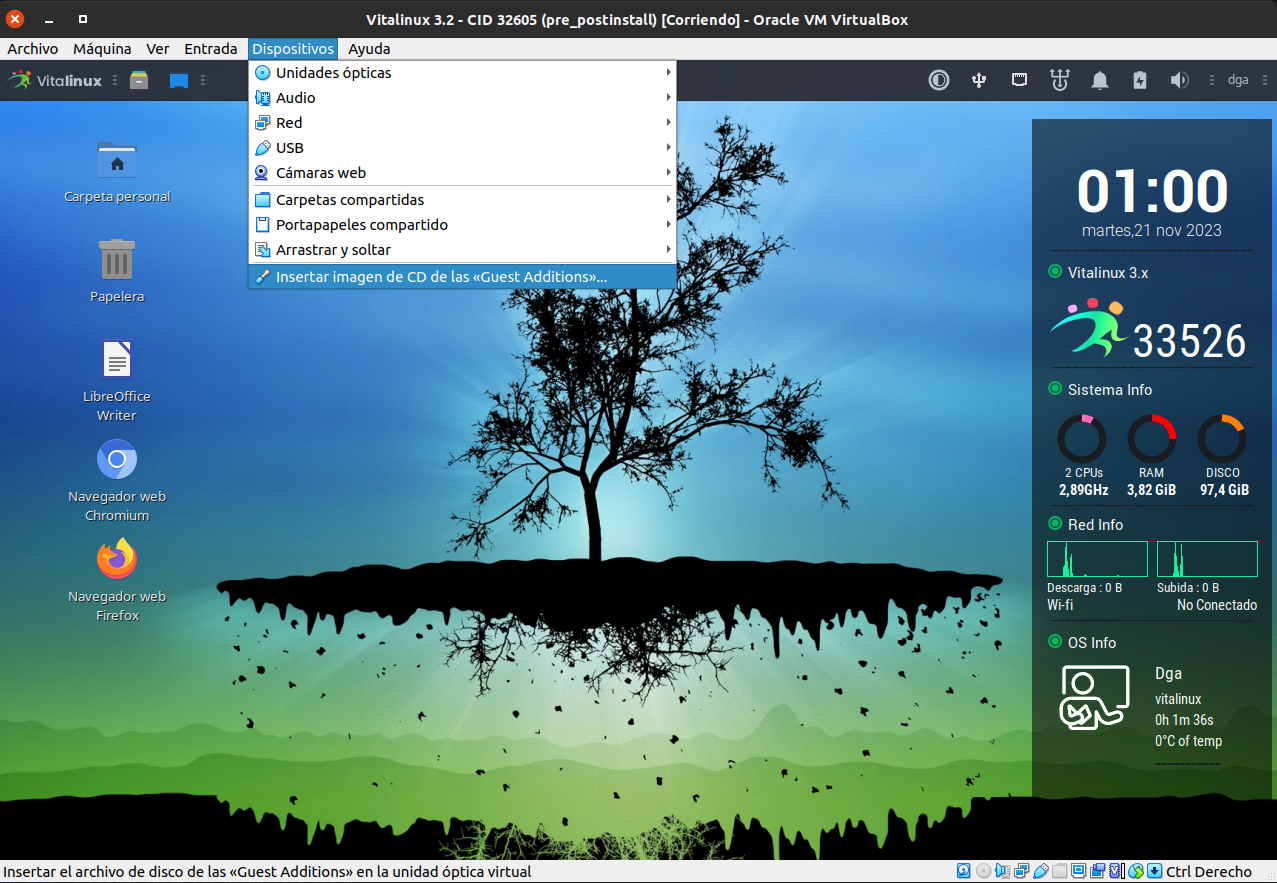
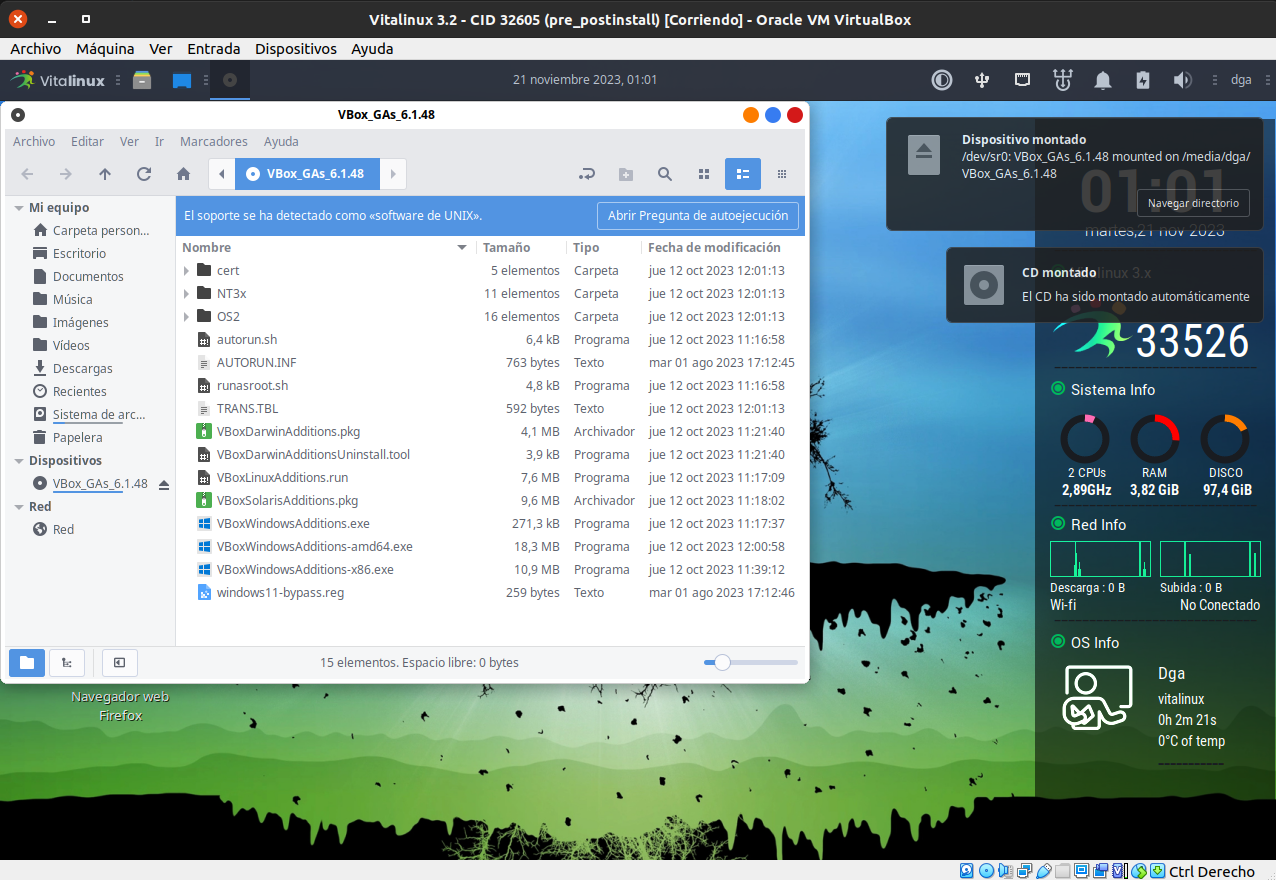
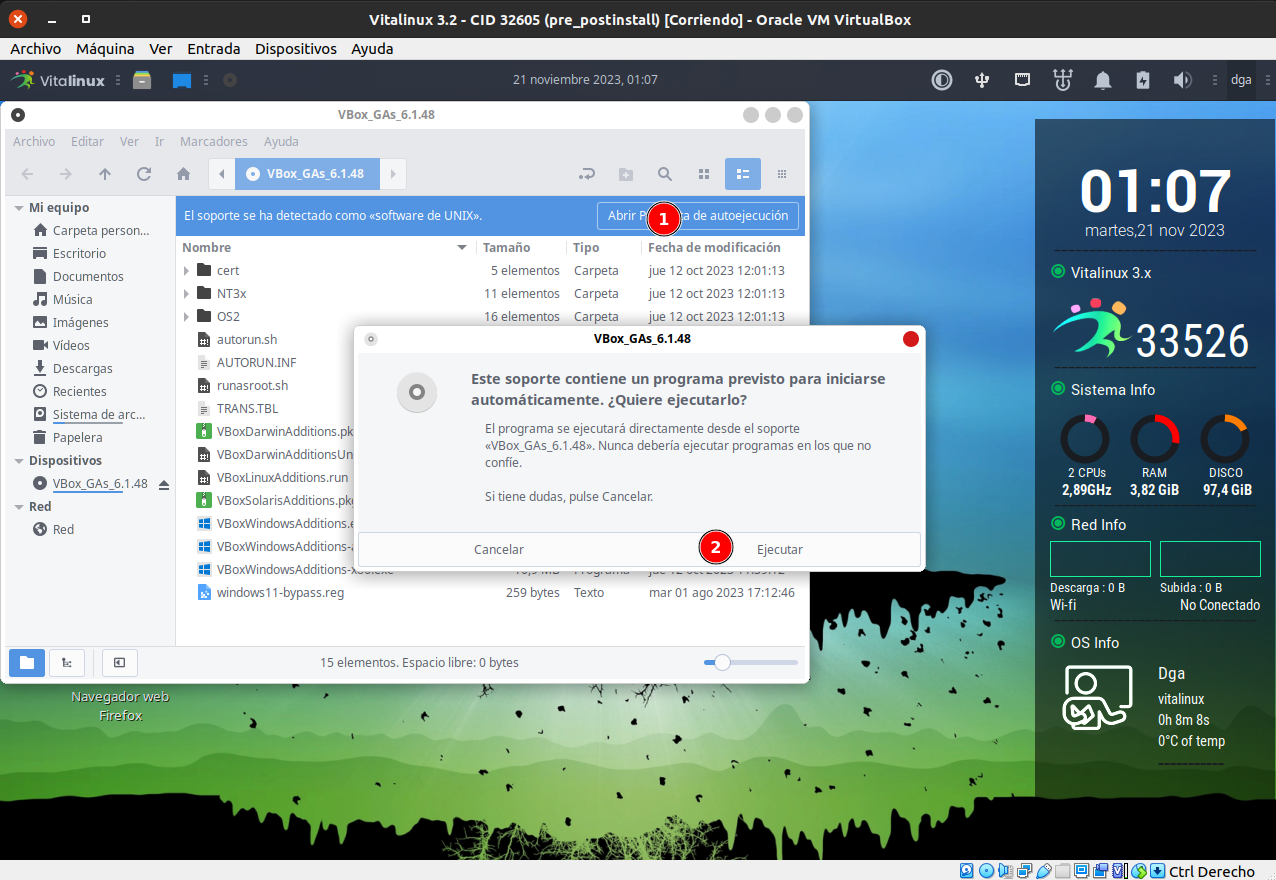
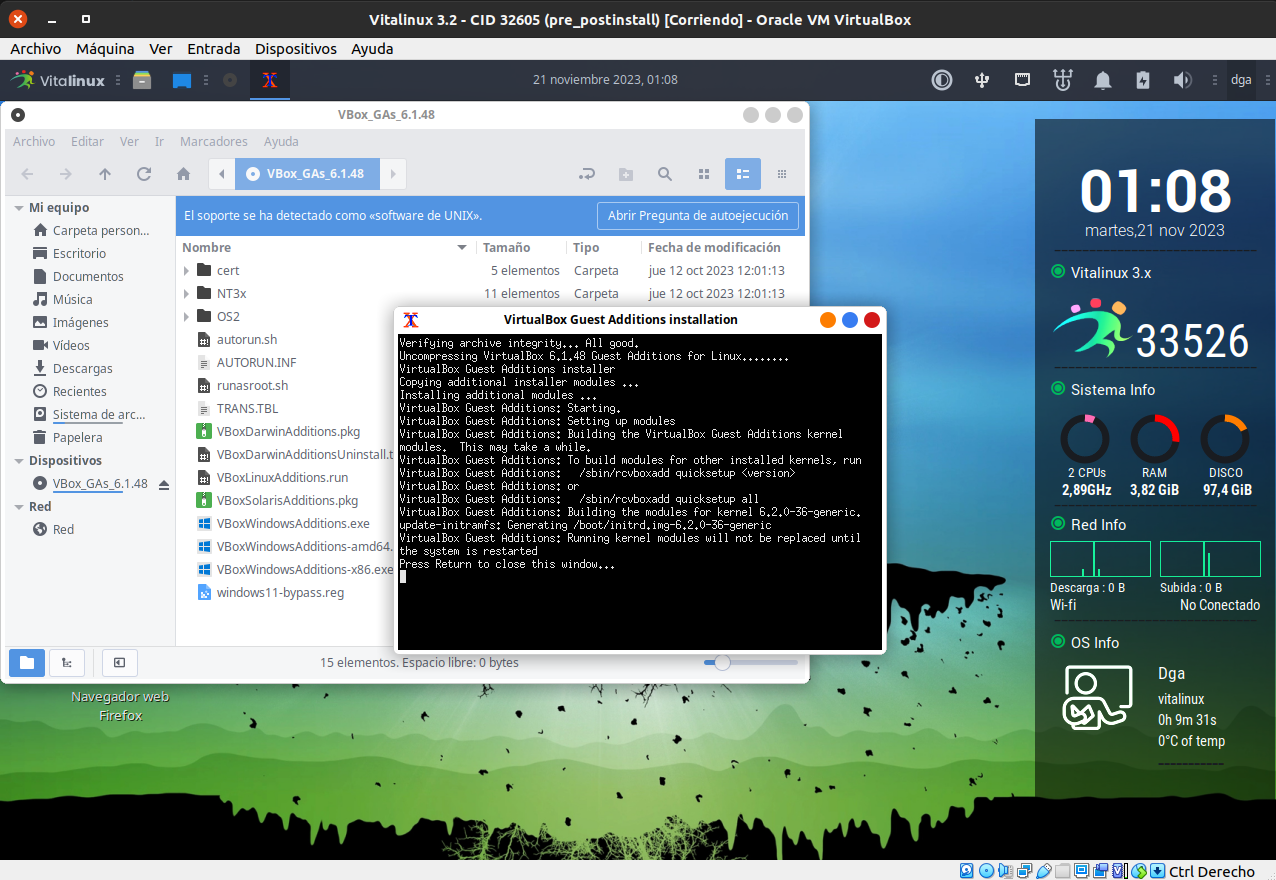
No comments to display
No comments to display