3.3 Diseñamos actividades con Pictoselector
Picto Selector es una aplicación informática para PCs que está diseñada para facilitar la selección e impresión de tableros de comunicación con pictogramas, imágenes y/o fotografías.
La facilidad de uso de la aplicación y la utilización de las plantillas que incorpora la aplicación simplifica el proceso de adaptación y elaboración de materiales relacionados con distintos contenidos y actividades: tableros de comunicación, mapas semánticos, horarios, bingos, tableros de normas de conducta, mapas conceptuales, etc.
Antes de comenzar te invitamos a que visites esta sección del manual de Picto Selector en el Aula Abierta donde podrás ver distintos ejemplos de materiales que se pueden elaborar con esta herramienta:
http://aulaabierta.arasaac.org/picto-selector-17-ejemplos-de-uso
Estos y otros ejemplos se van a ir realizando a lo largo de los distintos capítulos del manual de Picto Selector (http://aulaabierta.arasaac.org/picto-selector-inicio) que te invitamos a que vayas realizando en orden:
1- Instalación
En este capítulo podrás ver cómo instalar Picto Selector y hacer un primer arranque descargando las últimas actualizaciones de la base de datos de pictogramas.
http://aulaabierta.arasaac.org/picto-selector-2-instalacion
Desde la página de inicio del manual http://aulaabierta.arasaac.org/picto-selector-inicio podrás acceder a los enlaces de la web de PictoSelector y a los instalables para Windows y Mac.
2- Exportar pictogramas a nuestro procesador de textos o nuestra presentación de diapositivas
En este capítulo se explica cómo configurar la ventana de búsqueda de pictogramas de Picto Selector para que muestre únicamente pictogramas de ARASAAC y, en segundo lugar, una funcionalidad muy interesante para los usuarios de Picto Selector en Windows. Aprovechando la capacidad de arrastrar y soltar que ofrece este sistema operativo se explica cómo insertar directamente pictogramas en documentos Word o PowerPoint desde la ventana de búsqueda de pictogramas que ofrece Picto Selector. Esto, sin duda, nos facilitará el crear materiales con estos programas.
http://aulaabierta.arasaac.org/picto-selector-3-exportar-pictogramas-a-nuestro-procesador-de-textos-o-a-nuestra-presentacion-de-diaposivas
3- Crear una nueva hoja de pictogramas
Picto Selector ofrece crear dos tipos materiales distintos: Hojas de Pictogramas y Página de Pictogramas. La principal diferencia entre ambas es que la primera crea hojas de pictogramas divididas en filas y columnas o, personalizadas, utilizando plantillas y las Páginas de Pictogramas crean hojas flexibles en las que se pueden disponer libremente los pictogramas por todo el espacio de la página.
Para aprender cómo crear y configurar inicialmente una Hoja de Pictogramas sea con filas y columnas o con el uso de plantillas sigue las indicaciones de este capítulo del manual:
http://aulaabierta.arasaac.org/picto-selector-4-crear-una-nueva-hoja-de-pictogramas
4- Mi primer tablero con Picto Selector
Este capítulo es continuación del anterior y muestra cómo rellenar la Hoja de Pictogramas una vez la hemos creado y configurado inicialmente y, posteriormente, cómo modificar ciertos aspectos de los pictogramas (texto, borde, color,....), guardar, imprimir y exportar nuestro material una vez terminado.
Es un capítulo muy importante que te recomendamos que realices de modo completo tratando de reproducir el ejemplo de material que en él se muestra y realizando la exportación e importación del mismo. Esta funcionalidad de exportar el material la necesitarás para presentar al tutor/a el trabajo que se especificará en la tarea.
http://aulaabierta.arasaac.org/picto-selector-5-mi-primer-tablero-con-picto-selector
5- Barra de herramientas
Dentro de las opciones que nos ofrece Picto Selector para crear distintos tipos de materiales, los siguientes tutoriales se centran en conocer la barra de herramientas que tenemos a nuestra disposición al crear una nueva hoja de pictogramas (y también al crear una página de pictogramas).
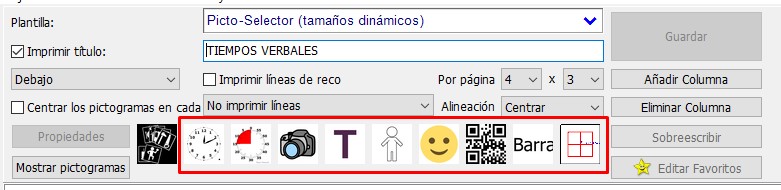
Esta barra permite crear pictogramas de reloj, de periodo de tiempo, de texto, emoticonos,... y nos permite también insertar fotografías (que tengamos descargadas en nuestro ordenador) y generar códigos QR a partir de URL que podremos insertar en los materiales que creemos.
Cada uno de los tutoriales te ofrece un ejemplo de material que se puede elaborar con cada uno de ellos. Cabe destacar como el uso de los pictogramas de reloj y periodo de tiempo pueden ser extremadamente útiles para crear materiales como los que se proponen en el siguiente módulo del curso (“Nos orientamos en el tiempo”).
Te invitamos a que realices los distintos tutoriales reproduciendo los ejemplos propuestos:
http://aulaabierta.arasaac.org/picto-selector-6-pictogramas-de-reloj
http://aulaabierta.arasaac.org/picto-selector-7-insertar-fotografias
http://aulaabierta.arasaac.org/picto-selector-8-anadir-cuadros-de-texto
http://aulaabierta.arasaac.org/pictograma-de-sclera
http://aulaabierta.arasaac.org/emoticonos
http://aulaabierta.arasaac.org/picto-selector-13-barra-de-texto
6- Menú contextual de los pictogramas
Este capítulo muestra opciones adicionales de personalización de los pictogramas al editar éstos. Se destaca, especialmente, dos muy útiles: cambiar el color de fondo y tachar/verificar un pictograma.
Tal y como se puede ver en el ejemplo propuesto, la opción de tachar o verificar un pictograma es un recurso, sin duda, muy útil para crear materiales que nos permitan regular la conducta tal y como veremos en el módulo 5.
http://aulaabierta.arasaac.org/menu-contextual-de-los-pictogramas
7- Creador de Pictogramas
Picto Selector es una aplicación que recopila distintas herramientas además de las mencionadas Hoja y Página de Pictogramas. Una de ellas es el Creador de Pictogramas. Esta es una herramienta fantástica para combinar distintos pictogramas y componer un pictograma personalizado y adaptado a las necesidades de cualquier persona.
Tal y como ya se comentó para poder acceder a esta herramienta y para crear Páginas de pictogramas tenemos que activar “Usuario avanzado” dentro del menú ajustes.
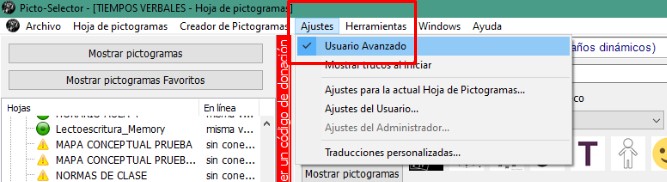
Siguiendo el tutorial puedes ver el funcionamiento de esta herramienta e ir conociendo una nueva barra de herramientas que también se utilizará al crear Páginas de Pictogramas.
http://aulaabierta.arasaac.org/picto-selector-14-creador-de-pictogramas
8- Crear nueva página de Pictogramas
El manejo de la página de pictogramas es similar al de creación de diapositivas en PowerPoint o en OpenOffice Impress. Como ya se ha comentado al principio, en este modo, los pictogramas pueden distribuirse libremente por el espacio que ofrece la página que configuremos.
Esto ofrece una gran versatilidad para crear y maquetar otro tipo de materiales que no encajan con la distribución en filas o columnas o con el uso de las plantillas disponibles.
Tal y como se muestra en el tutorial, un posible uso de las páginas de pictogramas puede ser el elaborar mapas conceptuales.
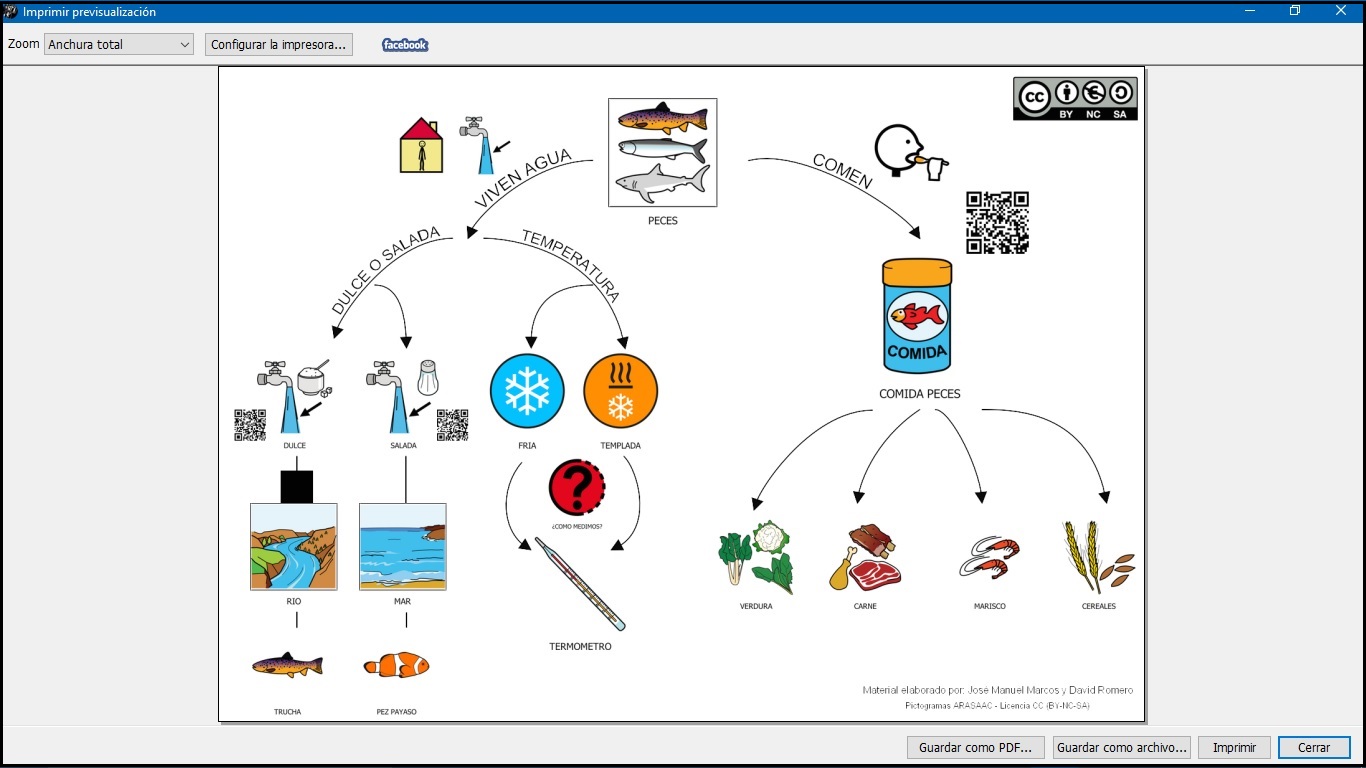
Siguiendo el tutorial y el ejemplo propuesto casi tendremos hecha la tarea que se propone para este módulo:
http://aulaabierta.arasaac.org/picto-selector-15-crear-una-nueva-pagina-de-pictogramas

No comments to display
No comments to display