4. Cómo preparar y corregir un cuestionario.
El tipo de Actividad Cuestionario permite crear cuestionarios con varios tipos de preguntas: con opción múltiple, verdadero/falso, coincidencia, respuesta corta y respuesta numérica.
Los cuestionarios admiten múltiples posibilidades de configuración, se puede elegir que el cuestionario se conteste sólo una vez o que haya más oportunidades, que las preguntas aparezcan siempre en el mismo orden o en un orden aleatorio para cada participante, podemos establecer un tiempo límite…
Los cuestionarios trabajan con un banco de preguntas que podemos crear de manera independiente o bien a la par que creamos nuestros cuestionarios y que luego nos ofrecerán la posibilidad de crear cuestionarios seleccionando aleatoriamente preguntas del banco en función de la temática.
Además la calificación es automática excepto en el caso de elegir preguntas tipo “ensayo” o “descripción” y podemos incluir en cada pregunta comentarios de retroalimentación lo que permite reforzar el proceso de evaluación formativa los contenidos.
Cuando añadimos una actividad del tipo Cuestionario deberemos, en primer lugar, completar las configuraciones básicas en la página que aparecerá al añadir el cuestionario al curso. Comentamos las más interesantes:
-
General: nombre y descripción del cuestionario.
-
Temporalización: se podrá establecer el periodo en el que estará accesible el cuestionario y el tiempo máximo para realizarlo.
-
Calificación: Igual que en el caso de las tareas, en este apartado podremos elegir a qué categoría de calificación pertenece el cuestionario (en el ejemplo, si a primera evaluación, segunda evaluación...). Además se puede permitir más de un intento y en ese caso, habría que decidir qué calificación aplicar de entre todos los intentos.
-
Esquema: Nos permite presentar una o varias preguntas por página y decidir si es posible navegar libremente o no, no pudiendo ni retroceder ni avanzar.
-
Comportamiento de las preguntas: Aquí podemos configurar que las respuestas entre las que deban elegir se muestren al azar, de manera que a cada estudiante le aparezca en un orden diferente. Además dejaremos Retroalimentación diferida para el caso más habitual de comportamiento de las preguntas, que se conteste el cuestionario completo y luego se envíe para la posterior calificación y retroalimentación, pero también podría elegirse otros comportamientos en los que se recibiera comentarios por cada pregunta contestada (interactivo), o por intentos...
-
Opciones de revisión: desde aquí podemos configurar qué información pueden ver los estudiantes cuando revisan un intento del cuestionario o cuando consultan los informes del cuestionario.
Podemos configurar qué información pueden consultar en estos cuatro momentos:
-
Durante el intento: ésto sería aplicable cuando se ha elegido como *Comportamiento de las preguntas* un modo interactivo, que muestra retroalimentación después de la respuesta a cada pregunta.
-
Inmediatamente después del intento: los contenidos estarán accesibles los dos minutos después a que hayan realizado el envío del cuestionario.
-
Más tarde, mientras el cuestionario está aún abierto: hasta la fecha de cierre del cuestionario.
-
Una vez el cuestionario esté cerrado.
IMPORTANTE: Si el cuestionario lo estamos preparando para que se autocorrija (no usamos preguntas de ensayo para que aplique la calificación automática) en caso de que configuremos varios intentos, es posible que no queramos que tras cada intento muestre la respuesta correcta:
-
Restricciones extras sobre los intentos: Permite establecer ajustes como el tiempo entre intentos.
-
Retroalimentación global: permite definir diferentes textos de retroalimentación comunes en función de los niveles de calificación.
-
Recordamos también los ajustes comunes a todas las actividades que comentábamos al inicio de este módulo.
Además podremos activar la notificación de cambios en el cuestionario para que en ese caso avise a los y las estudiantes del curso.
Hacemos clic en Guardar cambios y mostrar, y se abrirá la ventana de la actividad Cuestionario donde nos fijaremos en el menú horizontal con las opciones para su configuración y creación. Tanto desde la opción Preguntas de ese menú horizontal, como desde el botón Agregar pregunta que nos aparece en la página, podremos empezar a crear el cuestionario.
Hacemos clic en Agregar aparecerá un submenú que nos propondrá crear una nueva pregunta, del banco de preguntas, una pregunta aleatoria (que ya tengamos hecha en nuestro banco de preguntas)
Si seleccionamos una nueva pregunta, en una ventana emergente los tipos de ejercicios que podemos crear.
Elegimos una y seguimos los pasos para crearla. Nos llevará a guardar esa pregunta en el banco de preguntas y procuraremos guardarla en su categoría adecuada.
En la definición de la pregunta podremos definir tantas posibles respuestas como necesitemos y para cada una de ellas asignarle una puntuación y un comentario de retroalimentación.
Si seleccionamos del banco de preguntas, en una ventana emergente aparecerán los ejercicios que tengamos en nuestro banco de preguntas. Nos ayudamos de sus herramientas de filtrado y búsqueda y seleccionamos una. Si quieres conocer más sobre cómo trabajar con el banco de preguntas visita el curso Profundizamos en el uso de Aeducar.
Para publicar este recurso hay que dar un paso final: hacer clic en guardar cambios para volver a la página para crear preguntas o guarde cambios y continúe editando en caso de no haber acabado de editar.
Una vez creado un cuestionario, si queremos volver a modificar las preguntas que contiene, deberemos hacerlo en dos pasos, primero accedemos al cuestionario haciendo click en el nombre del cuestionario para entrar en la página del cuestionario, y desde allí, en el menú horizontal del cuestionario, clicamos en la opción Preguntas.
Si lo que queremos es modificar su configuración general, entonces sí iremos a la opción Configuración del mismo menú horizontal.
Ideas de uso: exámenes, test de lectura, autoevaluación, etcétera.

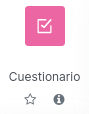


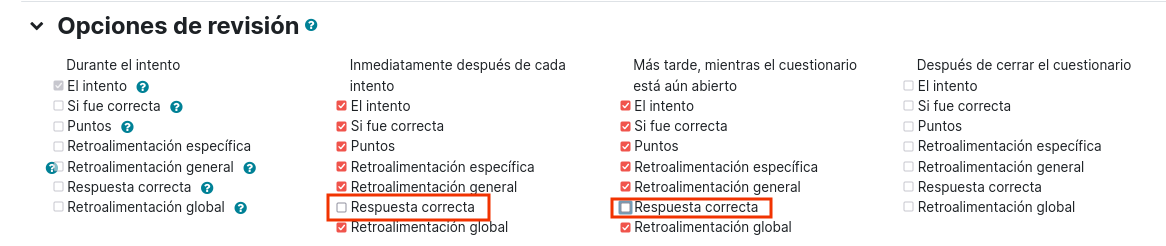
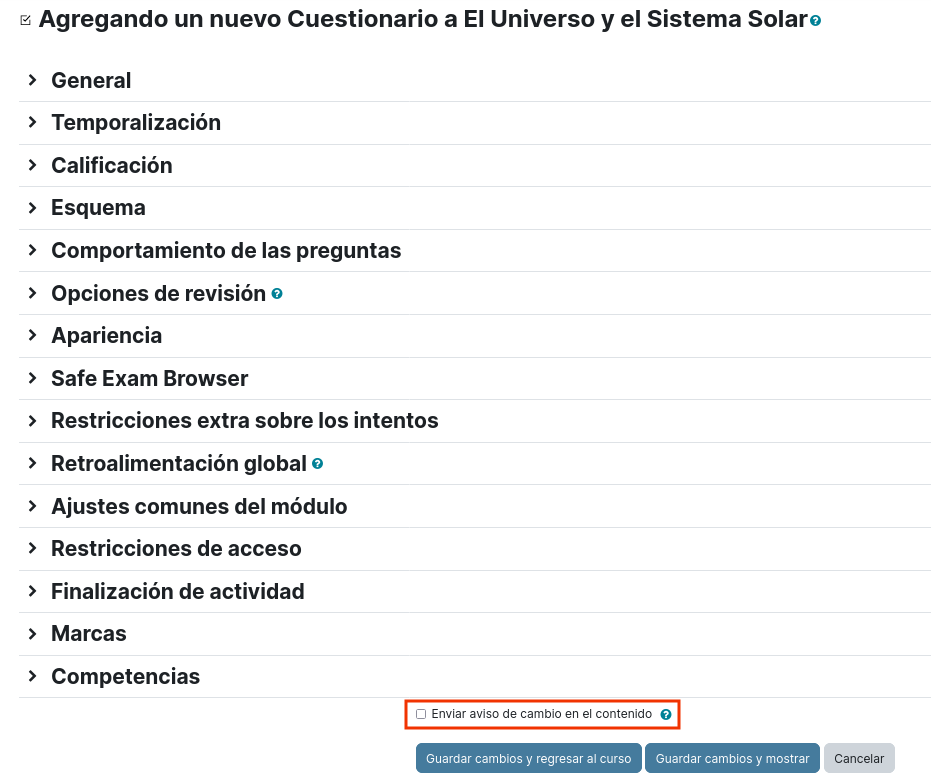
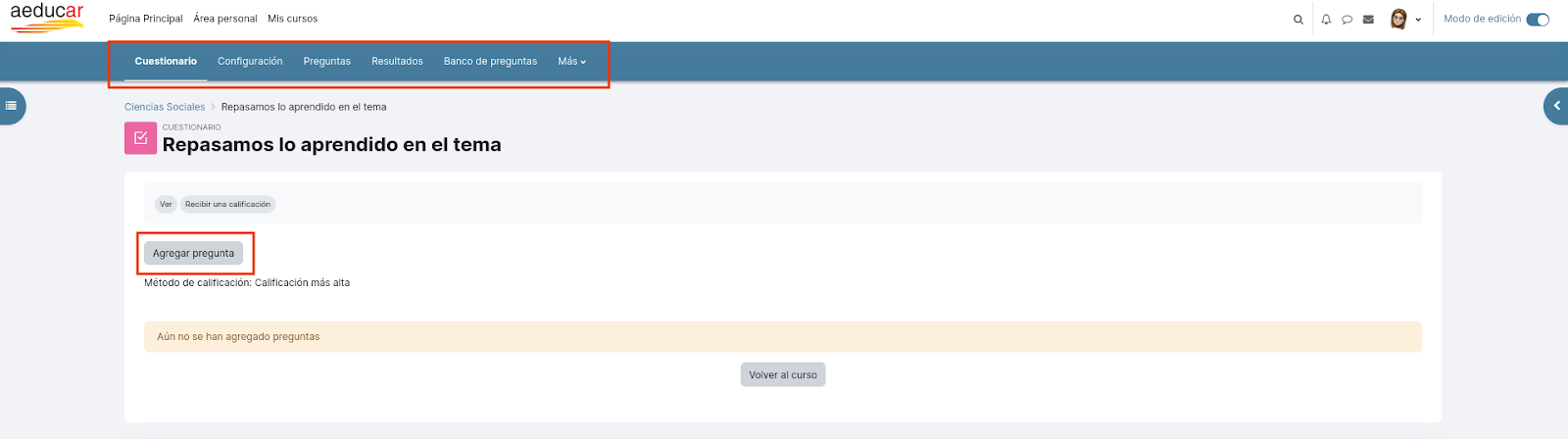
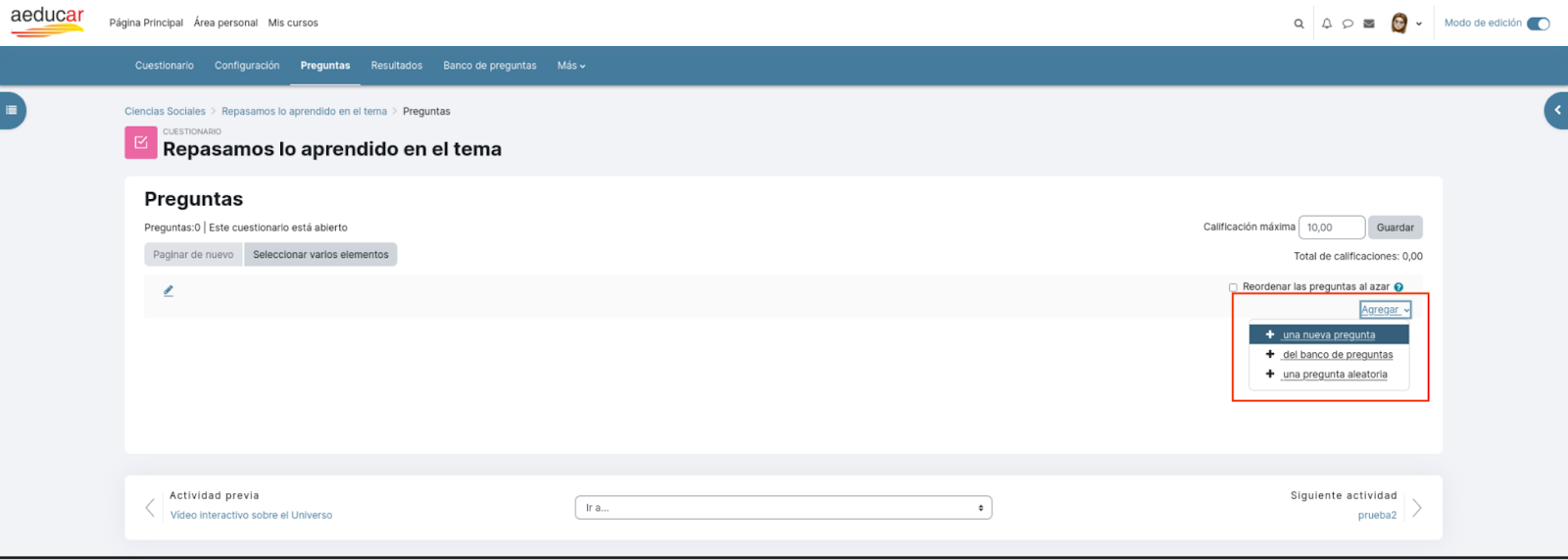
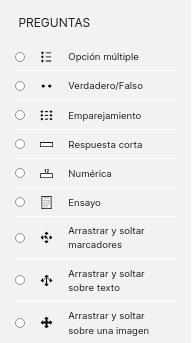
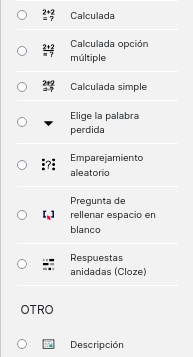
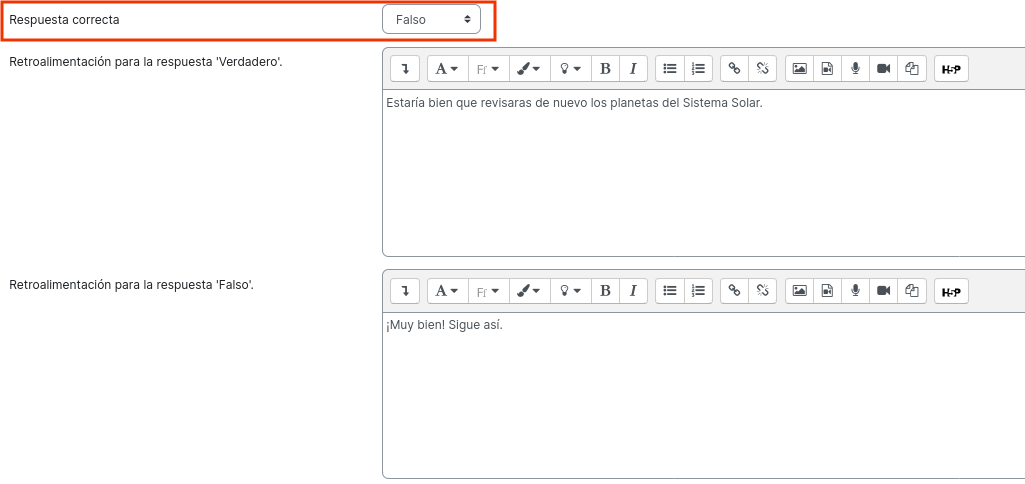
No comments to display
No comments to display