7. Participantes y grupos
Participantes
La persona encargada de la gestión de Aeducar en nuestro centro realizará la matriculación del alumnado en la plataforma. Hasta que el alumnado no esté dado de alta, no se podrá incorporar a los cursos.
Para matricular alumnado en nuestro curso podemos encontrarnos con los siguientes casos:
- La persona gestora ya lo ha matriculado en nuestro curso. No es lo habitual pero puede ser en centros pequeños.
- Nuestro curso aún no tiene alumnado, por lo que procederemos a matricularlo. Para ello en el menú horizontal del curso clicaremos en Participantes y después haremos clic en el botón Matricular usuarios que aparece en la zona superior derecha de esa página. Nos abrirá una nueva ventana donde introduciremos sus nombres y apellidos en el cuadro de búsqueda y les asignaremos el rol de Estudiante. Para terminar clicaremos en el botón Matricular usuarios seleccionados.
Una posibilidad que nos brinda Aeducar y que es especialmente útil cuando en un curso hay que matricular uno o varios grupos-clase enteros, es la utilización de las cohortes, que es como Moodle llama a lo que para nosotros serían grupos-clase. Será necesario que la persona gestora haya definido previamente las cohortes del centro. En este caso, en la ventana que acabamos de ver seleccionaremos las cohortes que nos correspondan. Importante: las cohortes solo sirven para matricular al alumnado, pero el alumnado cargado no guarda la información de a qué cohorte pertenece. Si fuera necesario, crearemos grupos dentro del curso para organizarlo.
Cuando accedemos a la página Participantes clicando en la opción correspondiente del menú horizontal del curso, nos mostrará directamente el listado de participantes donde vamos a ver los siguientes elementos:
- Lista desplegable con las opciones de trabajo con participantes: Usuarios matriculados, Métodos de matriculación, Grupos y Permisos. Por defecto aparece seleccionada la opción Usuarios matriculados.
- Botón Matricular usuarios nos permitirá añadir manualmente algún participante en cualquier momento del curso, tal y como hemos visto anteriormente.
- Filtro de participantes que nos facilitará tareas cuando el listado de participantes sea extenso. Se compone de:
- Lista desplegable para aplicar distintos filtros sobre el listado: aquí usaremos habitualmente el filtrado por grupo (1ºA, 1ºB, 1ºC)
- Opción de filtrar participantes por la inicial del nombre y/o del apellido.
- Listado de participantes: aparece a continuación del filtro y muestra los datos de cada participante. A destacar:
- El nombre de cada participante enlaza con su ficha de perfil, desde donde podemos ampliar información y opciones como enviarle un mensaje o añadirlo a nuestros contacto
- Desde el listado de participantes podemos modificar sus roles en el curso.
- Los iconos de la parte derecha nos permiten modificar el estado y/o fechas de su matriculación. El icono de la papelera nos permitirá darle de baja de nuestro curso (no de la plataforma) pero ¡Cuidado! tenemos que tener en cuenta que si lo “desmatriculamos” se eliminarán también todas las entregas que hubiera realizado en el curso
- Desplegable de acciones masivas: aparece al pie del listado de participantes y nos permite realizar determinadas acciones a la vez con todos los participantes que tengamos seleccionados en el listado, como descargar la tabla de datos, enviarles un mensaje o editar sus opciones de matriculación.
Grupos
Volvemos a la lista desplegable que aparece en la parte superior izquierda de la página de Participantes y ahora vamos a elegir la opción Grupos. En esta nueva página veremos dos cuadros principales: el de la izquierda son los Grupos que tengamos creados en nuestro curso y el de la derecha es donde veremos los Miembros de cada grupo conforme los seleccionemos.
Para crear un nuevo grupo:
Haremos clic en el botón que aparece en la parte inferior izquierda Crear grupo. Nos llevará a una ventana en la que pondremos el nombre del grupo y en la que podemos añadir más información como una imagen o una breve descripción. A destacar también la posibilidad de activar los mensajes grupales, para que desde la mensajería estándar podamos enviar mensajes de texto a todos los miembros de este grupo. Guardamos y volvemos a la ventana anterior.
Veremos los dos cuadros de nuevo (Grupos y Miembros del Grupo), pero esta vez aparecerá el nombre de nuestro grupo. Haremos clic en él y veremos que podemos clicar en el botón de abajo a la derecha Agregar/Quitar usuarios.
Si pulsamos sobre él nos llevará a una nueva ventana con dos cuadros: Miembros del grupo y Miembros potenciales. Seleccionaremos a las personas que queramos incluir en el grupo y pulsaremos en Agregar, automáticamente pasarán al cuadro de Miembros del grupo. Para eliminar a un miembro del mismo, lo seleccionaremos y pulsaremos el botón Quitar. Aquí es donde asignaremos a cada grupo el alumnado que venía de la misma cohorte, en caso de haber sido matriculado de esta forma. No se nos debe olvidar agregarnos como profesor/a en todos los grupos que creemos. Luego clicaremos en Regresar a los grupos para guardar los cambios.
Desde esta página de Grupos, si nos fijamos en los botones que aparecen debajo del cuadro Grupos, vemos que también podemos editar los ajustes de un grupo (hay que seleccionarlo en el cuadro), eliminar un grupo seleccionado o importar un grupo desde un archivo de texto.
Idea de uso: Además de para la creación de diferentes grupos por nivel como vimos en el apartado anterior (1ºA, 1ºB y 1ºC del mismo nivel, por ejemplo), otra idea de uso sería crear además grupos para alumnado de diferentes capacidades, permitiendo así asignar actividades que se ajusten a las necesidades formativas de cada estudiante. Es aconsejable en este caso que el nombre del grupo sea neutro y que no suponga ninguna etiqueta para nuestro alumnado (por ejemplo, grupo A). También se pueden crear los grupos cooperativos desde aquí, caso de trabajar con esta metodología.

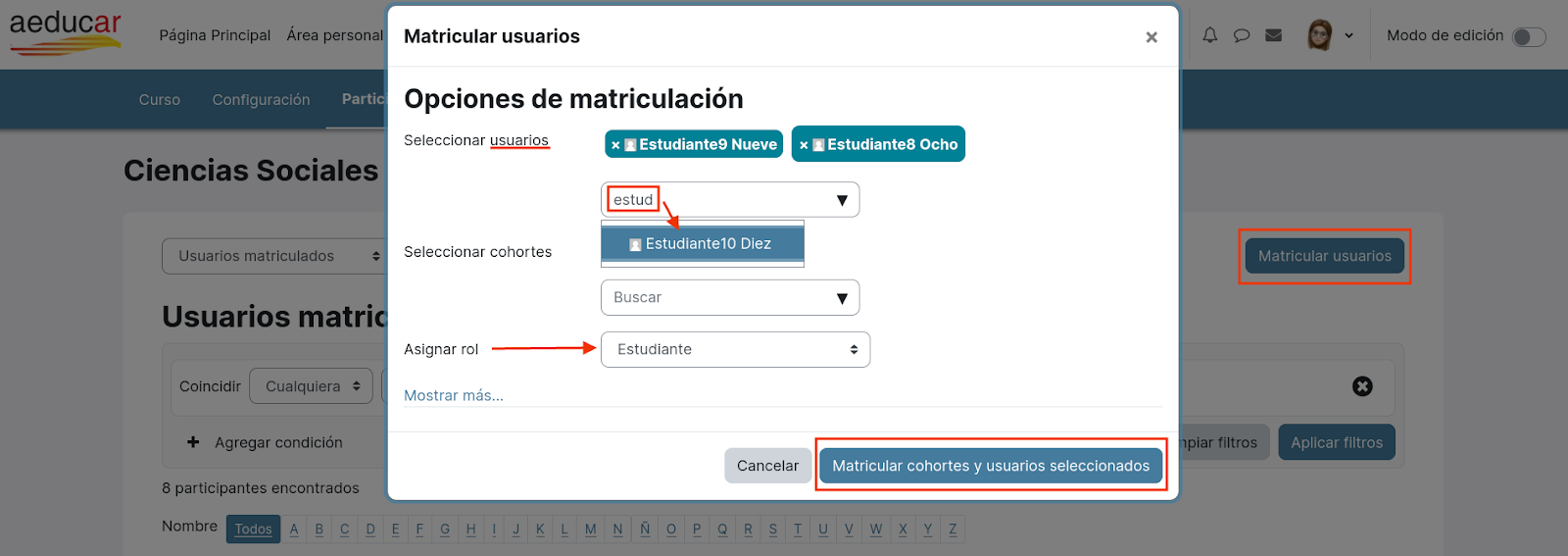
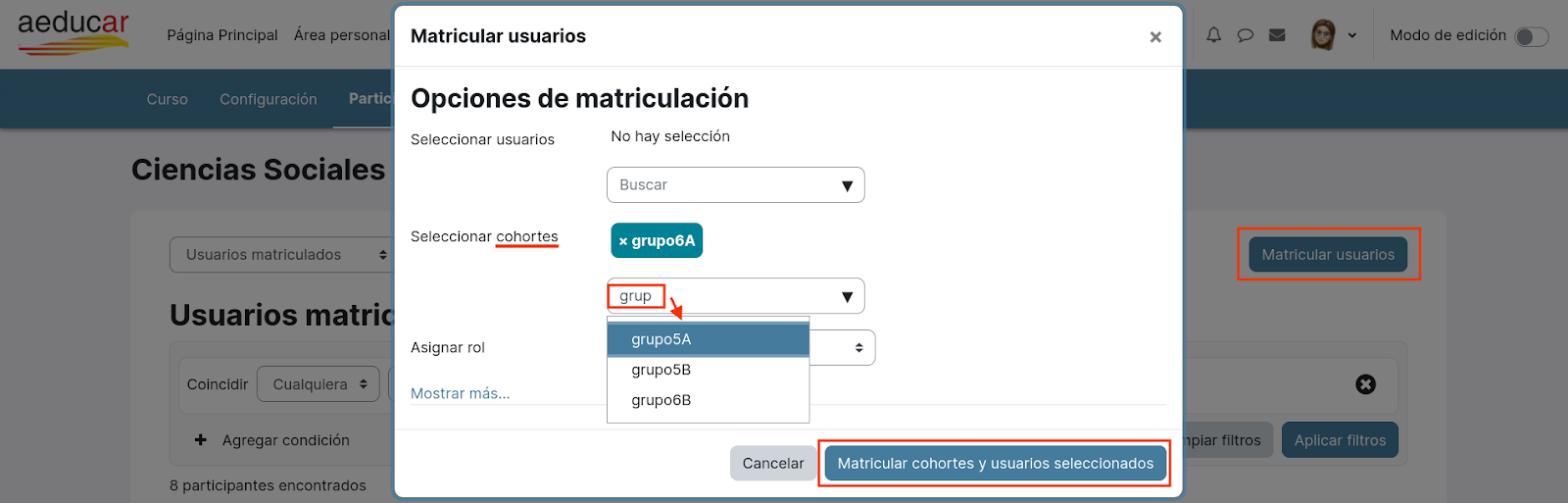
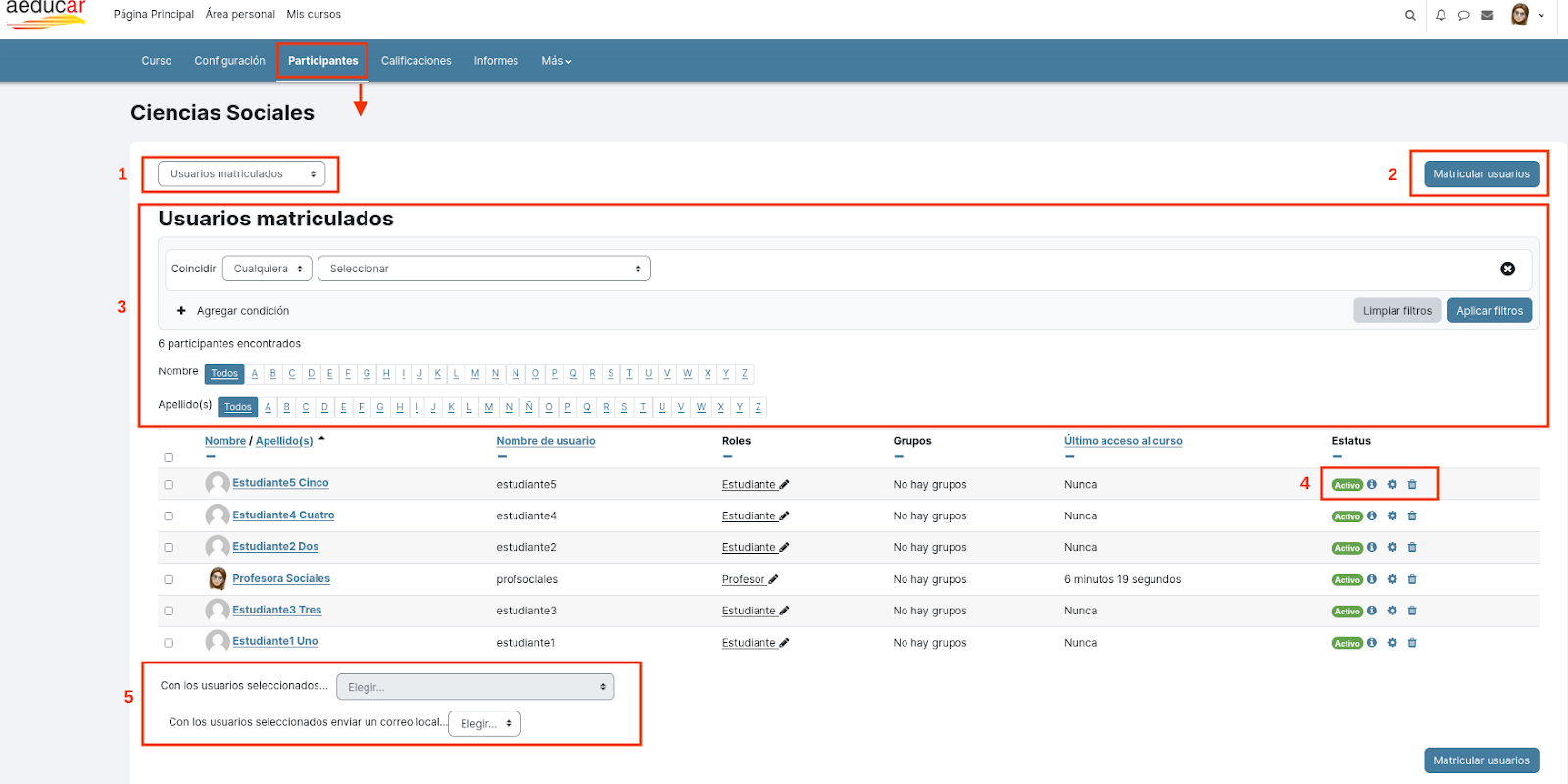
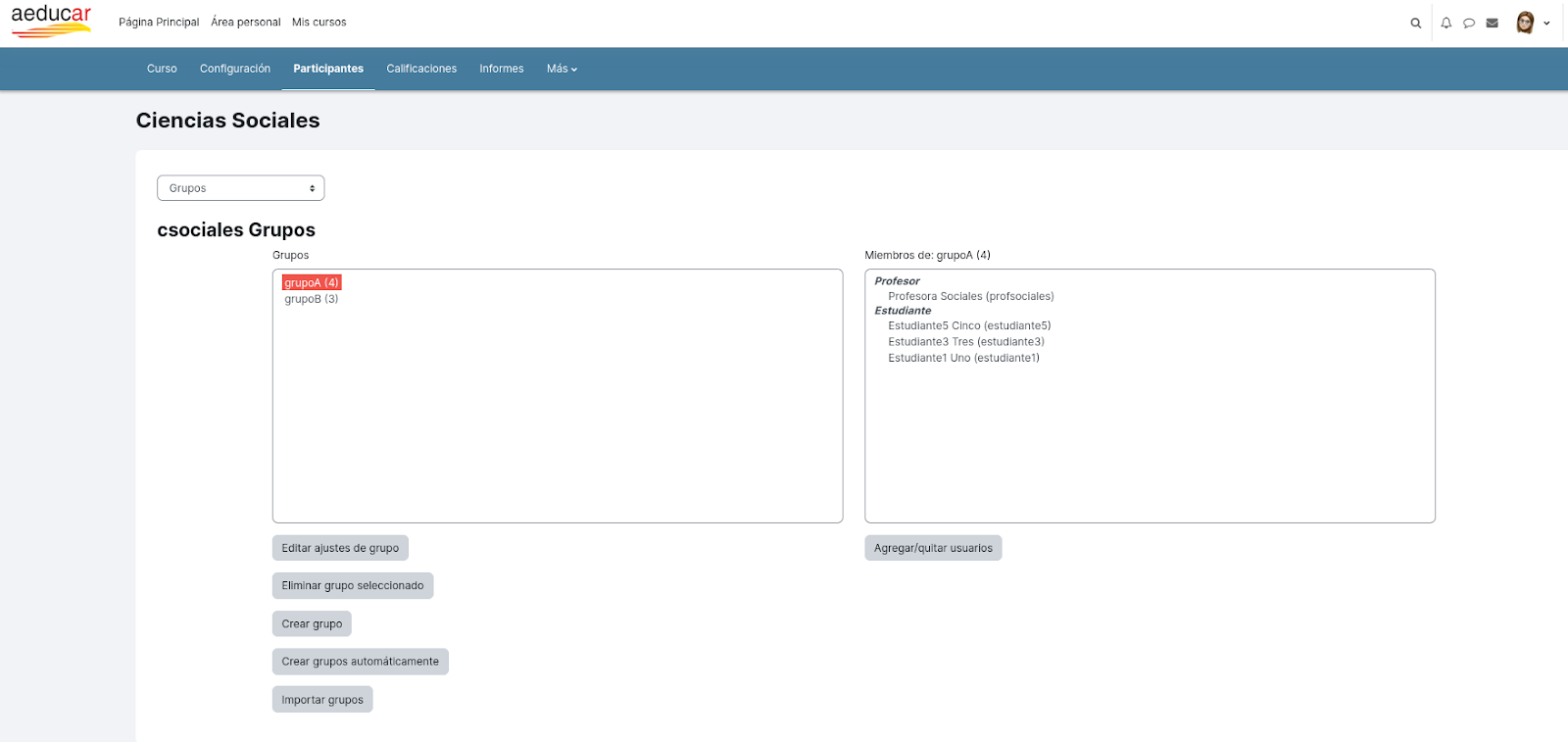
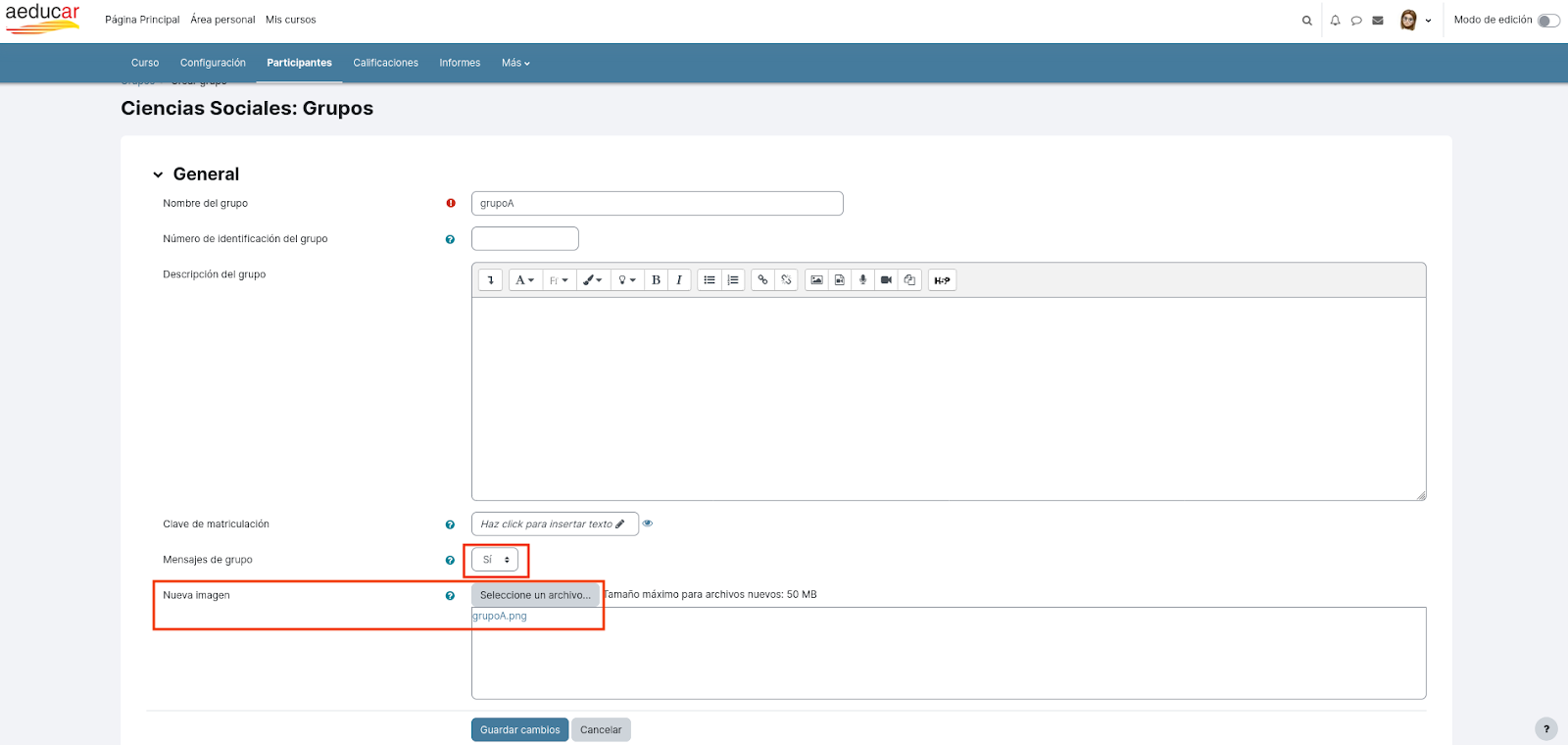
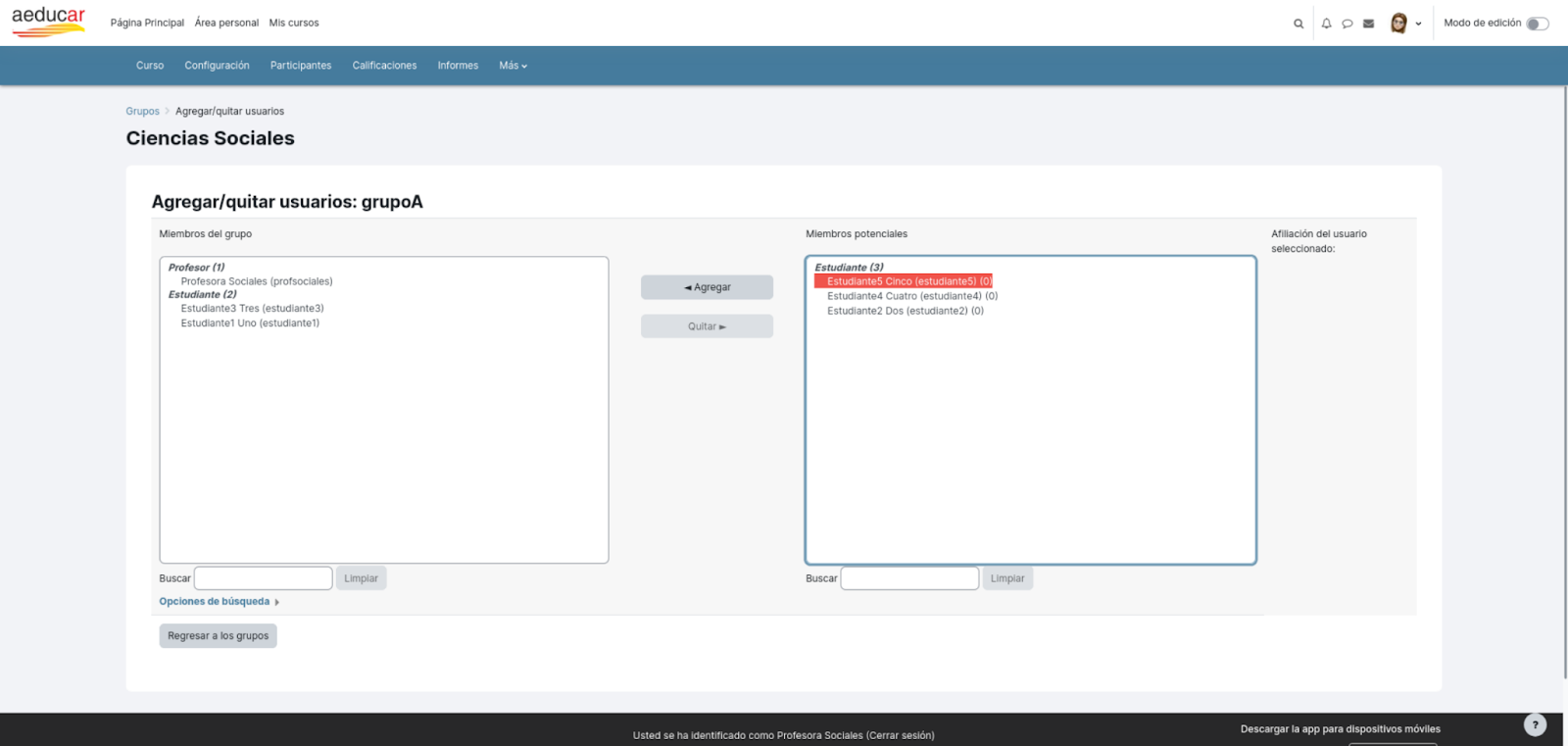
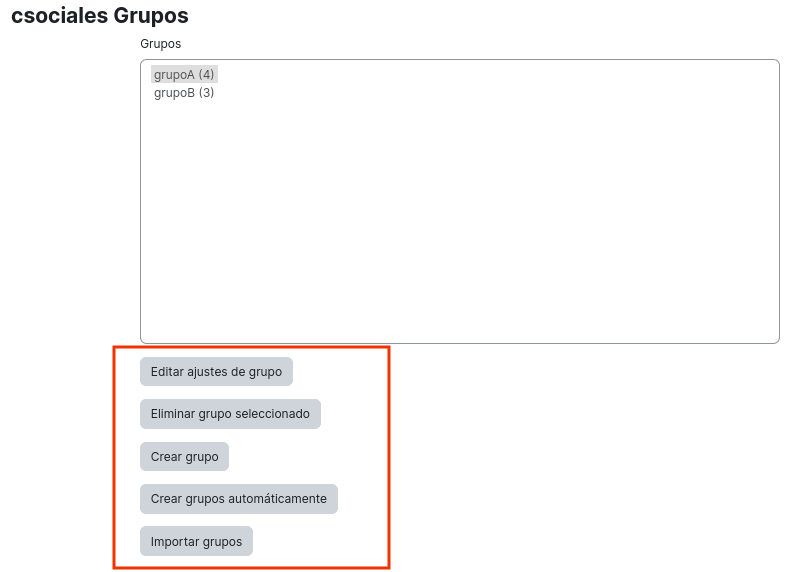
No comments to display
No comments to display