2. Exploramos nuestro entorno de trabajo en la plataforma:
Cuando entramos en la plataforma, accedemos directamente al Área personal, donde aparecerá una Línea del tiempo con los próximos eventos y por debajo de ella el Calendario del mes actual, donde tenemos una vista más amplia de los próximos eventos.
Nos fijamos ahora en la estructura de la página y vemos las siguientes áreas:
Cabecera
Siempre visible y accesible desde cualquier punto de la plataforma.
En la zona izquierda de la cabecera hay unos enlaces de navegación que nos permiten movernos entre la Página Principal, nuestro Área personal y la sección Mis cursos. Si clicamos en el logo Aeducar, siempre nos llevará a la Página Principal.
En la zona derecha de la cabecera encontramos el siguiente menú de iconos:
 Búsqueda. Muy útil para localizar elementos o contenidos.
Búsqueda. Muy útil para localizar elementos o contenidos.
 Notificaciones. Si tenemos avisos de actividad en nuestros cursos nos lo marcará aquí. Desde aquí podremos configurar las preferencias de notificación.
Notificaciones. Si tenemos avisos de actividad en nuestros cursos nos lo marcará aquí. Desde aquí podremos configurar las preferencias de notificación.
 Mensajería estándar de moodle. Desde aquí podremos consultar los mensajes recibidos y escribir a otras personas usuarias de nuestro Aeducar. Formato similar a un chat de texto donde podemos usar enlaces.
Mensajería estándar de moodle. Desde aquí podremos consultar los mensajes recibidos y escribir a otras personas usuarias de nuestro Aeducar. Formato similar a un chat de texto donde podemos usar enlaces.
 Correo electrónico. Servicio de mensajería para comunicarnos con participantes (otros profesores, estudiantes) de nuestros cursos. Admite adjuntos e imágenes.
Correo electrónico. Servicio de mensajería para comunicarnos con participantes (otros profesores, estudiantes) de nuestros cursos. Admite adjuntos e imágenes.
 Perfil de usuario. Desde aquí desplegamos el siguiente menú desde donde podremos configurar opciones personales para el uso de la plataforma.
Perfil de usuario. Desde aquí desplegamos el siguiente menú desde donde podremos configurar opciones personales para el uso de la plataforma.
- Accesibilidad: para activar la barra de herramientas de accesibilidad o seleccionar tipo de letra específico para la dislexia.
- Perfil: desde aquí podremos modificar datos de nuestro perfil, así como otro tipo de consultas asociadas a nuestro usuario: cursos, blogs, informes, datos...
- Calificaciones: acceso rápido a los libros de calificaciones de nuestros cursos.
- Calendario.
- Archivos privados: zona personal donde podemos subir archivos para tenerlos en la nube.
- Informes: aquí se mostrarán los informes a los que tenga acceso nuestro usuario. Desde la administración de la plataforma es desde donde se pueden configurar dichos informes.
- Preferencias: página desde donde podemos modiifcar características tales como la contraseña, el idioma por defecto, las preferencias de notificación... etc.
- Idioma: despliega el selector de idiomas desde el que elegiremos el que queremos para la plataforma. Si necesitas algún idioma que no aparezca en este listado, puedes solicitar su instalación escribiendo a soporteaeducar@educa.aragon.es.
- Cerrar sesión: importante no saltarnos este paso sobre todo cuando trabajamos en ordenadores compartidos, y ya no digamos en ordenadores de aula. Cerrar sesión evita que otro usuario que acceda a posteriori, lo haga con tu usuario pudiendo consulta/modificar cualquier característica de tus cursos, incluido los libros de calificaciones de tus cursos.
Zona principal
Por debajo de la cabecera que acabamos de describir encontramos la zona principal que comprende toda la anchura de la página y que es la zona en la que aparecerá el contenido de las distintas páginas por las que vayamos navegando.
En algunas de las páginas de la plataforma puede que tengamos configurados bloques: pequeñas áreas con diversas funcionalidades que nos ayudan en el trabajo diario con la plataforma: calendario, usuarios en línea, actividad reciente.... Estos bloques aparecerán en la zona derecha de la página que podemos mostrar/ocultar según necesitemos
Esta zona la podremos mostrar/ocultar pulsando el icono que aparece en la siguiente image:



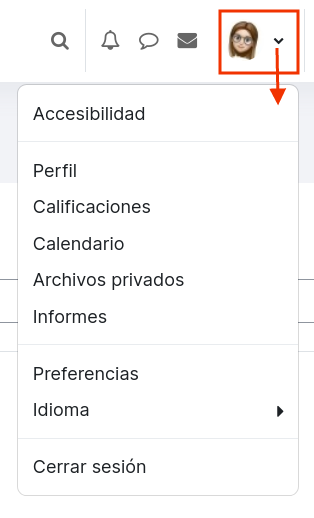
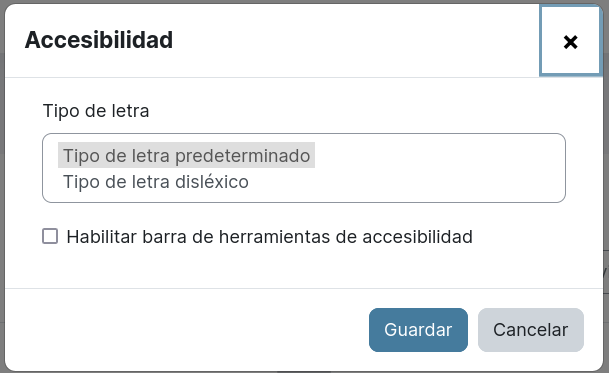
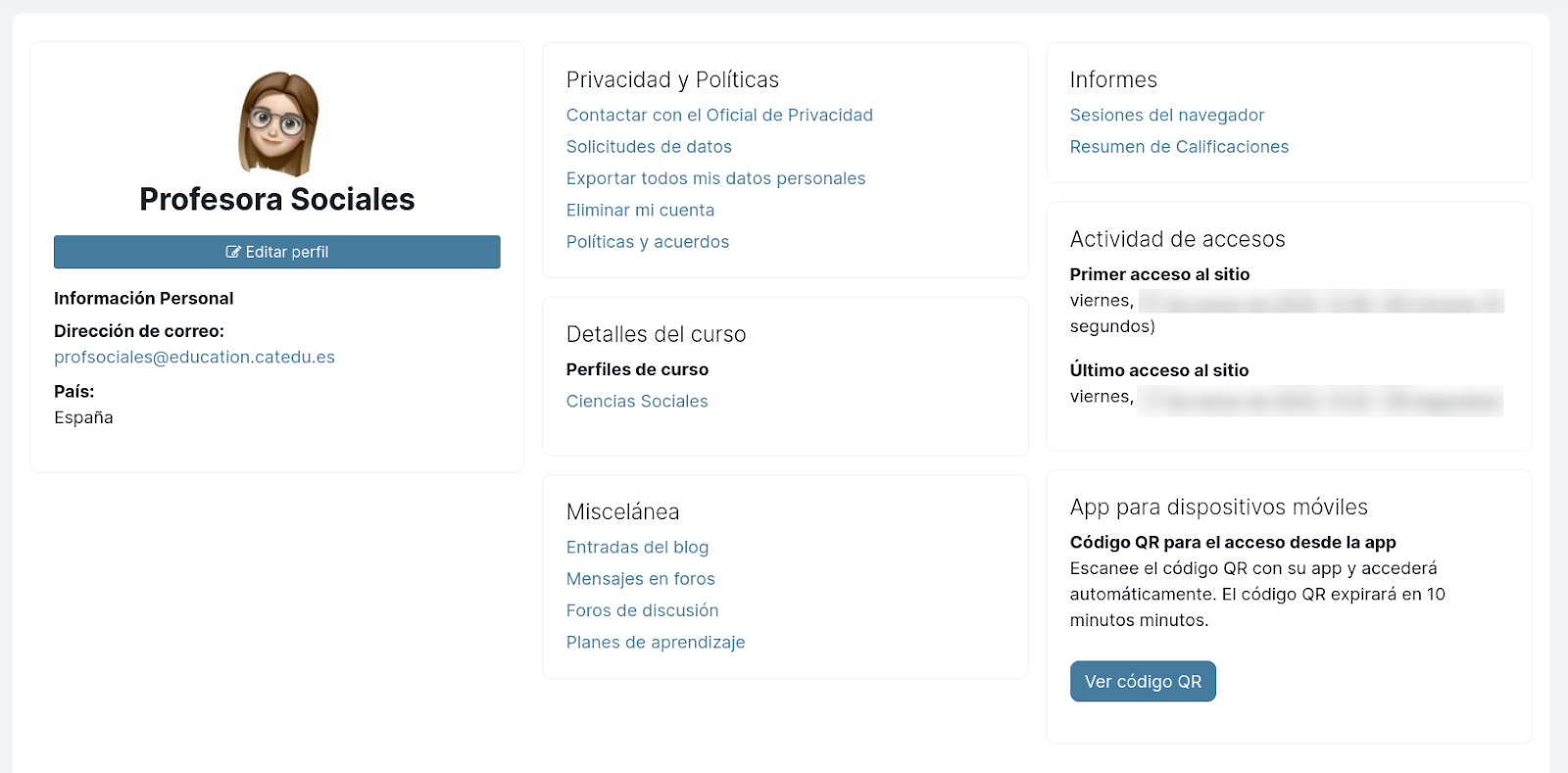
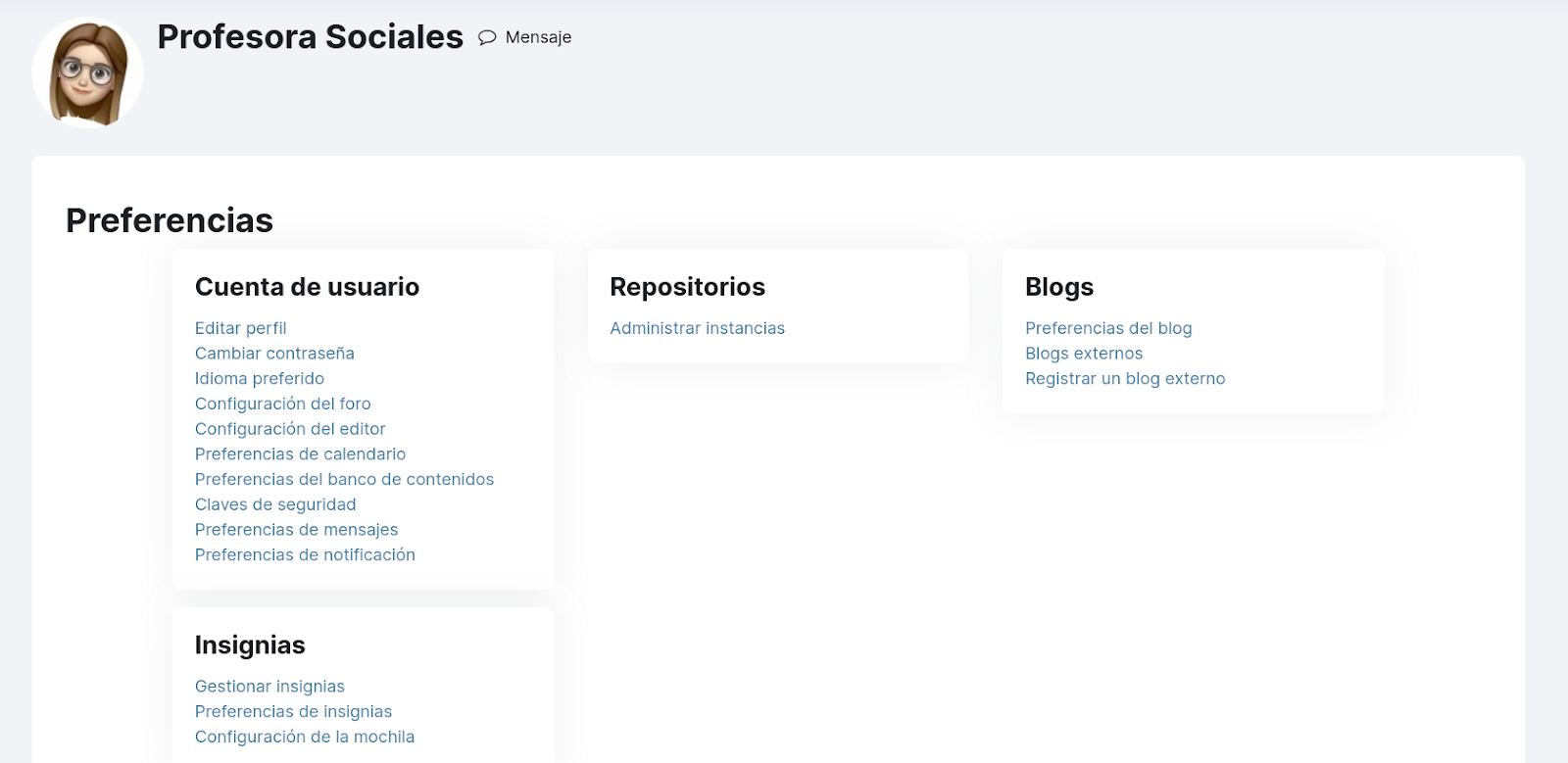
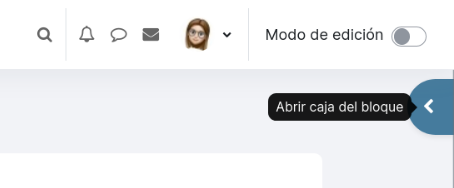
No comments to display
No comments to display