4. Qué son todos esos iconos que aparecen con Activar Edición.
Si hemos subido los contenidos que queríamos para nuestro curso, pero nos damos cuenta que necesitamos modificar o seguir añadiendo elementos, volveremos a activar el Modo de edición desde su icono en la zona derecha de la cabecera y ahora, ya con contenidos, veremos que aparecen además los siguientes iconos:
 Este icono aparecerá detrás del título que hayamos dado a cada Actividad o Recurso y nos permitirá modificarlo.
Este icono aparecerá detrás del título que hayamos dado a cada Actividad o Recurso y nos permitirá modificarlo. Este menú de tres puntos en vertical (coloquialmente menú kebab) aparecerá a la derecha de cada elemento del curso y permitirá hacer las siguientes acciones:
Este menú de tres puntos en vertical (coloquialmente menú kebab) aparecerá a la derecha de cada elemento del curso y permitirá hacer las siguientes acciones:
-
-
Editar ajustes, nos llevará a la página de diseño de la actividad por si queremos modificarlo.
-
Mover, nos desplegará el índice de contenidos de nuestro curso para que podamos clicar en el punto que queramos que aparezca.
-
Ocultar, permite que decidamos si esa Actividad o Recurso la dejamos visible u oculta en un momento dado.
-
Duplicar, nos puede resultar útil cuando añadamos Actividades o Recursos similares, así podremos partir de una configuración similar y modificarla, en lugar de partir de una configuración nueva.
-
Asignar roles, permite que en determinadas actividades el profesor pueda asignar a alumnado permiso de profesor sin permiso de edición.
-
Borrar, eliminará esa actividad o recurso del curso. Quedará de momento en la Papelera de reciclaje a la que se puede acceder desde la opción Más del menú horizontal del curso. Desde la Papelera de reciclaje se podrá restaurar o eliminar definitivamente. A los 7 días de estar en la Papelera de reciclaje, se eliminará definitiva y automáticamente.
-
Para mover elementos dentro del curso podemos usar la opción que acabamos de ver, o aún más cómodo, teniendo activado el modo de edición, clicar encima del contenido a mover y sin levantar el botón del ratón desplazarlo hasta el punto del curso en el que queramos ubicarlo.
Para los cursos de gran extensión, nos será de ayuda abrir el índice de contenidos desde el icono ![]()
que aparece a la izquierda, ya que podemos desplazar el elemento a mover hasta el punto destino dentro del índice.

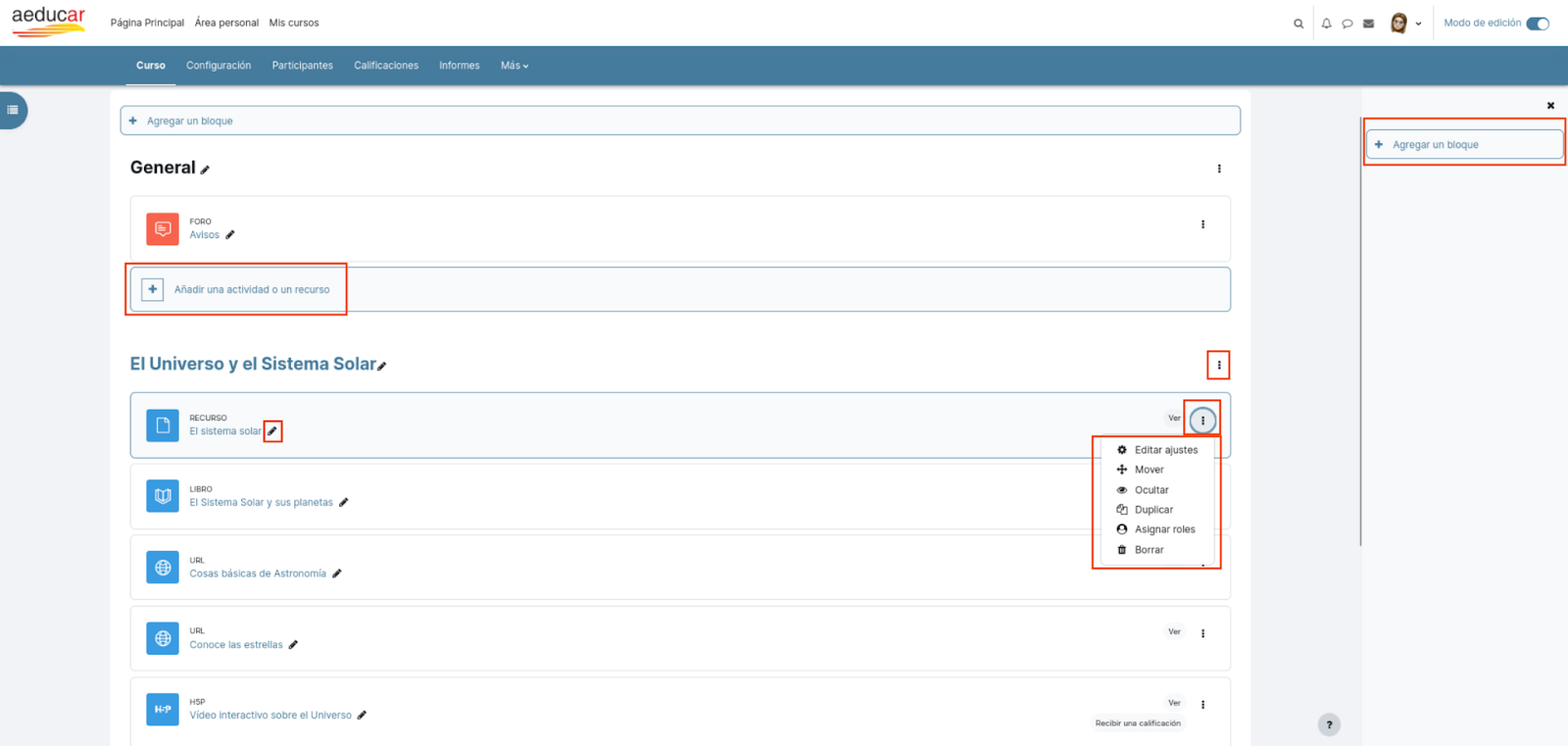
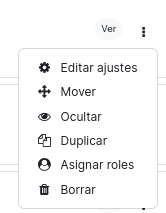
No comments to display
No comments to display