6. Personalización de mi curso
Como hemos visto anteriormente, localizaremos de una manera muy sencilla nuestros cursos (aulas) clicando en el enlace Mis cursos que aparece en la zona izquierda de la cabecera.
Para acceder al curso concreto simplemente deberemos hacer click en el nombre del curso y nos llevará a la página que será nuestra aula virtual.
Una vez en la página de nuestro curso o aula virtual, nos fijamos de inicio en tres elementos:
El Modo de edición que deberemos habilitar cuando queramos añadir elementos (enlaces, documentos, actividades...) a nuestro curso.
El icono de la zona lateral izquierda que despliega un índice con los contenidos del curso
El menú horizontal del curso, donde encontraremos todas las opciones de trabajo con él:
- Curso: nos sitúa en la página principal del curso, donde están los contenidos.
- Configuración: desde aquí personalizamos los parámetros generales del curso.
- Participantes: nos llevará a la página desde donde gestionar y consultar las personas matriculadas en nuestro curso.
- Calificaciones: muestra el libro de calificaciones completo y las opciones de trabajo y configuración del mismo.
- Informes: Nos permite realizar distintas consultas de uso del curso, como los estudiantes que han finalizado una tarea determinada, o quienes han consultado un recurso concreto, cuando ha accedido por última vez un estudiante...etc
- Más: Aquí se amplían opciones de trabajo que se utilizan con menos frecuencia. Destacamos las siguientes opciones:
- Banco de contenido. Aquí crearemos (o subiremos si ya tenemos creadas) actividades H5P para poder añadirlas en la página principal del curso.
- Reutilización de curso. En la página a la que nos llevará, en la lista desplegable que aparece en la parte superior, podremos elegir las siguientes opciones:
- Importar contenidos desde algún curso existente en el Aeducar de nuestro centro.
- Crear una copia de seguridad de nuestro curso para descargarla a posteriori
- Restaurar una copia de seguridad de la que tengamos su archivo. Puede ser de cualquier curso de cualquier Aeducar u otro moodle.
- Reiniciar el curso para eliminar las personas participantes, así como sus entregas y mensajes en los foros de este curso. Es la opción que usaremos de cara a dejar preparado el curso para septiembre.
Una vez localizados estos elementos principales de la página del curso, lo primero que haremos cuando vayamos a preparar nuestro curso es configurar sus características principales (nombre, formato...)
Para ello, en el menú horizontal del curso clicaremos en la opción Configuración que nos llevará a la página donde se recogen todas las configuraciones del curso en nueve secciones:
Vamos a revisar sólo las que utilizaremos habitualmente:
- General:
- Nombre de nuestro curso.
- Categoría: las categorías nos ayudan a establecer un orden y clasificación de los cursos (aulas) de nuestro centro. Si necesitamos mover nuestro curso a otra categoría diferente, lo podremos hacer desde este campo. La creación y modificación de categorías le corresponde a la persona encargada de la gestión de Aeducar en el centro.
- Visibilidad: es un ajuste importante ya que nos permite tener oculto el curso hasta que esté del todo construido y podamos compartirlo con nuestro alumnado.
- Habilitar descargar contenido del curso: si se habilita, al alumnado del curso le aparecerá un botón Descarga contenido del curso que le permitirá descargar a su ordenador un fichero en formato zip con los contenidos del curso para poder revisarlos sin necesidad de conexión a Internet.
- Fechas: No es necesaria su configuración, de hecho es recomendable no configurar la fecha de finalización ya que podría impedir el acceso al curso a sus participantes transcurrido un tiempo después de esa fecha.
- Descripción:
- Resumen del curso: Aquí podemos incluir los contenidos y objetivos del curso. Esta información se mostrará en la sección del listado de cursos del área personal siempre y cuando allí se elija el formato Resumen.
- Archivos del resumen del curso: Aquí subiremos la imagen que queramos para modificar la que aparece por defecto en la tarjeta del curso dentro de la página de Mis cursos. En el repositorio de imágenes de Aeducar (https://www.aeducar.es/repositorio-imagenes) podemos encontrar diferentes diseños para su descarga y uso en nuestros cursos.
- Resumen del curso: Aquí podemos incluir los contenidos y objetivos del curso. Esta información se mostrará en la sección del listado de cursos del área personal siempre y cuando allí se elija el formato Resumen.
- Formato de curso:
- Formato: Los formatos más utilizados son el formato de temas, el formato mosaicos o incluso quizá el formato semanal. En estos tres formatos de curso los contenidos se pueden organizar como una secuencia de secciones:
- Temas: el más utilizado, creará tantas secciones o temas como creamos necesario para organizar el contenido de nuestro curso.
- Mosaico: es similar al anterior sólo que cada sección se representará con una tarjeta. Al ser una apariencia más visual se recomienda más para las etapas de infantil y primaria.
- Semanal: el menos utilizado, crearía una sección por cada semana del curso desde la fecha de inicio a fin que hayamos configurado.
- Formato: Los formatos más utilizados son el formato de temas, el formato mosaicos o incluso quizá el formato semanal. En estos tres formatos de curso los contenidos se pueden organizar como una secuencia de secciones:
Cada uno de estos tipos de formato tienen sus propios parámetros de configuración, por ejemplo en el tipo de formato Temas configuraremos:
-
-
- Secciones ocultas: en cualquier momento podemos decidir si ocultar cada una de las secciones o temas de un curso. Esas secciones ocultas se pueden invisibilizar completamente o presentarse colapsadas.
- Paginación por curso: este ajuste también es muy utilizado en función de preferencias. Podemos configurar que todas las secciones aparezcan en la misma página una detrás de otra, o bien que cada sección aparezca en una página diferente, con lo que aparecerán las flechas de navegación entre secciones.
-
En el tipo de formato Mosaico configuraremos los iconos para los mosaicos, color del mosaico, si queremos usar también “submosaicos”, si queremos mostrar o no el progreso en ellos... Una vez creados los mosaicos, podemos ponerles imágenes de fondo (Activando edición y desde los tres puntos verticales que aparecen a la derecha del mosaico elegimos Edit tile)
- Apariencia:
- Forzar idioma: este ajuste permite que todos los textos de la plataforma aparezcan en el idioma seleccionado, mientras estemos dentro de ese curso.
- Ideas de uso: forzaremos el idioma en los cursos de áreas o materias de lengua extranjera, así como en áreas o materias bilingües.
- Número de anuncios: Todos los cursos tienen de manera automática un foro de anuncios en el que únicamente se puede escribir si eres profesor o profesora del mismo. Existe un bloque que podemos añadir a nuestro curso y que muestra los anuncios recientes de este foro. En este ajuste podemos elegir cuántos anuncios queremos que se muestren en ese bloque.
- Forzar idioma: este ajuste permite que todos los textos de la plataforma aparezcan en el idioma seleccionado, mientras estemos dentro de ese curso.
- Rastreo de finalización:
- Habilitar rastreo de finalización: El rastreo de finalización permite al alumnado conocer cuál es su progreso en el curso, qué actividades ha completado y cuáles le quedarían por completar. Es una herramienta muy útil, que requiere configuración desde las propias actividades, como veremos más adelante y que recomendamos mantener habilitada.
- Grupos:
- Modo de grupo: es posible crear grupos de alumnado dentro de un mismo curso. Estos grupos pueden ser grupos visibles o grupos separados. Si trabajamos con grupos separados, cada estudiante sólo puede ver su propio grupo. Las actividades que añadamos en nuestro curso podemos configurarlas igualmente para que se accedan por grupos separados o no.
- Ideas de uso: Crear un único curso para todo un nivel con los mismos contenidos, Ciencias Sociales de 6º Primaria por ejemplo, y después crear grupos separados con el alumnado de las distintas clases: 6ºA, 6ºB y 6ºC. Los grupos visibles nos podrían interesar cuando queramos que en alguna actividad, un foro por ejemplo, participen juntos todos los miembros de todos los grupos de ese curso.
- Modo de grupo: es posible crear grupos de alumnado dentro de un mismo curso. Estos grupos pueden ser grupos visibles o grupos separados. Si trabajamos con grupos separados, cada estudiante sólo puede ver su propio grupo. Las actividades que añadamos en nuestro curso podemos configurarlas igualmente para que se accedan por grupos separados o no.
Otra idea de uso muy interesante es la de crear grupos dentro de nuestra aula con los que compartir material y proponer actividades específicas para ellos, por ejemplo para alumnado con apoyos de PT o AL. Desde la creación de esas actividades o tareas podremos restringir qué grupos pueden acceder a ellas.
-
- Forzar el modo de grupo: Si le damos valor positivo a este ajuste, todas las actividades de este curso adoptarán la misma configuración de grupos que se haya elegido para el curso.
- Renombrar rol:
Desde esta configuración podemos cambiar los nombres mostrados en los roles usados en el curso, sin perjuicio a los permisos que tienen asociados.
- Ideas de uso: Utilizar un lenguaje más inclusivo en la plataforma renombrando los roles que únicamente hacen referencia al género másculino incluyendo la referencia al género femenino.

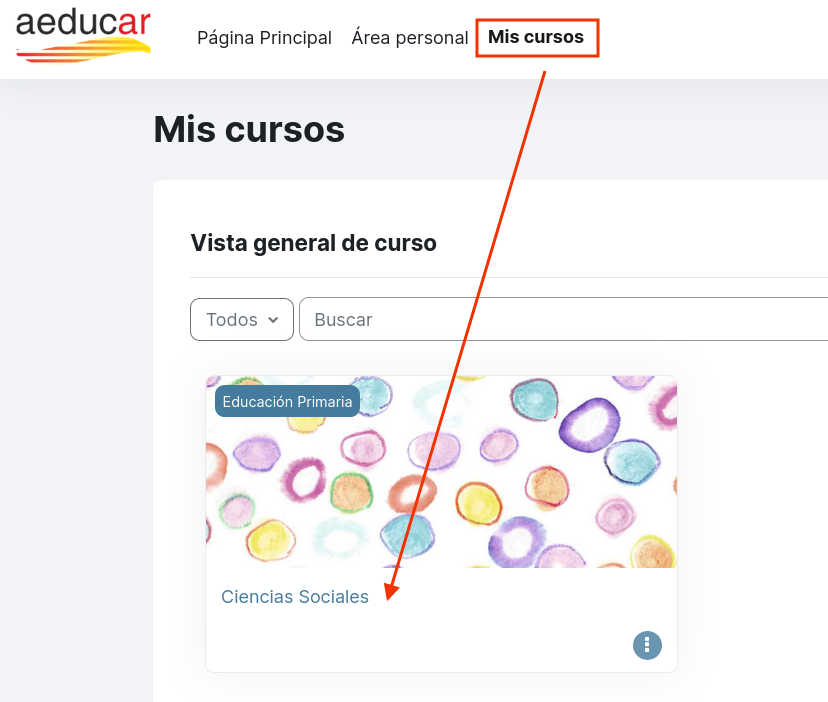
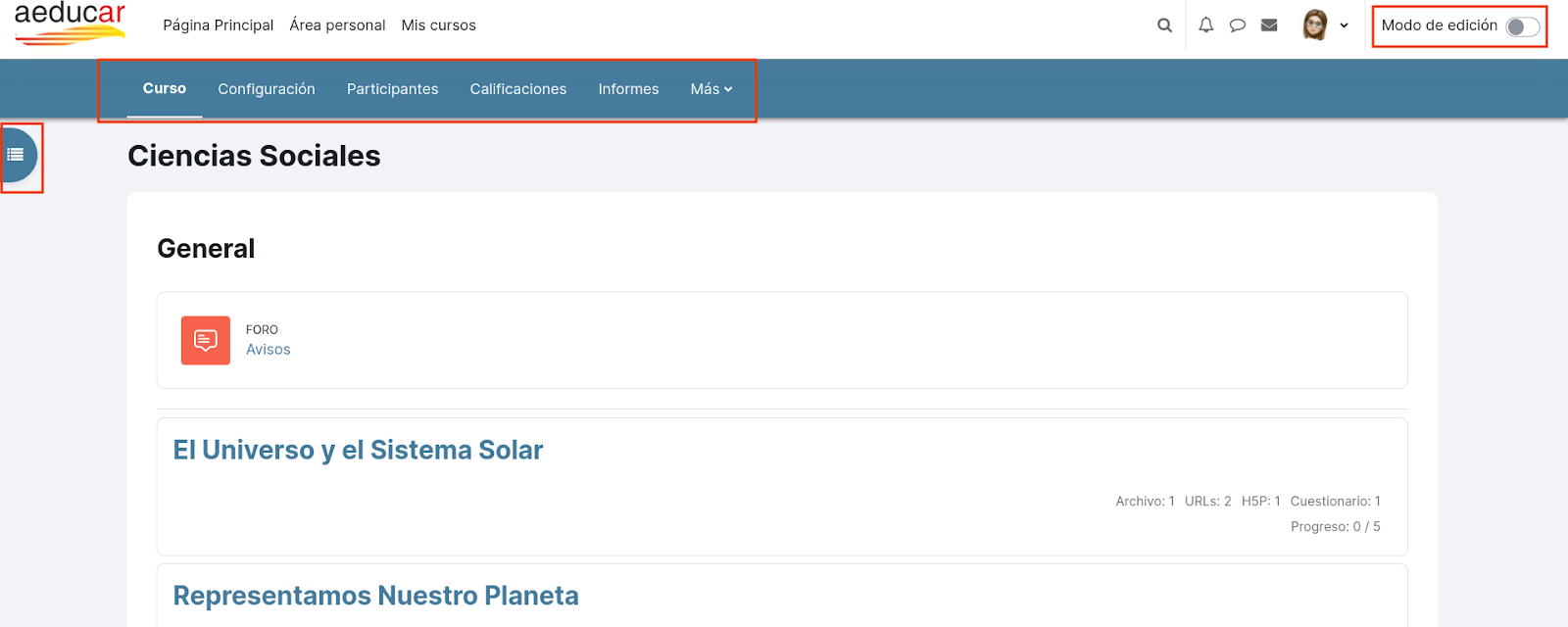
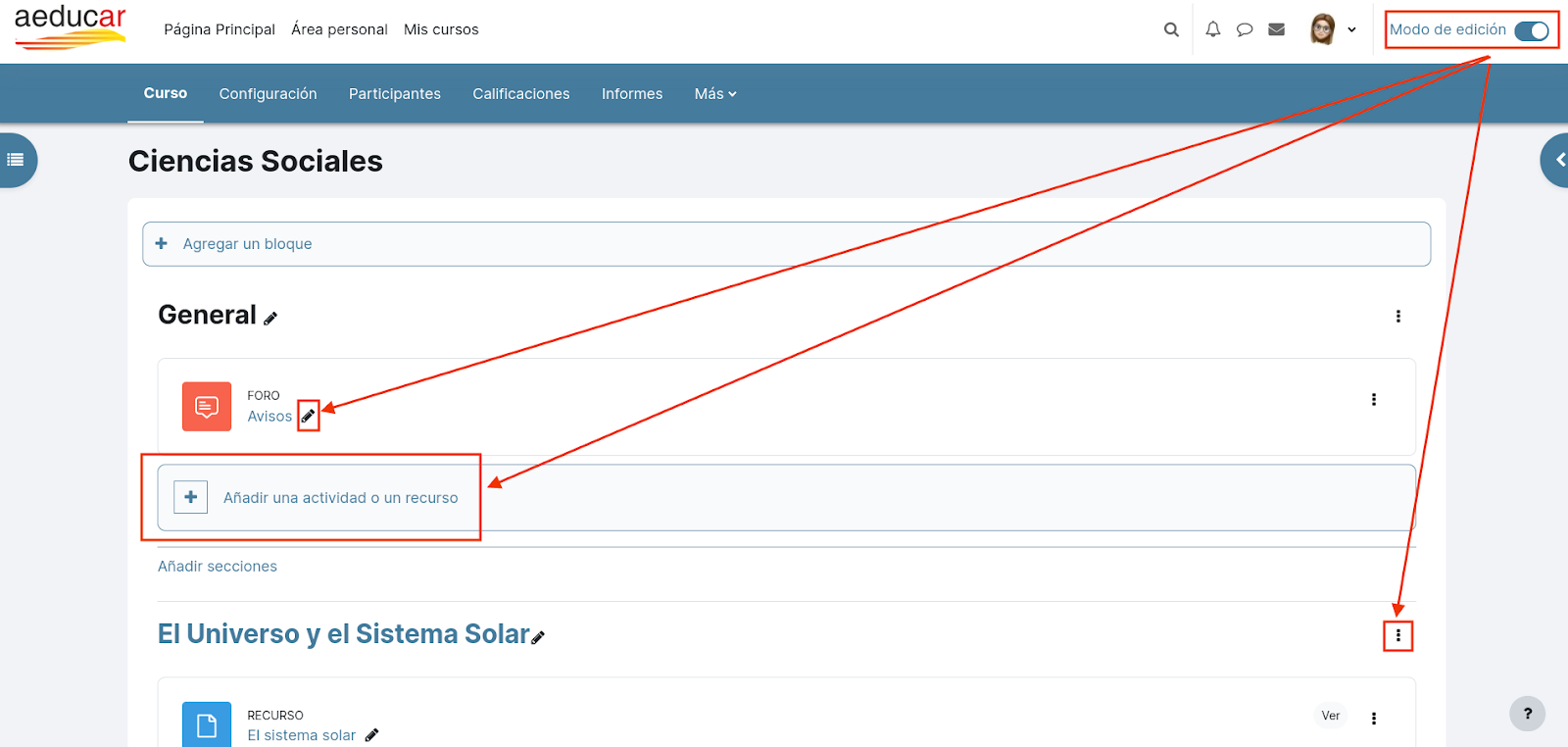

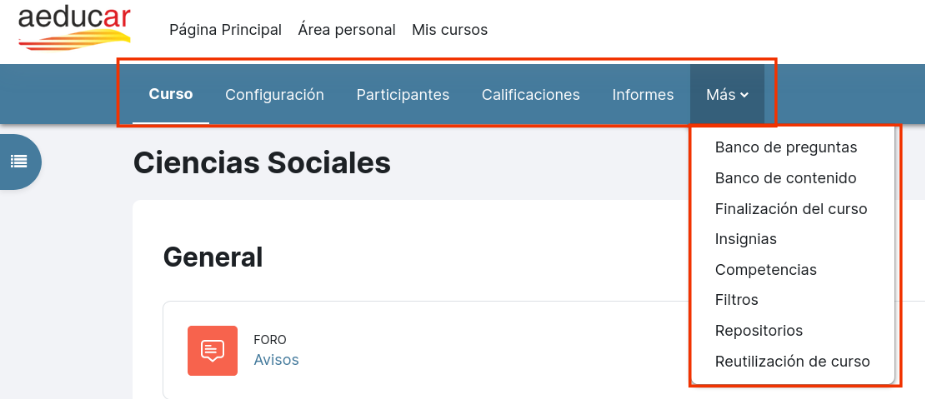
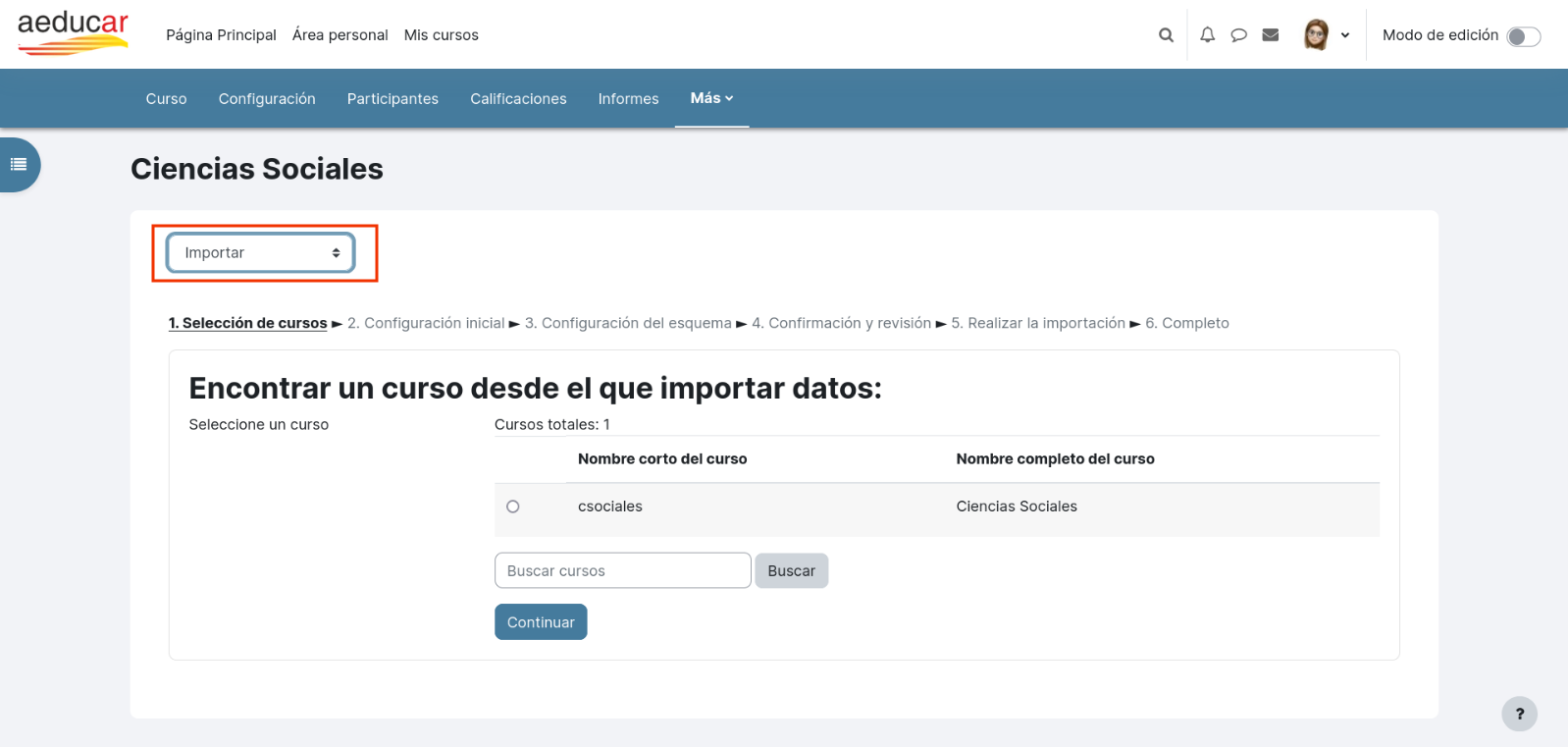
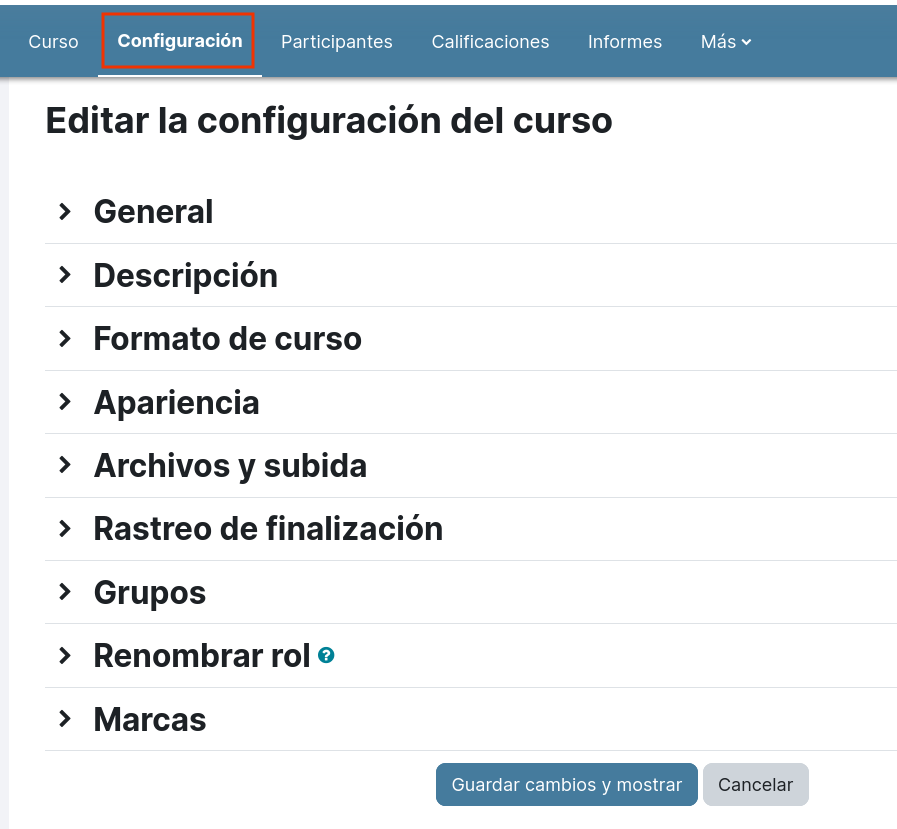
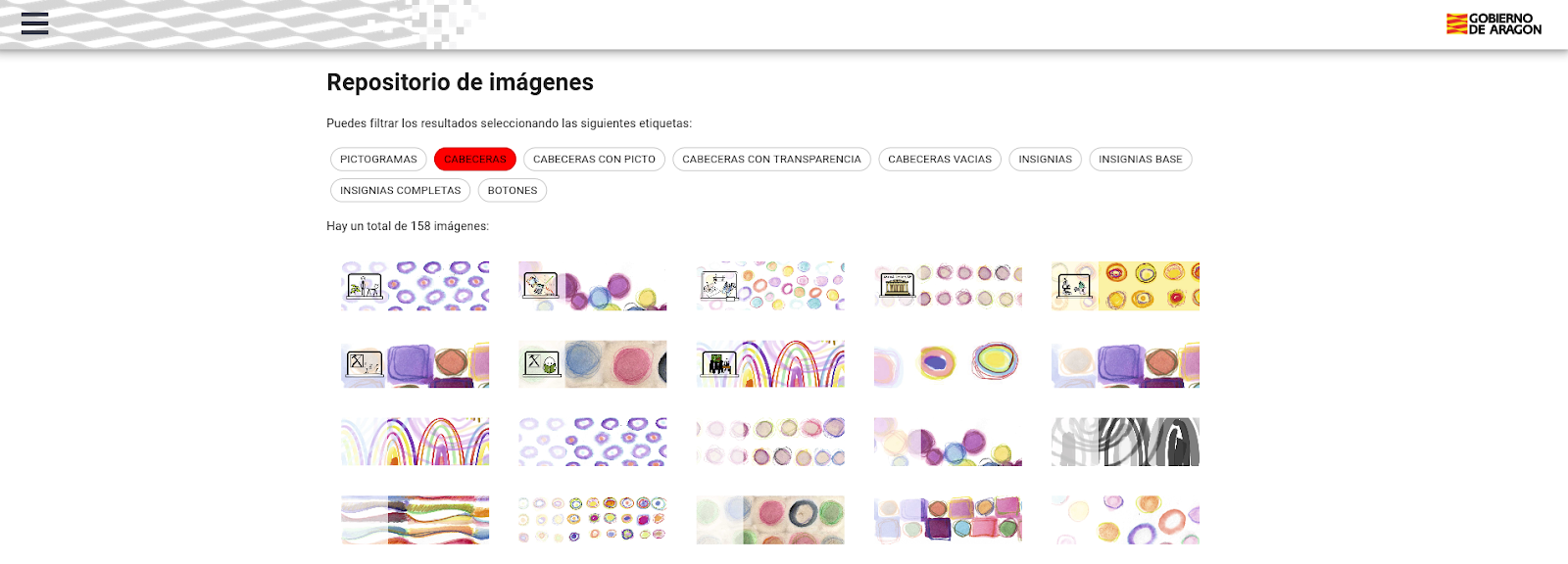
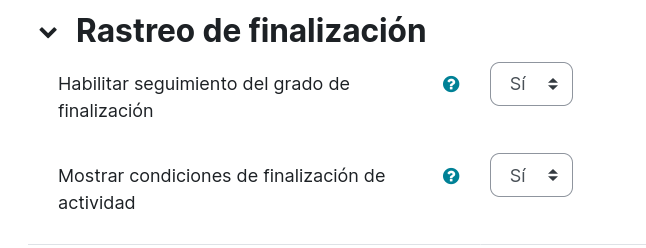
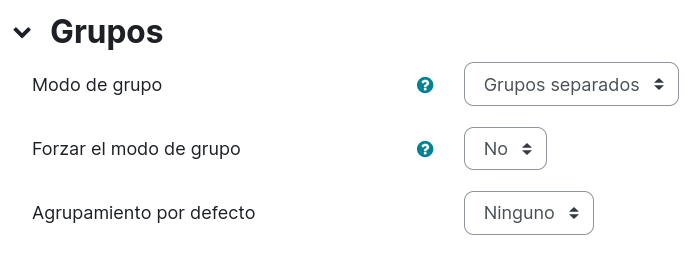
No comments to display
No comments to display