4.2. Pregunta de respuesta única (Single Choice set)
 Pregunta de respuesta única (Single Choice Set): permite crear un cuestionario en el que la solución es una única opción (a diferencia de la interacción que veremos después, multiple choice, que permite escoger varias opciones correctas).
Pregunta de respuesta única (Single Choice Set): permite crear un cuestionario en el que la solución es una única opción (a diferencia de la interacción que veremos después, multiple choice, que permite escoger varias opciones correctas).
Como en anteriores ocasiones, indicaremos en qué punto del vídeo queremos que aparezca la interacción y en qué formato lo mostraremos. Hasta el momento habréis podido observar que nos decantamos normalmente por el botón. La razón es que en Vídeos Interactivos, un botón queda más limpio que una caja de texto.
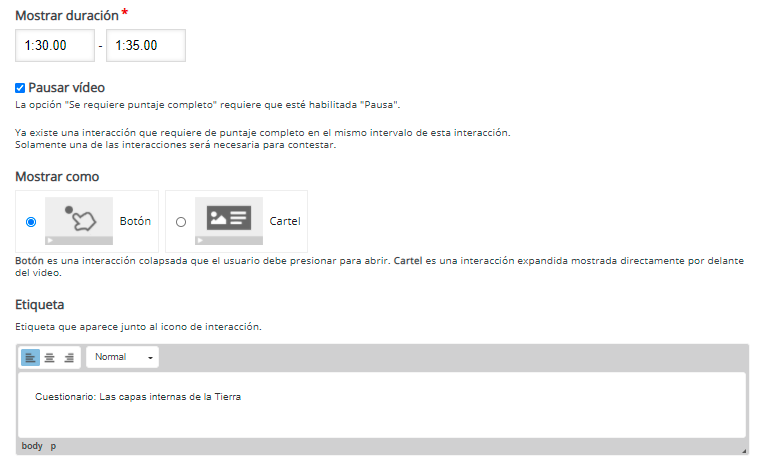
Cada bloque de pregunta y respuestas de nuestro cuestionario se llama Pregunta y alternativas.
Veremos que por defecto, tenemos dos bloques Pregunta y alternativas, con dos respuestas o Alternativas en cada uno de ellos. Si necesitamos más bloques, haremos clic en el botón AÑADIR PREGUNTA, mientras que si necesitamos añadir más respuestas a alguna de las preguntas, haremos clic en Añadir respuesta.
Al igual que en la actividad explicada anteriormente, podemos ajustar los parámetros de Single Choice Set de dos modos: Predeterminado o Textual. Si escogemos este último, tendremos unas instrucciones de cómo realizarlo al pie de la página. En este curso, continuaremos con el modo Predeterminado.
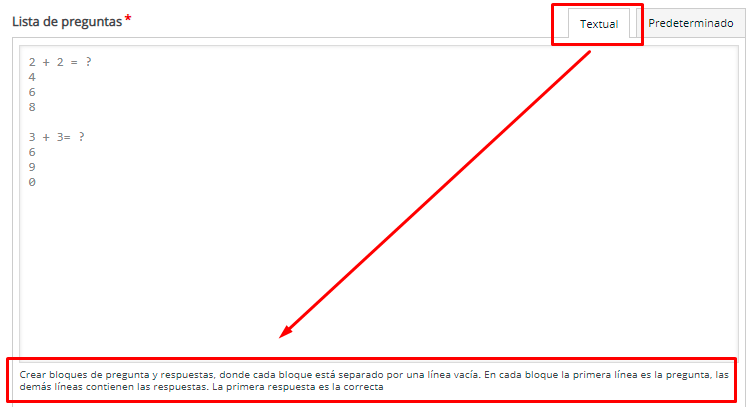
Cuando escribamos la cuestión en el campo Pregunta, veremos que donde antes aparecía Preguntas y alternativas, aparece el texto que acabamos de introducir. En la parte inferior tendremos dos Alternativas o respuestas. Siempre escribiremos la opción correcta en la primera. Moodle nos avisa de ello con una breve descripción y un asterisco rojo. En caso de que queramos añadir más opciones de respuesta, haremos clic en el botón Añadir respuesta de la parte inferior, tantas veces como necesitemos.
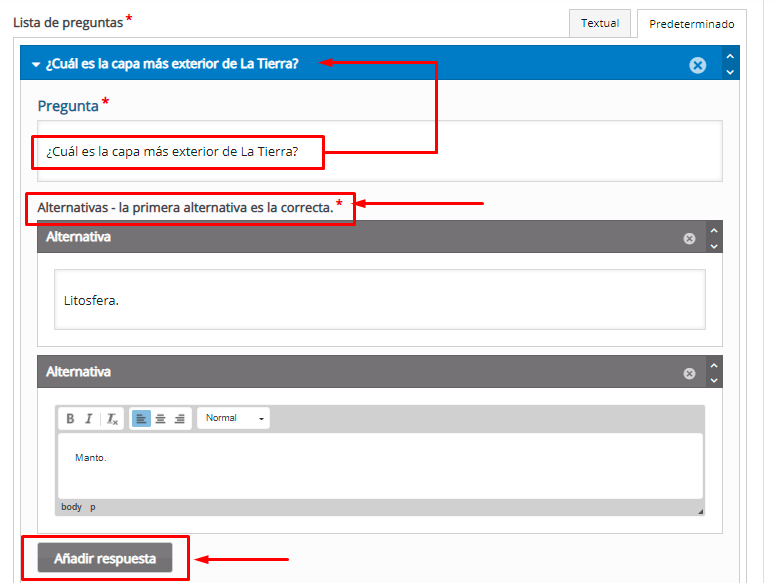
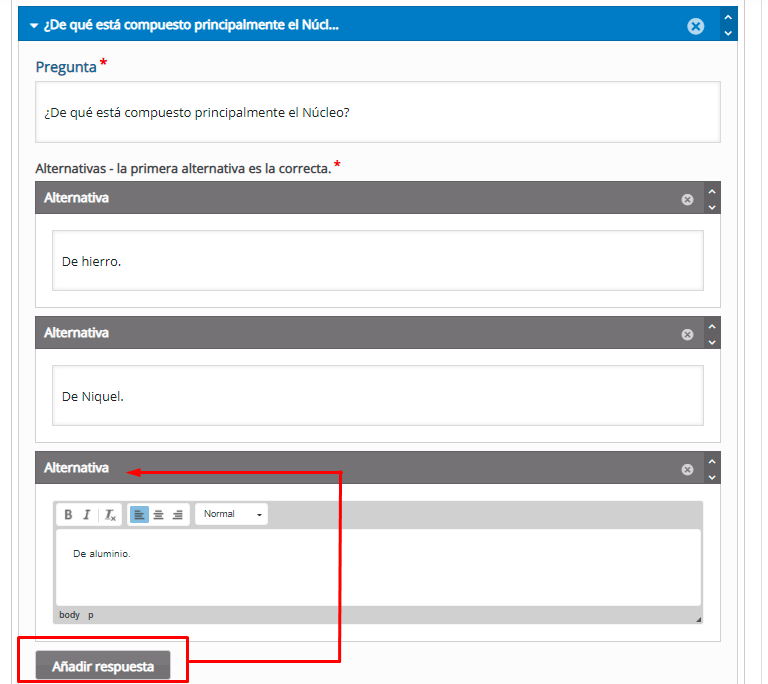
En nuestro ejemplo, tenemos dos cuestiones, la primera con dos opciones de respuesta y la segunda con tres opciones de respuesta.
En la pestaña Retroalimentación Global, podremos configurar tanto el Rango del Puntaje como la Retroalimentación asociada a cada uno de ellos.
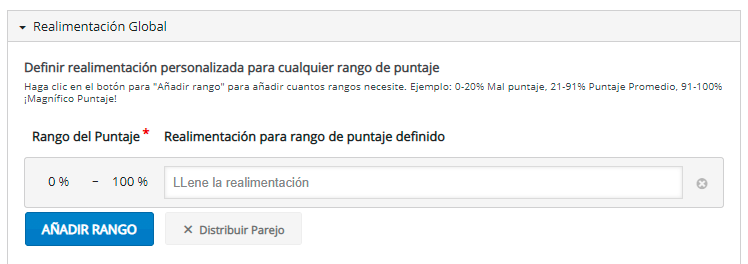
La configuración por defecto es de 0%-100%, pero haciendo clic en el botón AÑADIR RANGO podemos configurar la herramienta como mejor nos convenga. Por ejemplo, en el caso de que tuviéramos cuatro cuestiones, haríamos clic en AÑADIR RANGO tres veces más hasta tener cuatro ítems. Podemos configurar los porcentajes a nuestro gusto, pero el botón Distribuir Parejo nos facilita mucho la tarea ya que al pulsarlo se reparten los pesos de forma automática y equitativa. A continuación, escribiremos los comentarios de retroalimentación.
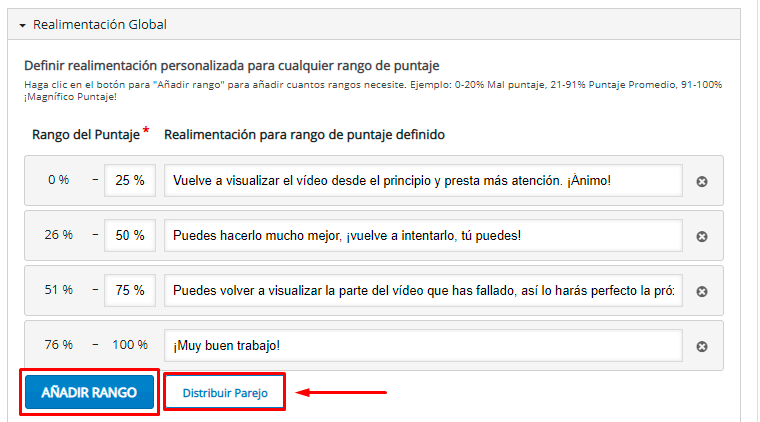
Para configurar diferentes parámetros de la actividad, desplegaremos el menú Ajustes de comportamiento, donde podremos ajustar los siguientes aspectos:
-
Que el alumnado pase a la siguiente cuestión de forma automática (Auto-continuar).
-
El tiempo de espera para respuestas correctas o incorrectas (Timeout), el cual está en formato microsegundos (2000 microsegundos = 2 segundos).
-
Habilitar/deshabilitar efectos sonoros.
-
Habilitar/deshabilitar el botón Reintentar. Cabe destacar aquí que, como docentes, siempre veremos el número de intentos que cada estudiante realiza.
-
Habilitar/deshabilitar el botón Mostrar solución. Muy útil en los casos en los que tenemos bastantes opciones de respuesta, además de proporcionar al alumnado un feedback inmediato.
-
El dato en tanto por cien para aprobar esta actividad. Por defecto viene en 100%. En nuestro caso al tener dos opciones, podríamos bajarlo al 50%, o dejarlo en 100% permitiendo varios Reintentos.
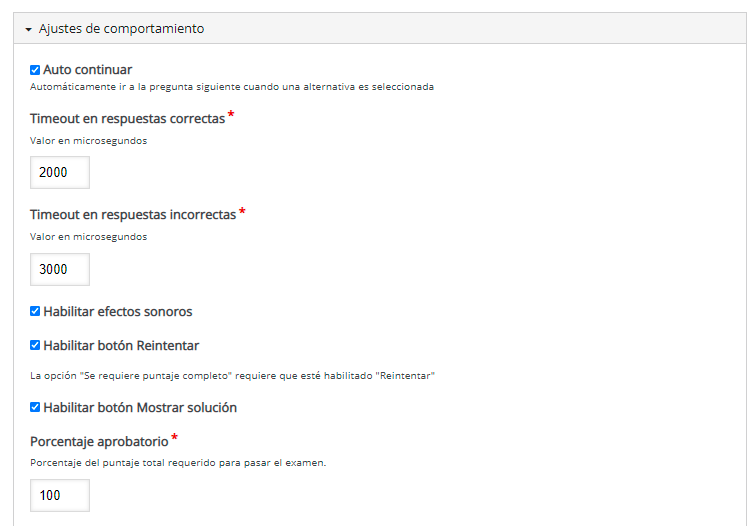
Para configurar qué ocurrirá cuando nuestro alumnado selecciones las posibles afirmaciones de forma correcta o incorrecta, desplegaremos el menú Adaptabilidad.
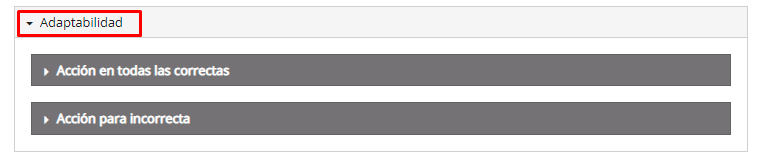
Por ejemplo, podemos escribir un mensaje de refuerzo positivo en las preguntas correctas.
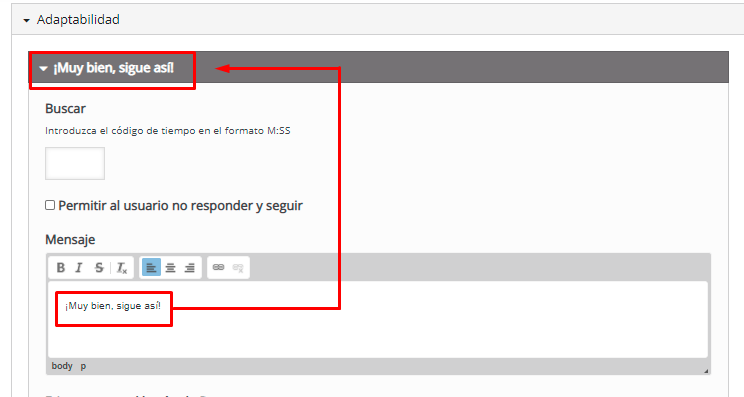
Por otro lado, cuando haya un error, lo podemos configurar para que vaya automáticamente a la parte del vídeo donde se explica el contenido. Si queremos que aunque nuestro alumnado se haya equivocado, pueda continuar con la visualización del vídeo y realizar otras interacciones, marcaremos la casilla Permitir al usuario no responder y seguir.
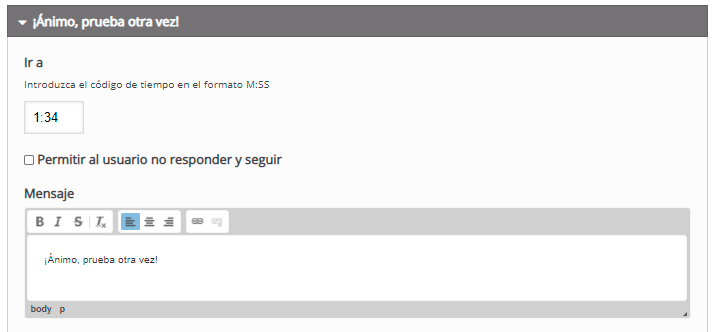
Finalmente, podemos decidir si es necesario o no que nuestro alumnado realice la actividad de forma correcta (para ello es necesario que el porcentaje aprobatorio sea el 100%), para continuar con el vídeo. En caso afirmativo, marcaremos la casilla Requerir puntuación máxima para la tarea antes de seguir.

Cuando tengamos configurada la interacción, haremos clic en Hecho.
Como en otras actividades, podremos previsualizar la interacción y si clicamos sobre ella, volver a editarla (por ejemplo para poder copiarla y pegarla en una nueva interacción), moverla a otra posición o en diferente capa y eliminarla, si así lo consideramos.
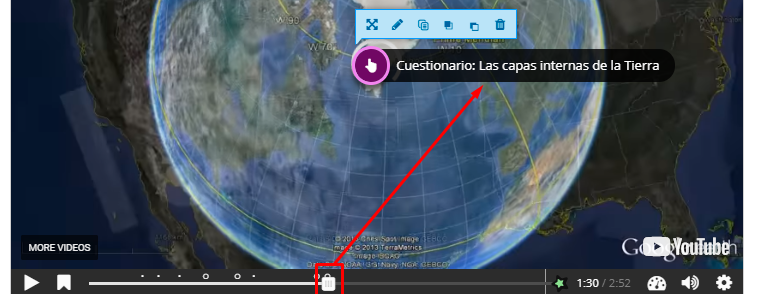

No comments to display
No comments to display