Imágenes
Seleccionamos el botón de insertar imágenes
Y seleccionamos uno de la galería. Lo normal es que quieras añadir una imagen. Clica en el botón Upload
Y ya te aparece en la galería para seleccionarlo
¡Ojo con el copia-pega!
Al copiar y pegar de una web, un documento online... si clicas con el botón derecho del ratón y seleccionas "Pegar", o haces Ctrl+V, estarás pegando con los estilos de la fuente, lo que poco a poco irá ensuciando el libro. Además, las imágenes no estarán en nuestra base de datos, si no que enlazarán con la fuente inicial. Esto impedirá que las imágenes se muestren en el .PDF si alguien lo quisiera descargar, a parte de que la imagen puede desaparecer en el futuro, pues no la tendremos nosotros.
Si tienes un documento en el que lo tienes todo ya escrito, es tentador copiar-pegar y dejarlo tal cual, pero con dos sencillos pasos, quedará toda la página lista para su correcta visualización y descarga.
- Copia el contenido -> pégalo en la página -> selecciona lo copiado -> clica en limpiar formato
 en la barra de herramientas de edición.
en la barra de herramientas de edición. - Con cada imagen que hayas pegado junto con el contenido, puedes hacer lo siguiente: clica con el botón derecho sobre la imagen -> clica en
Copiar imagen-> ahora sí, pega (Ctrl+V)
¿Cómo sé si la imagen está correctamente añadida? En la interfaz de edición, cuando cliques sobre una imagen que está bien añadida a nuestra base de datos, verás que aparece el menú contextual. Si no aparece, no está bien añadida.
¡Cambiando una imagen en la galería!
Desde la versión 23.08, se puede editar una imagen para que mantenga la url, de manera que no haya que cambiarla en otras páginas si la usan.
Tampoco será necesario "Crear plantilla con imagen" -> "importar esa página/plantilla en otra página"


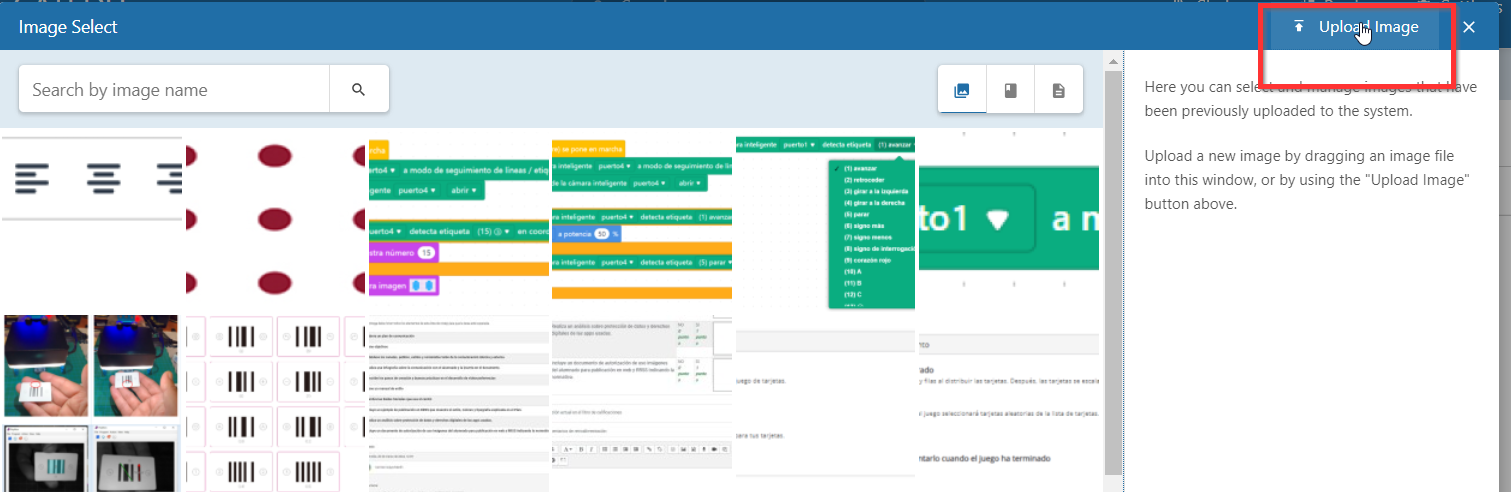

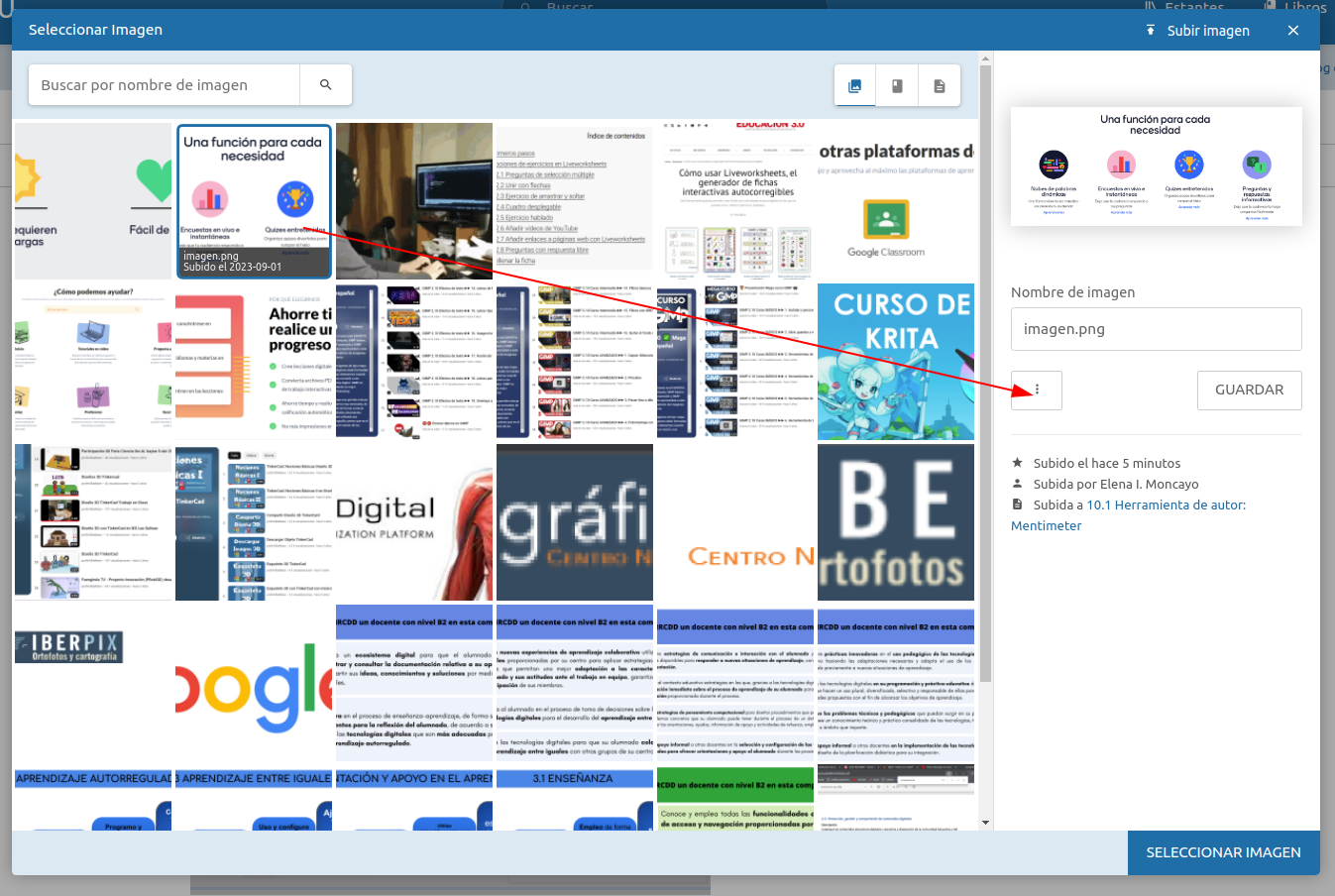
No comments to display
No comments to display