Proyectos con Wifi
ScanNetworks
Podemos ir a Ejemplos y vamos a ejecutar el ScanNetworks que no requiere contraseñas de wifi
Al ejecutarlo nos sale en la ventana de monitor serie las wifis que encuentra
WifiClient
Si nos vamos a este ejemplo:
Tenemos que ir a las líneas 9 y 10 para poner nuestra wifi y contraseña:
#define STASSID "aquituwifi"
#define STAPSK "aqui tu contraseña"Al ejecutarlo llama a esta dirección definida en las líneas 16 y 17
const char* host = "djxmmx.net";
const uint16_t port = 17;Y sale la cita del día cada 5 minutos en el puerto serie
WiFi connected
IP address:
192.168.1.48
connecting to djxmmx.net:17
sending data to server
receiving from remote server
"Thomas wants to get it in quickly, and...Now there's a steal by Bird!
Underneath to DJ, lays it in!
1 second left, what a play by Bird!"
- 1987 NBA Eastern Conference Finals
closing connection
connecting to djxmmx.net:17
sending data to server
receiving from remote server
"Oh oh oh oh oh ooh, why'd you have to go oh, away from all, me love, why you leave me, w-why you leave me?..."
- Sean Kingston (Me Love)
closing connection
connecting to djxmmx.net:17
sending data to server
receiving from remote server
"I wanna run away, with you, cuz baby you're my everything..."
- Frankie J. (Run Away)
closing connectionEncender y apagar un led
De https://dronebotworkshop.com/picow-arduino/ hemos conseguido este código, donde Raspberry actúa como cliente, pero esta pensado para encender y apagar el led integrado en la Rasberry Pi Pico W, así que le hemos añadido el Led rojo de PicoBrick que esta en GPI7
- En la línea 43 el pin 7 como salida pinMode(7,OUTPUT);
- En la línea 97 que encienda el pin 7 también digitalWrite(7, HIGH);
- En la línea 102 que apague el pin 7 también digitalWrite(7, LOW);
- Acuérdate de poner en las líneas 17 y 18 tu wifi
/*
Pico W Web Interface Demo
picow-web-control-demo.ino
Web Interface & WiFi Connection
Control the onboard LED with Pico W
Adapted from ESP32 example by Rui Santos - https://randomnerdtutorials.com
DroneBot Workshop 2022
https://dronebotworkshop.com
*/
// Load Wi-Fi library
#include <WiFi.h>
// Replace with your network credentials
const char* ssid = "pontuwifi";
const char* password = "pontucontraseña";
// Set web server port number to 80
WiFiServer server(80);
// Variable to store the HTTP request
String header;
// Variable to store onboard LED state
String picoLEDState = "off";
// Current time
unsigned long currentTime = millis();
// Previous time
unsigned long previousTime = 0;
// Define timeout time in milliseconds (example: 2000ms = 2s)
const long timeoutTime = 2000;
void setup() {
// Start Serial Monitor
Serial.begin(115200);
// Initialize the LED as an output
pinMode(LED_BUILTIN, OUTPUT);
pinMode(7,OUTPUT);//initialize digital pin 7 as an output
// Set LED off
digitalWrite(LED_BUILTIN, LOW);
// Connect to Wi-Fi network with SSID and password
WiFi.begin(ssid, password);
// Display progress on Serial monitor
while (WiFi.status() != WL_CONNECTED) {
delay(500);
Serial.print(".");
}
// Print local IP address and start web server
Serial.println("");
Serial.print("WiFi connected at IP Address ");
Serial.println(WiFi.localIP());
// Start Server
server.begin();
}
void loop() {
WiFiClient client = server.available(); // Listen for incoming clients
if (client) { // If a new client connects,
currentTime = millis();
previousTime = currentTime;
Serial.println("New Client."); // print a message out in the serial port
String currentLine = ""; // make a String to hold incoming data from the client
while (client.connected() && currentTime - previousTime <= timeoutTime) { // loop while the client's connected
currentTime = millis();
if (client.available()) { // if there's bytes to read from the client,
char c = client.read(); // read a byte, then
Serial.write(c); // print it out the serial monitor
header += c;
if (c == '\n') { // if the byte is a newline character
// if the current line is blank, you got two newline characters in a row.
// that's the end of the client HTTP request, so send a response:
if (currentLine.length() == 0) {
// HTTP headers always start with a response code (e.g. HTTP/1.1 200 OK)
// and a content-type so the client knows what's coming, then a blank line:
client.println("HTTP/1.1 200 OK");
client.println("Content-type:text/html");
client.println("Connection: close");
client.println();
// Switch the LED on and off
if (header.indexOf("GET /led/on") >= 0) {
Serial.println("LED on");
picoLEDState = "on";
digitalWrite(LED_BUILTIN, HIGH);
digitalWrite(7, HIGH);
} else if (header.indexOf("GET /led/off") >= 0) {
Serial.println("LED off");
picoLEDState = "off";
digitalWrite(LED_BUILTIN, LOW);
digitalWrite(7, LOW);
}
// Display the HTML web page
client.println("<!DOCTYPE html><html>");
client.println("<head><meta name=\"viewport\" content=\"width=device-width, initial-scale=1\">");
client.println("<link rel=\"icon\" href=\"data:,\">");
// CSS to style the on/off buttons
client.println("<style>html { font-family: Helvetica; display: inline-block; margin: 0px auto; text-align: center;}");
client.println(".button { background-color: #4CAF50; border: none; color: white; padding: 16px 40px;");
client.println("text-decoration: none; font-size: 30px; margin: 2px; cursor: pointer;}");
client.println(".button2 {background-color: #F23A3A;}</style></head>");
// Web Page Heading
client.println("<body><h1>Pico W LED Control</h1>");
// Display current state, and ON/OFF buttons for Onboard LED
client.println("<p>Onboard LED is " + picoLEDState + "</p>");
// Set buttons
if (picoLEDState == "off") {
//picoLEDState is off, display the ON button
client.println("<p><a href=\"/led/on\"><button class=\"button\">ON</button></a></p>");
} else {
//picoLEDState is on, display the OFF button
client.println("<p><a href=\"/led/off\"><button class=\"button button2\">OFF</button></a></p>");
}
client.println("</body></html>");
// The HTTP response ends with another blank line
client.println();
// Break out of the while loop
break;
} else { // if you got a newline, then clear currentLine
currentLine = "";
}
} else if (c != '\r') { // if you got anything else but a carriage return character,
currentLine += c; // add it to the end of the currentLine
}
}
}
// Clear the header variable
header = "";
// Close the connection
client.stop();
Serial.println("Client disconnected.");
Serial.println("");
}
}
Al ejecutarlo, nos aparece por el puerto serie la IP que se ha conectado:
¿Y con un servo?
Si tienes un servo puedes conectarlo y también puedes utilizar el código que aparece en De https://dronebotworkshop.com/picow-arduino/ con las conexiones que indican

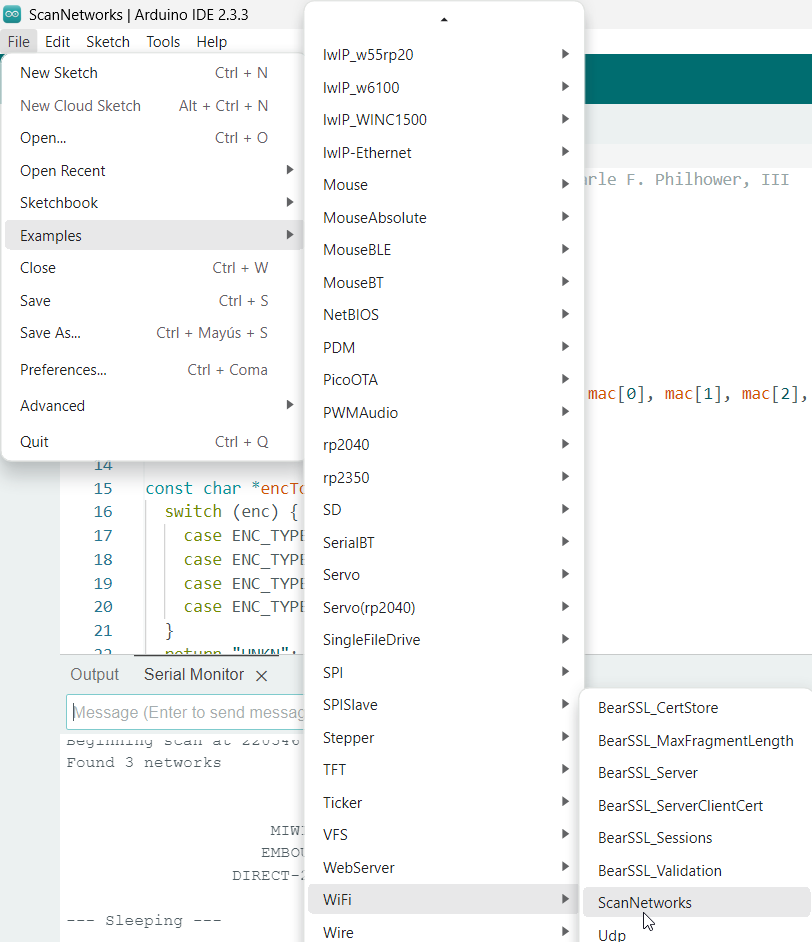
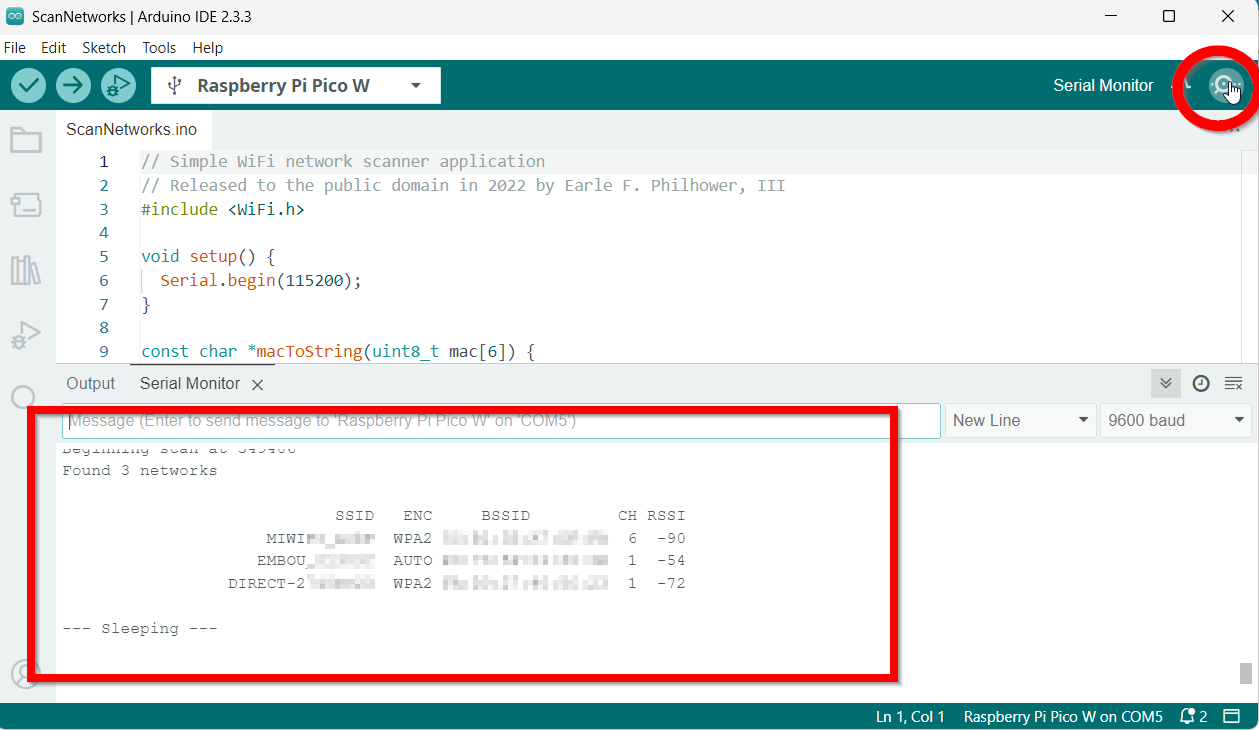
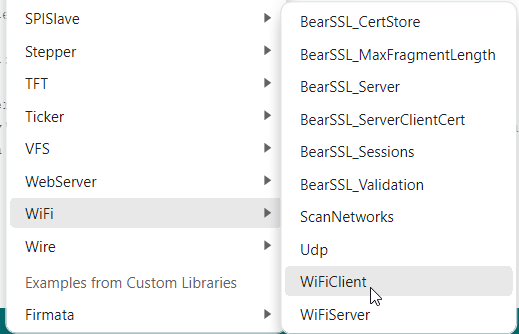
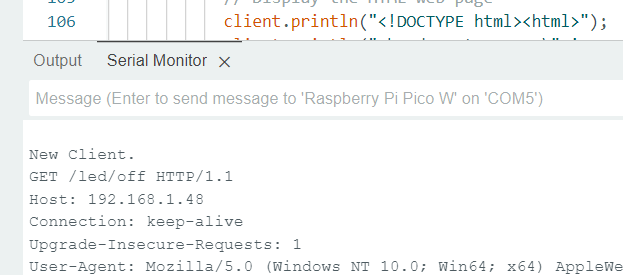
No comments to display
No comments to display