Preguntas
Si antes hemos dicho que los grupos son el núcleo central de nuestras materias podríamos decir que las preguntas son el núcleo central de los grupos ya que trivinet.com fue concebido como un juego de preguntas y respuestas que sirviese a docentes y alumnado.
Todo lo relativo a las preguntas lo gestionaremos desde el panel de control del grupo que queramos gestionar y tenemos las siguientes posibilidades:
- Insertar preguntas
- Insertar preguntas de mapa
- Gestionar preguntas del grupo
- Preguntas pendientes de validar
- Coger preguntas de otro grupo
- Importar preguntas de moodle en formato XML
Vamos a ver las distintas posibilidades en este capítulo.
Inserta preguntas
En este apartado vamos a ver como añadir la típica pregunta con varias respuestas. Para ello pulsaremos en Inserta pregunta y accederemos a un formulario como el siguiente:
Elaboración propia
En dónde dice:
- Introduzca la pregunta: Campo obligatorio. escribiremos el texto de nuestra pregunta.
- Agrupación: Campo opcional. A la derecha, dónde dice Agrupación, podremos establecer que la pregunta pertenece a una determinada agrupación (de este modo facilitaremos nuestra gestión posterior pues los grupos con muchas preguntas resultan complicados de manejar
- Respuestas: Campo obligatorio. Introduciremos el texto que queremos que tenga cada respuesta. En el botón de radio de su izquierda seleccionaremos cual es la respuesta correcta. En los desplegables de la derecha podemos establecer si la respuesta tiene asociada una imagen.
- Imagen de la pregunta: Campo opcional. Si queremos que en nuestra pregunta además de texto aparezca una imagen la indicaremos aquí.
- Añade enlace a vídeo de youtube si quieres que la pregunta lo muestre: Campo opcional. Si queremos que en la pregunta se vea un vídeo de youtube introduciremos aquí su URL.
- Añade una explicación a la pregunta: Campo opcional. Aunque este campo es opcional lo ideal es que aquí establezcamos una explicación a la pregunta para que así nuestro alumnado pueda posteriormente ver la teoría integrada en la plataforma y, de ese modo, favorecer su aprendizaje.
Por último pulsaremos el botón Insertar pregunta al grupo y ya tendremos una nueva pregunta en nuestro grupo. Por defecto, las preguntas están activas. Posteriormente veremos como desactivarlas.
Insertar preguntas de mapa
Las típicas preguntas con 1 pregunta y varias opciones están bien pero en ocasiones se quedan cortas según cuál sea nuestra materia y, por esa razón, creé las preguntas de tipo mapa.
En estas preguntas hay varios campos (solo indico los mas relevantes):
- Texto de la pregunta
- Tipo de mapa: Nos permite ver el mapa de diferentes modos según cual sea nuestro objetivo
- Punto en el que centrar el mapa
- Punto que se considera la solución a la pregunta
- Distancia máxima, en km, que se considerará que la respuesta es válida.
Una vez establezcamos los valores anteriores veremos una imagen previa de como quedaría el mapa (dónde se quedaría centrado, el punto solución y el área circular que se consideraría solución. Dejo una imagen de un ejemplo:
Elaboración propia
Gestionar preguntas del grupo
Conforme el tamaño de nuestro grupo crece se hace importante poder gestionar su contenido. En este apartado podemos:
- Compactar/desplegar agrupaciones de preguntas
- Crear, editar o borrar agrupaciones. Al borrar una agrupación sus preguntas no se borran.
- Activar/desactivar preguntas
- Activar/desactivar todas las preguntas de una agrupación
- Editar preguntas existentes.
- Añadir preguntas directamente a una agrupación
También tenemos acceso a estadísticas:
- % de acierto de cada pregunta
- % de acierto de cada agrupación
- Veces que los estudiantes han marcado como Gusta/No gusta una pregunta
- Mapa de radar por agrupación (ver imagen siguiente)
Elaboración propia
Toda esta información estadística nos proporciona una valiosa información de dónde necesitamos trabajar mas con nuestro alumnado
Agrupaciones de preguntas
Como comentábamos con anterioridad cuando un grupo crece en cantidad de preguntas el mismo resulta complejo de gestionar por ello creé las agrupaciones. Las agrupaciones no son mas que un modo lógico de agrupar preguntas.
En mi caso creo una agrupación por cada unidad didáctica así tengo las preguntas ordenadas de ese modo y posteriormente obtengo estadísticas por cada alumno/a y unidad didáctica lo cual me proporciona una información muy valiosa sobre los progresos de cada estudiante.
Para crear una agrupación accederemos a la pantalla que hemos visto anteriormente titulada Gestionar preguntas del grupo y ahí pulsaremos en Crear agrupación. En el formulario ponemos el nombre que queramos darle a la agrupación y, al finalizar, pulsaremos en Guardar.
Podemos añadir preguntas a una agrupación simplemente arrastrándola dentro de ella o bien entrando en la edición de la pregunta y estableciendo ahí a qué agrupación pertenece.
Preguntas pendientes de validar
Los creadores/as y administradores/as de los grupos insertan preguntas directamente en el grupo mientras que los integrantes del grupo sugieren preguntas que requieren ser validadas por un creador/a o administrador/a del grupo para pasar a formar parte del mismo
En nuestro panel de control del grupo aparece un botón que dice Preguntas pendientes de validar y, a su lado, un número. Ese número nos indica el número de preguntas pendientes de validar que hay en ese momento.
Si pulsamos dicho botón accederemos a un listado con las preguntas en cuestión. Desde ahí podemos directamente borrarlas o, bien, aceptarlas tras haberlas revisado. En la pantalla de revisión veremos quién ha enviado la pregunta al grupo y podemos asignarlas a una agrupación si así lo deseamos (los/as estudiantes pueden sugerir preguntas pero no decir a qué agrupación corresponden). Es bastante frecuente que en esta pantalla haya que corregir fallos ortográficos que los estudiantes hayan cometido.
Elaboración propia
Esta pantalla tiene 3 botones:
- Validar: En este caso la pregunta se guardará con la información que hayamos dejado en el formulario.
- Borrar pregunta SIN enviar causa: En este caso la pregunta NO se guardará y se borrará del listado de preguntas pendientes de validar. Al estudiante que ha enviado la pregunta no se le notificará por qué se ha rechazado su propuesta
- Borrar pregunta enviado causa: Igual que la anterior salvo que en este caso al estudiante le llega un email en el que se indica el por qué he rechazado la pregunta. Le llegará aquello que escribamos en el campo con el texto "En este cuadro de texto puedes explicar las razones por las cuales rechazas la pregunta. A quien la envió le llegará una copia de estas razones junto con la pregunta que sugirió y que ahora se ha borrado". Es una buena manera de explicarles ahí algo que no han entendido
En mi caso utilizo los últimos minutos de algunas clases para que mi alumnado sugiera preguntas al grupo para así: 1º) hacerles recordar lo trabajado en clase y 2º) detectar fallas de asimilación de la sesión
Coger preguntas de otro grupo
Una posibilidad muy interesante es la de poder importar en nuestro grupo preguntas que ya existan en trivinet. Para ello nos dirigiremos a:
- Panel de control del grupo
- Coger preguntas de otro grupo
Tras ello accederemos a un formulario similar al siguiente:
Elaboración propia
Tras pulsar el botón Buscar aparecerán en 2 columnas las preguntas que coincidan con nuestros parámetros de búsqueda en un aspecto similar al siguiente
Elaboración propia
Si prestamos atención veremos que a la izquierda del texto de cada pregunta aparece un botón que dice Añadir y otro botón con el símbolo de información. Si pulsamos en el botón Añadir la pregunta pasará a formar parte de nuestro grupo (por defecto aparecerá inactiva). Si pulsamos en el botón con el símbolo de información veremos los detalles de la pregunta en cuestión para así tener mas información sobre la misma. Dejo a continuación un ejemplo:
Elaboración propia
Importar preguntas de moodle en formato XML
Si dispones de un curso en Moodle y en él tienes un banco de preguntas puedes exportarlas desde Moodle para importarlas en trivinet.com
El fichero debe estar en formato xml y ocupar menos de 1 MB para poder ser procesado. Únicamente se procesarán las preguntas de tipo elección múltiple que tengan 4 respuestas y las preguntas de verdadero/falso. Las preguntas se quedarán como preguntas pendientes de validar para así poder revisarlas antes de ser incorporadas al grupo.

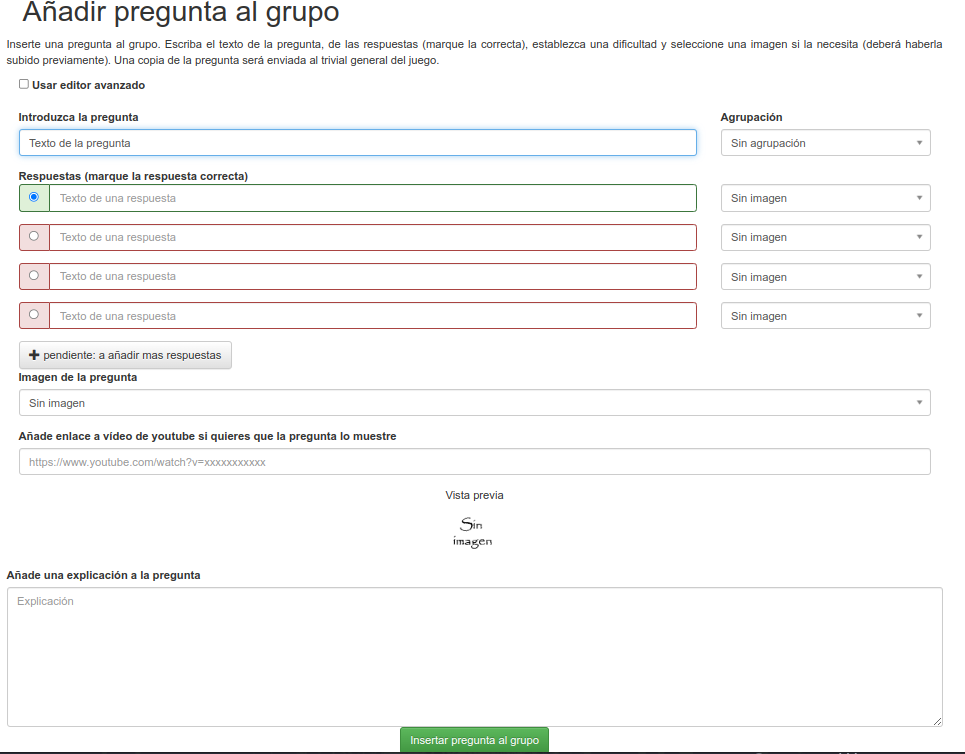
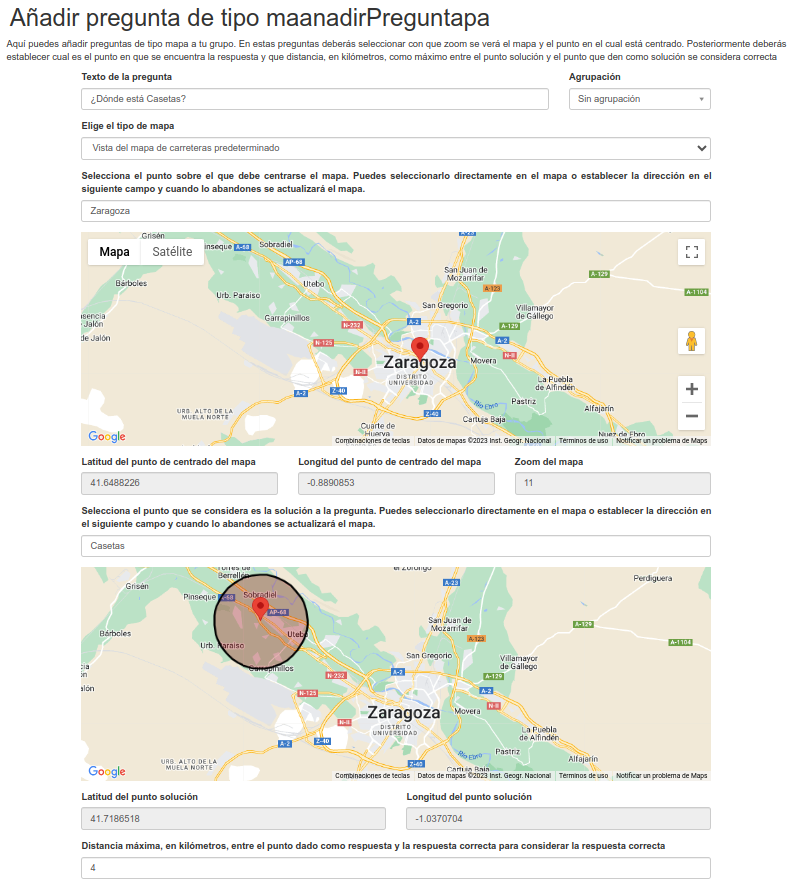
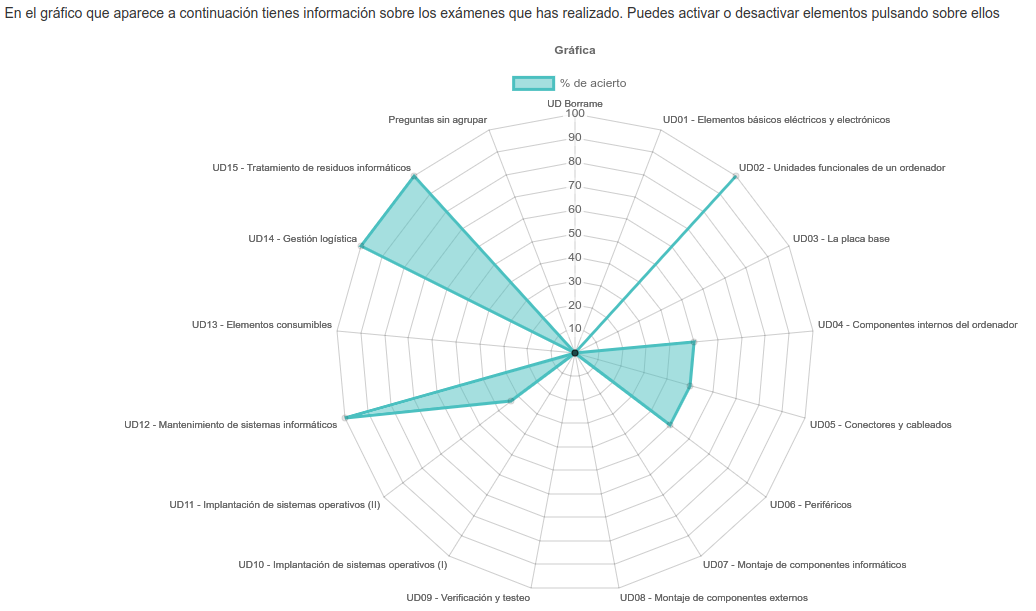
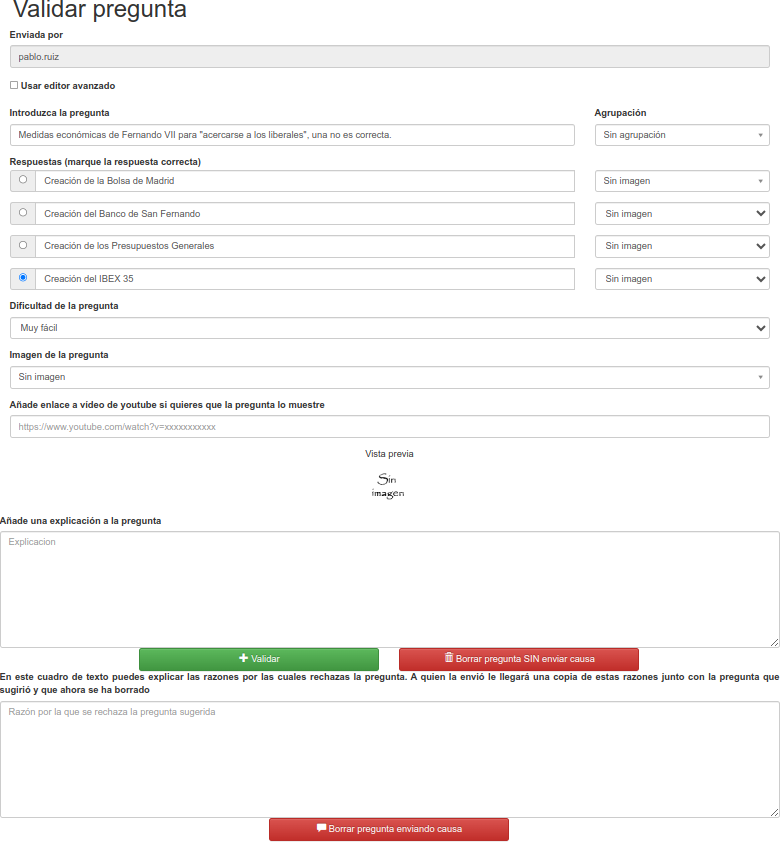
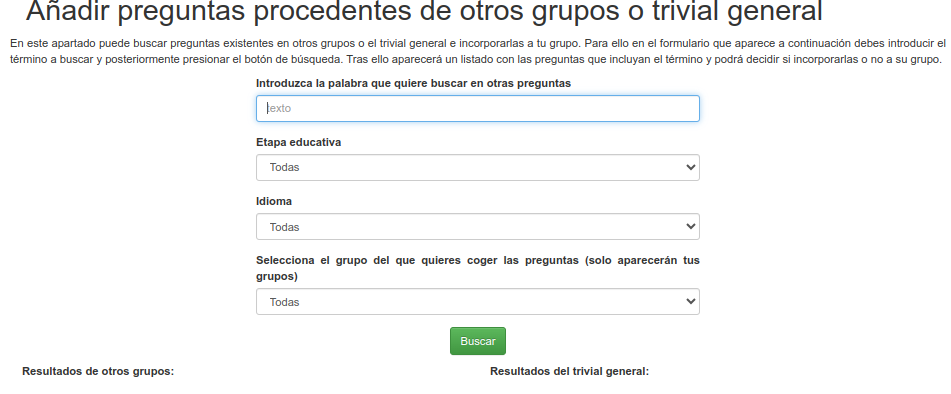
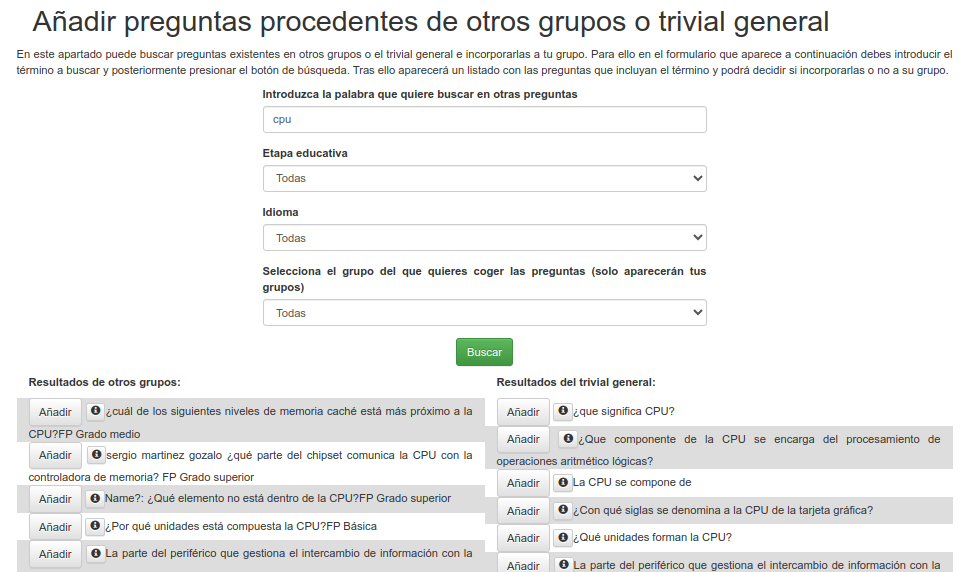
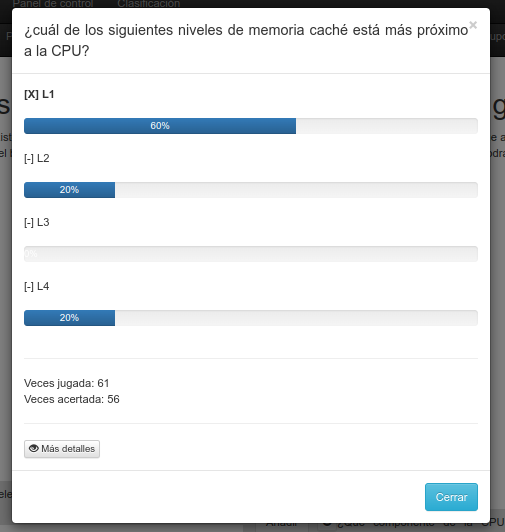
No comments to display
No comments to display