2.2. Compartir contenido en MoodleNet
En el punto 1 hemos visto que para buscar y utilizar recursos en MoodleNet no era necesario crear un usuario en la plataforma, sin embargo para poder subir contenido a MoodleNet para compartirlo con la comunidad de profesorado, sí necesitaremos crear un usuario en la misma.
Con el objetivo de mantener una calidad de los contenidos compartidos, MoodleNet tiene una política de filtrado que consiste en que los cinco primeros contenidos que sube un usuario deben ser aprobados por el equipo de MoodleNet. Una vez llegado a este punto, ese usuario ya podrá publicar directamente (sin filtrado de aprobación) los contenidos que considere.
En el equipo Aeducar tenemos un usuario aprobado para la publicación directa de contenidos en MoodleNet, por lo que si quieres que publiquemos por tí una actividad o recurso, o un curso completo puedes hacérnoslo llegar a través de un ticket escribiendo a soporteaeducar@educa.aragon.es.
Si por el contrario quieres publicar tu contenido, a lo cual te animamos sinceramente, lo primero que tendrás que hacer es clicar en New resource del menú desplegable que aparece desde la imagen de tu perfil en la zona superior derecha de la pantalla:
Nos llevará a un procedimiento guiado de tres pasos en los que:
1. En el primer paso completaremos la información específica del contenido:
-
subiremos el fichero,
-
elegiremos el tipo de licencia con el que lo publicamos (dominio público, cc...),
-
le daremos un título descriptivo
-
completaremos la descripción lo más detallada posible ya que será la información de la que dispondrán el resto de usuarios para decidir si utilizarla en su aula o no.
-
elegiremos una categoría (temática) entre las existentes
-
y seleccionaremos la visibilidad ya podemos subirlo inicialmente como privado si aún no lo queremos compartir con otros usuarios (no recomendado, el objetivo es compartir con la comunidad)
2. En el segundo paso decidiremos si queremos incluirlo o no en alguna de las colecciones existentes. No es obligatorio y siempre podemos asociarlo a colecciones posteriormente.
3. En el tercer y último paso añadiremos los siguientes detalles:
-
Type: si se trata de un curso, un cuestionario, un mapa conceptual, un gráfico, un glosario...
-
Level: etapa educativa a la que va dirigido.
-
Original creation date: fecha de creación.
-
Language: idioma en el que se encuentra el contenido, ya que existen usuarios moodle en multitud de países.
Finalmente clicaremos en Create resource para completar la subida del recurso.
Si quieres conocer más sobre el funcionamiento de MoodleNet puedes consultar la documentación oficial en: https://docs.moodle.org/moodlenet/Main_Page

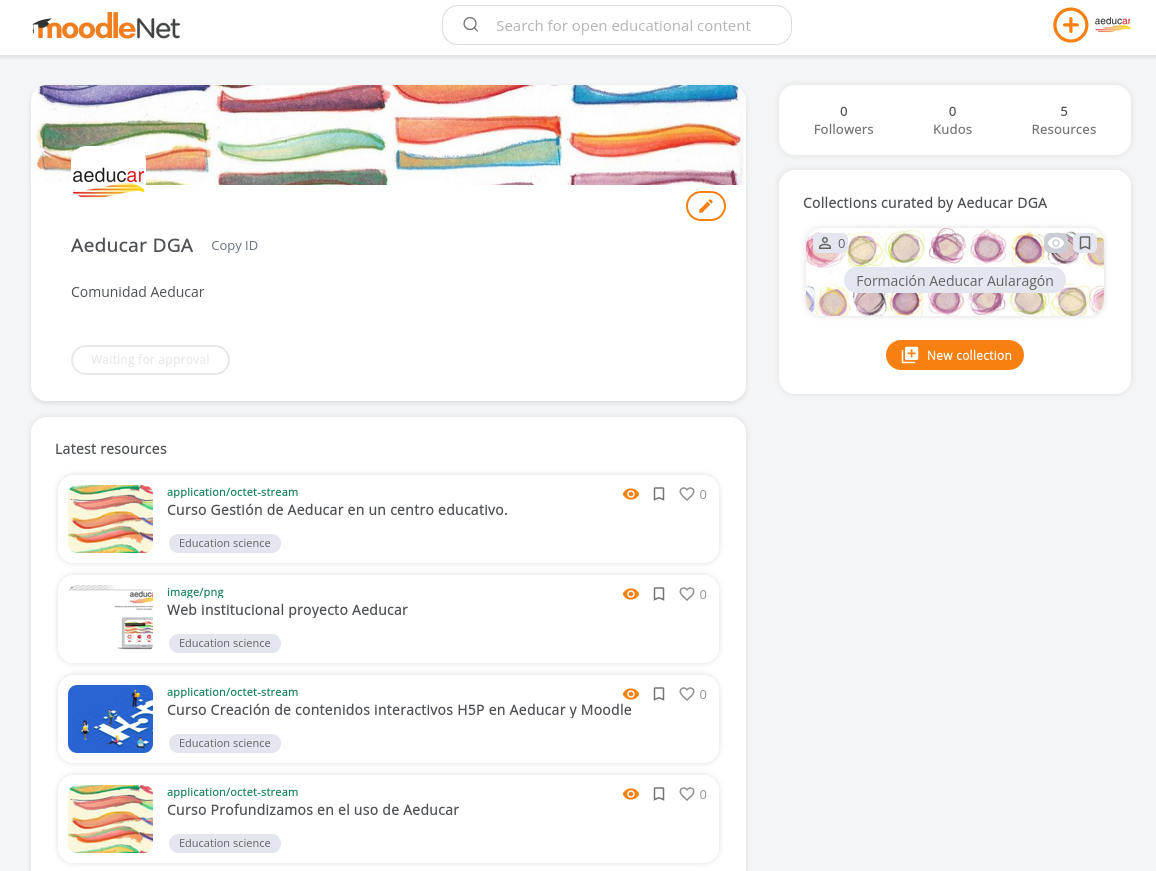
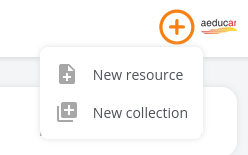
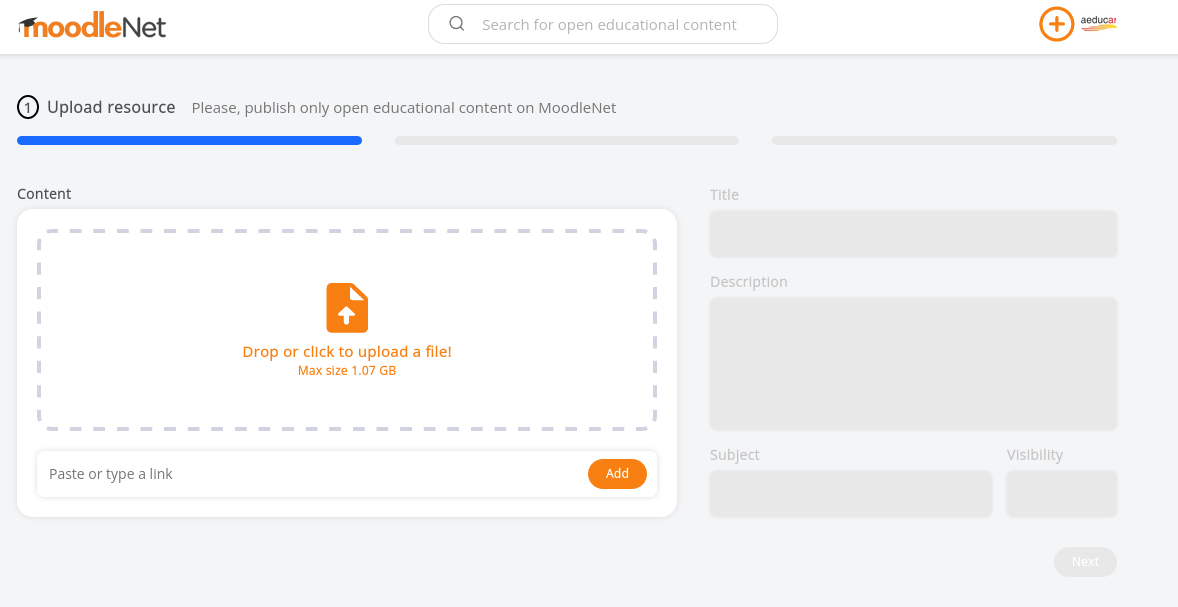
No comments to display
No comments to display