Integración de contenidos digitales de editoriales en Aeducar.
Trabajar con los contenidos digitales de editoriales sin salir de Aeducar es posible gracias a la instalación de un complemento que permite integrar el acceso a los contenidos que ofrecen las editoriales desde nuestras aulas en Aeducar.
Esos contenidos estarán alojados en los servidores de las editoriales, pero podremos acceder a ellos a través de nuestra aula en Aeducar con las credenciales que nos proporcione la propia editorial para nuestro alumnado y profesorado.
Instalación del módulo Contenidos Remotos (Marsupial)
Si en nuestro centro queremos añadir la posibilidad de integrar contenidos proporcionados por alguna editorial, primero tendremos que comprobar que esa editorial trabaja con el estándar Marsupial para la integración de contenidos con plataformas Moodle. La mayoría de ellas sí lo hacen, pero nos aseguraremos antes de dar el primer paso.
Una vez sepamos que la editorial trabaja con este estándar, solicitaremos a CATEDU la instalación del módulo que hace posible esta integración en Aeducar. Para ello mandaremos un correo a soporteaeducar@educa.aragon.es en el que indiquemos que necesitamos ese módulo y la dirección de nuestro Aeducar.
Una vez nos lo hayan instalado, veremos que aparece una nueva opción en el menú Administración del sitio de nuestro Aeducar:
Clicamos en Recursos remotos y vemos las posibilidades de trabajo con este nuevo módulo:
Configuración de los datos de la editorial cuyos contenidos queremos integrar
El siguiente paso que daremos será el de solicitar a la editorial con la que queramos trabajar los datos que necesitamos para su configuración. Las editoriales conocen esos datos, así que no hará falta que les especifiquemos, pero no está demás recordarlos, son básicamente los cuatro siguientes:
- Dirección del servicio web de autenticación. La editorial es la encargada de validar el acceso a sus contenidos.
- Dirección del servicio web de estructura de libro. servicio encargado de las actualizaciones de sus contenidos.
- Usuario. Es el nombre de usuario que le han dado al centro en la editorial.
- Contraseña.
Una vez nos hayan proporcionado estos datos, ya podemos añadir esta información desde la opción Gestionar proveedores.
Mucho cuidado con introducir espacios en blanco al inicio o al final de los valores de estos campos ya que nos daría error al guardar.
En el campo Nombre indicaremos el que nosotros elijamos para identificar a la editorial. Es un campo obligatorio y será el que nos aparezca en el listado de proveedores.
Una vez añadida la editorial, podemos clicar en ella para consultar qué libros o contenidos y sus credenciales tenemos cargados. De inicio nos aparecerá vacío y recomendamos clicar en Actualizar la estructura de libros, antes de proceder a la carga de credenciales.
Credenciales para el acceso de alumnado y profesorado a los contenidos de la editorial
Como hemos comentado, para poder hacer uso de los contenidos de la editorial, es necesario que cada alumno/a o profesor/a disponga de las credenciales necesarias para ello.
Estas credenciales nos las deberá proporcionar la editorial, si es en formato csv mucho mejor.
La persona encargada de la gestión de Aeducar en el centro será quien añada estas credenciales a la plataforma. Si necesita acompañamiento en esta tarea, puede solicitarlo a la asesoría de su Centro de Profesorado de referencia.
Con las credenciales que nos envíen desde la editorial prepararemos un fichero csv que tendrá la siguiente estructura:
Únicamente dos columnas:
- ISBN: donde añadiremos el ISBN del contenido de la editorial al que se le da acceso. Son trece caracteres numéricos sin espacios ni guiones. Tendremos que revisarlo ya que a veces la editorial puede enviárnoslo con guiones y eso daría error al cargarlo.
- Credential: donde añadiremos la credencial o clave que la editorial nos proporciona para el acceso del alumnado y/o profesorado. Tendremos tantas credenciales como número de participantes necesiten acceder a esos contenidos.
De momento esas credenciales no están asignadas todavía a ningún participante específico. Lo haremos más adelante.
Una vez preparado el fichero csv, lo cargaremos en Aeducar desde la opción Proceso de importación de credenciales:
Una vez cargado el fichero con las credenciales para los contenidos de esta editorial, podemos consultar que se han cargado clicando en Recursos remotos > Contenidos > Nombre de la editorial.
Si se han cargado correctamente veremos algo similar a la siguiente captura de pantalla tomada del Aeducar de un centro:
Nos fijamos en las columnas Asignadas y Totales. Nada más cargar el fichero csv, en la columna Totales tendremos el número de credenciales que se han cargado para cada uno de los libros, mienstras que en Asignadas tendremos valor 0, ya que la asignación de cada credencial a cada participante, será el siguiente paso a dar.
Asignación de credenciales a usuarios de Aeducar
Para asignar las credenciales a alumnado y/o profesorado concreto, desde la vista anterior clicaremos en el enlace Ver detalles que aparece a la derecha del libro elegido.
Nos mostrará el listado de todas las credenciales:
Al final del listado nos aparecerá la lista desplegables de acciones a realizar con las credenciales que seleccionemos, donde elegiremos Asignar:
Nos llevará a una nueva página donde elegiremos la persona a quien vayamos a asignar la credencial de entre los que aparezcan en el área de la derecha. Nos fijamos en la zona inferior y vemos que tenemos la opción de buscar directamente esa persona por su nombre o bien filtrando por el curso en el que esté matriculada.

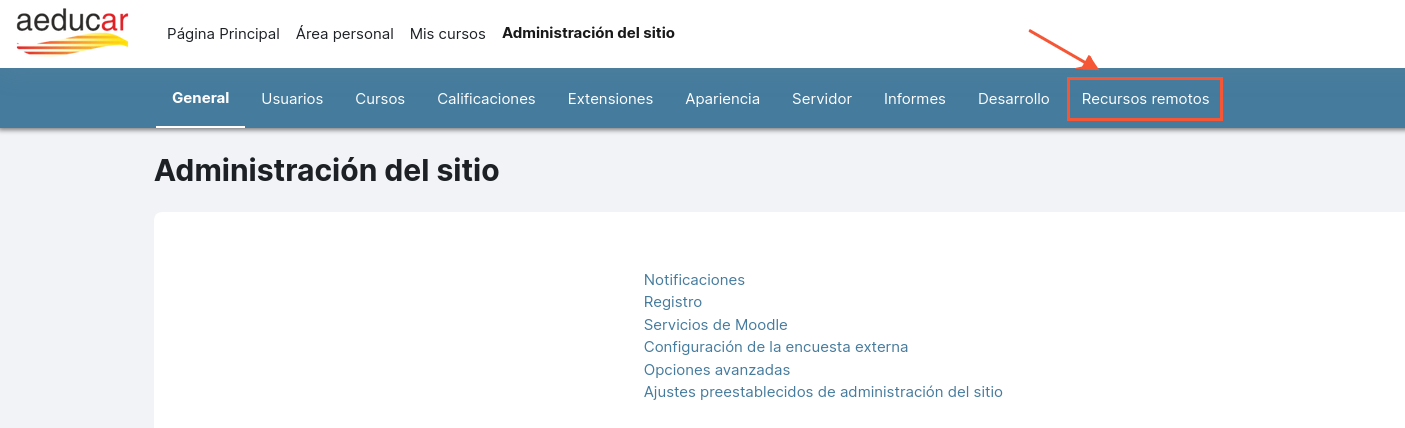
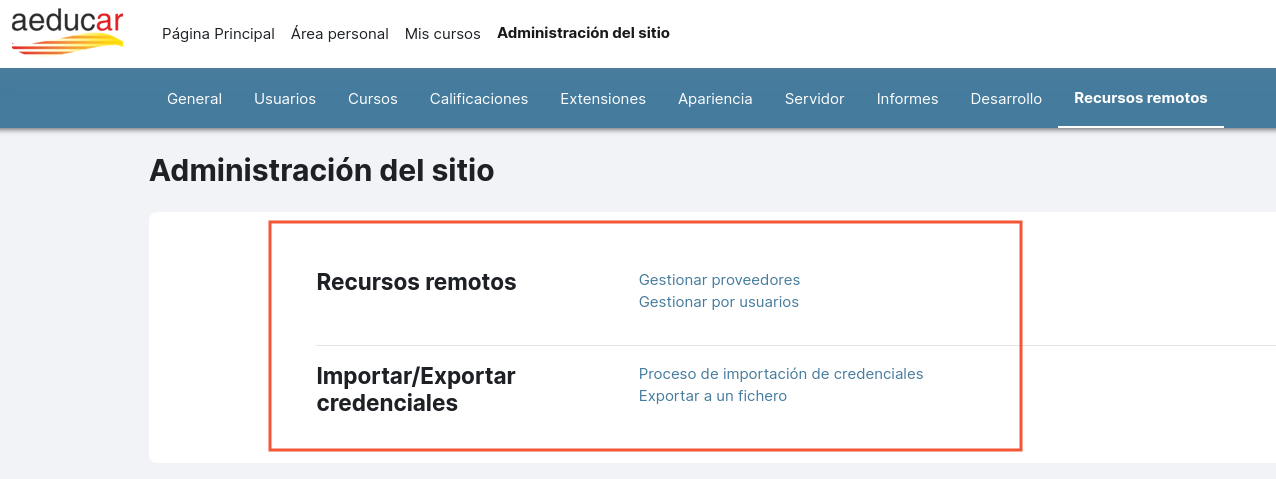
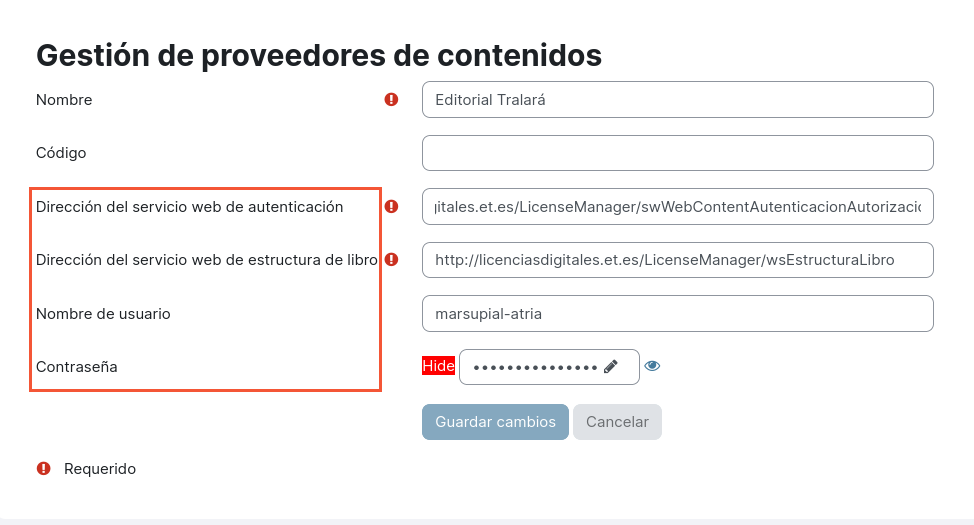
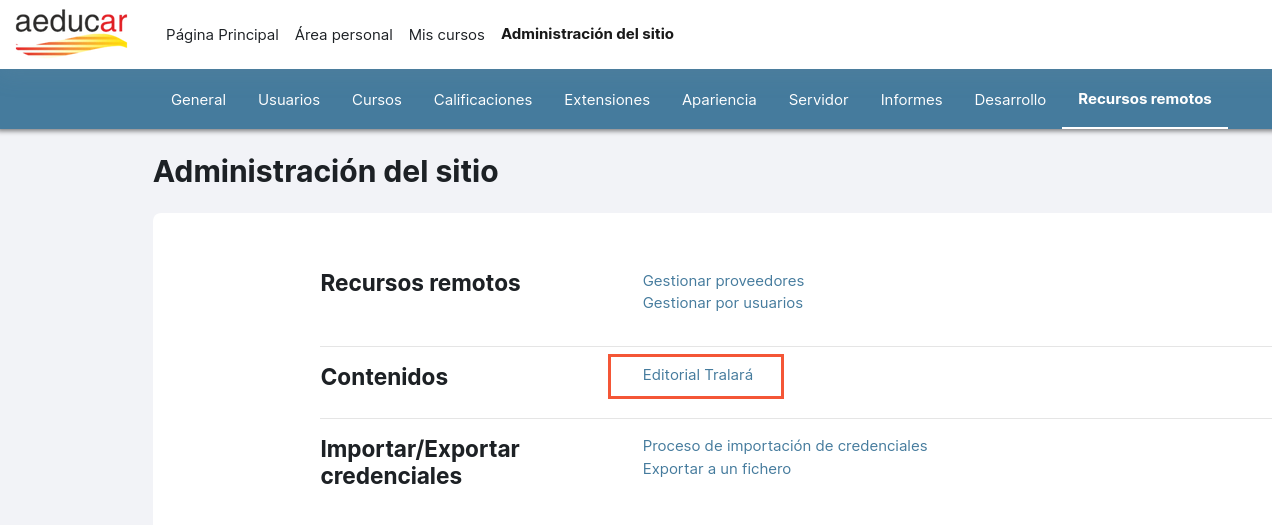

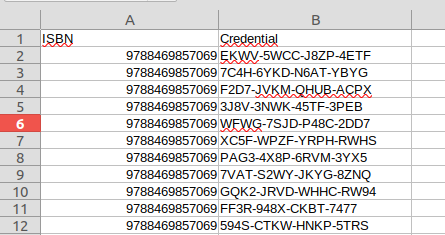
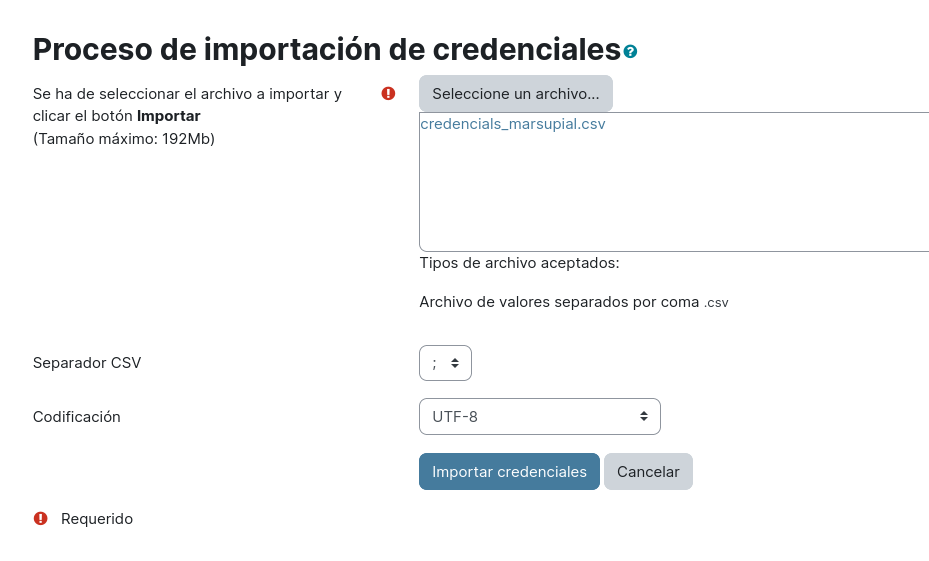
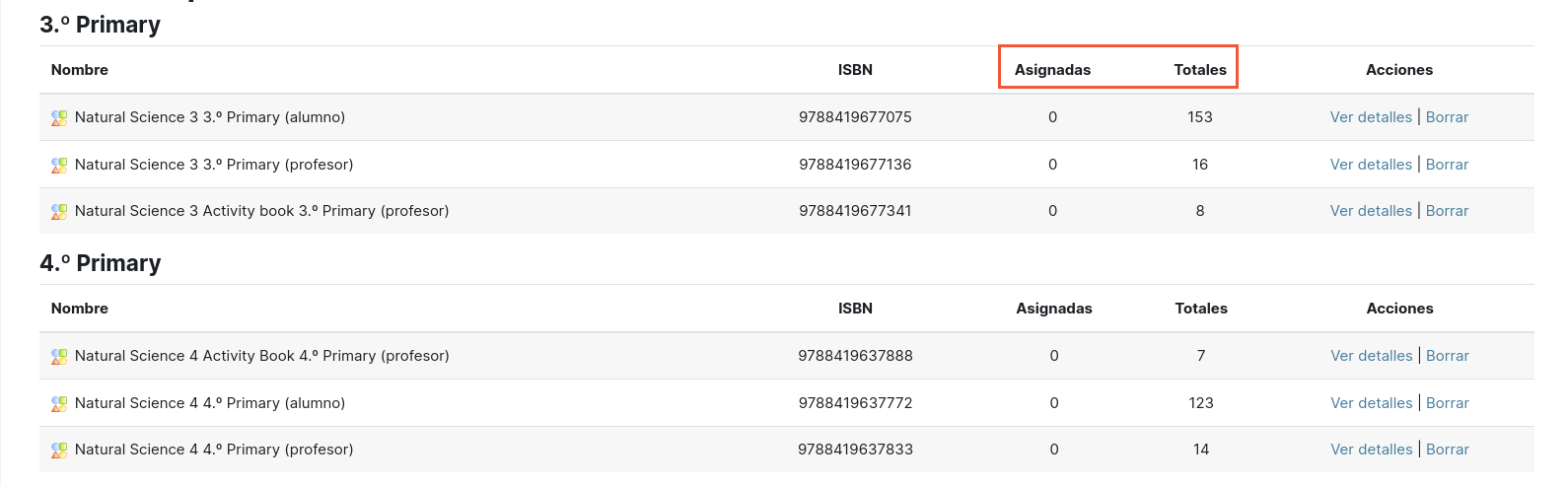

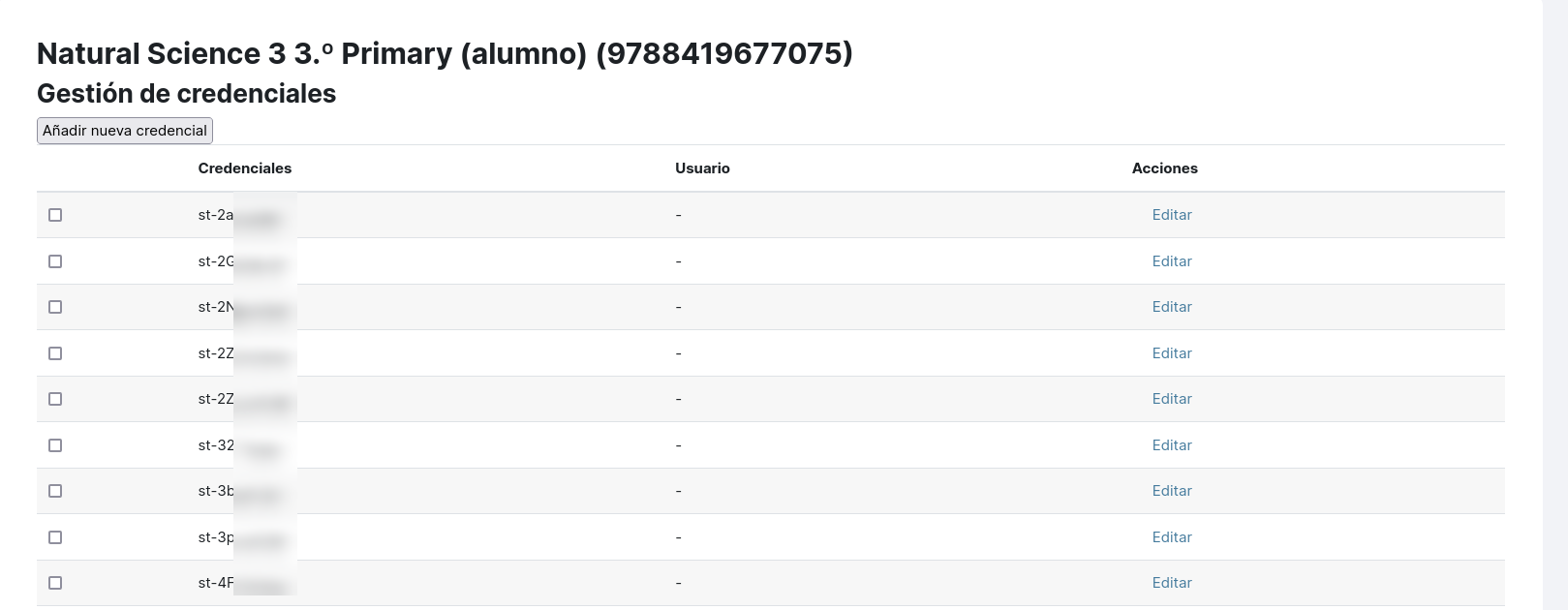
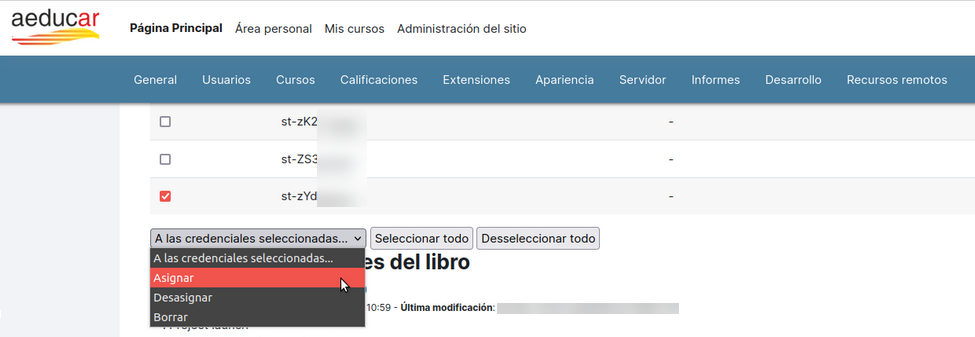
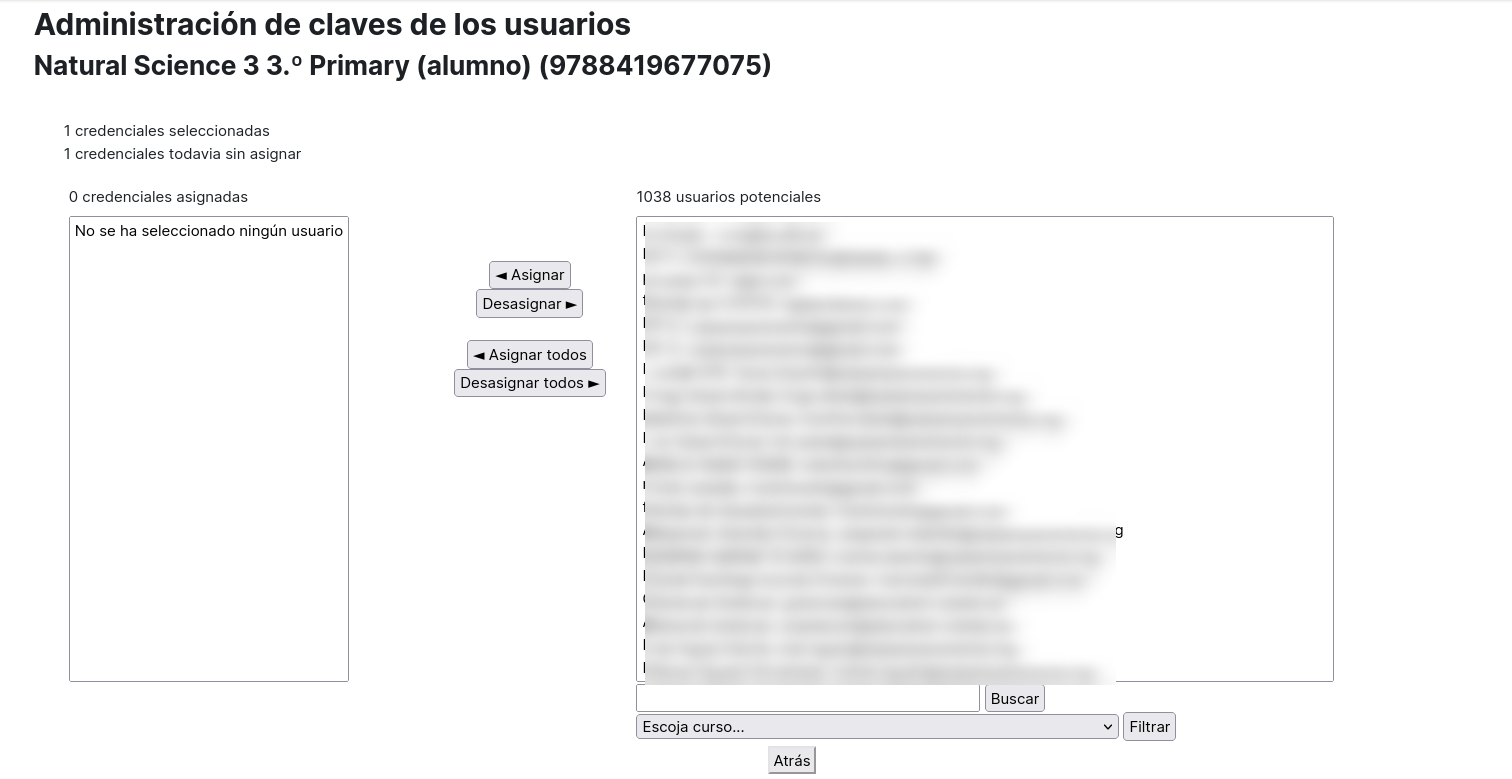
No comments to display
No comments to display