¿Cómo subir el fichero CSV ya preparado?
Una vez hayamos preparado este fichero CSV, para la carga de los usuarios iremos a la opción Subir Usuarios y solo tendremos que seleccionar nuestro fichero CSV y cargarlo.
Nos aseguramos que como Delimitador CSV hemos elegido la coma (,) y que vamos a previsualizar un número de filas antes de que se proceda a la carga.
Errores mas frecuentes al subir el csv.
Si el delimitador csv no está bien seleccionado aparece un mensaje de error sobre las columnas presentes en el csv.
En caso de que no se vean bien algunos nombres, por ejemplo las tildes o las eñes, puede ser debido al formato de codificación del csv. Probar UTF-8 o Windows-1252
Después pulsamos Subir usuarios.
Algunas consideraciones a tener en cuenta con los ficheros CSV
-
Como hemos comentado, un fichero CSV es un fichero de texto plano que se compone de una serie de registros (filas) y cada registro se compone de una serie de campos (columnas).
-
Esta estructura de filas y columnas hace que sea posible abrirlo y editarlo fácilmente con un programa para hojas de cálculo (Calc, Excel, o las hojas de cálculo de Google Drive por ejemplo).
-
Como es un texto plano, es necesario utilizar un carácter que haga las funciones de delimitador, es decir, que separe los campos de un registro.
Aquí es donde podríamos encontrarnos algún problema: el delimitador o separador definido en la plantilla CSV que se enviará a los centro es la coma. Por eso indicamos que se seleccione la coma en los ajustes de subida del fichero CSV.
Es posible que, dependiendo con qué programa se edite ese fichero, al guardarlo aplique otro delimitador diferente, como el punto y coma. En ese caso, probad a abrirlo de nuevo y en las opciones de guardar fijaros bien cuál es el delimitador o separador que se usa. También es conveniente no utilizar caracteres especiales como la ñ o las tildes.
Nos llevará a la página de previsualización donde además de ver el listado de usuarios a cargar, debajo de este listado nos aparecerá una serie de configuraciones donde deberemos dejar los siguientes valores en los siguientes ajustes antes de pulsar Subir archivo:
Tipo de subida. Esta opción es muy interesante ya que nos va a ser de mucha ayuda. De las opciones que nos ofrece:
- Agregar sólo nuevos, pasar por alto usuarios inexistentes: Esta opción la usaremos cuando vayamos a cargar únicamente al alumnado nuevo y así no modificar datos del alumnado actual.
- Agregar nuevos y actualizar usuarios existentes: esta opción la elegiremos cuando el fichero CSV esté completo, tanto con la información de nuevo alumnado, como con datos de matriculación de alumnado ya existente.
- Actualizar sólo usuarios existentes: para cuando queremos modificar algún dato de usuarios ya existentes en la plataforma. Entonces en el CSV sólo aplicará lo que corresponda a esos usuarios.
Si una de las opciones que hemos elegido en Tipo de subida, incluye añadir nuevos usuarios, entonces nos aparecerá la opción: Contraseña de nuevo usuario: Aquí el valor que elegiremos será campo requerido en el archivo. Con esto, a los nuevos usuarios se les creará la cuenta con la contraseña "changeme" (lo tendremos así definido en el csv) y al resto les dejará su antigua contraseña salvo que seleccionemos lo contrario en los siguientes desplegables.
Si una de las opciones que hemos elegido en Tipo de subida, incluye actualizar usuarios existentes, entonces aparecerá: Detalles de usuario existente: seleccionamos sobreescribir con valores de archivo si queremos modificar nombres, apellidos y email de los usuarios existentes. También se volvería posible resetear todas las contraseñas pues al seleccionar esta opción nos aparece un nuevo desplegable.
Contraseña de usuario existente: Si elegimos actualizar, podemos resetear todas las contraseñas del centro a un valor= al indicado en el csv.
Estandarizar nombre de usuario: No
Prevenir duplicados de dirección email: No. No queremos que nos prevenga de duplicados, ya que en muchos centros trabajamos con cuentas ficticias del alumnado para evitar su necesidad y en ese caso le estamos dando a todos la misma cuenta (alumnado@education.catedu.es)
Una vez finalizado este proceso podremos comprobar desde Administración del sitio >> Usuarios >> Examinar lista de usuarios que se han incorporado correctamente en nuestra plataforma Aeducar.

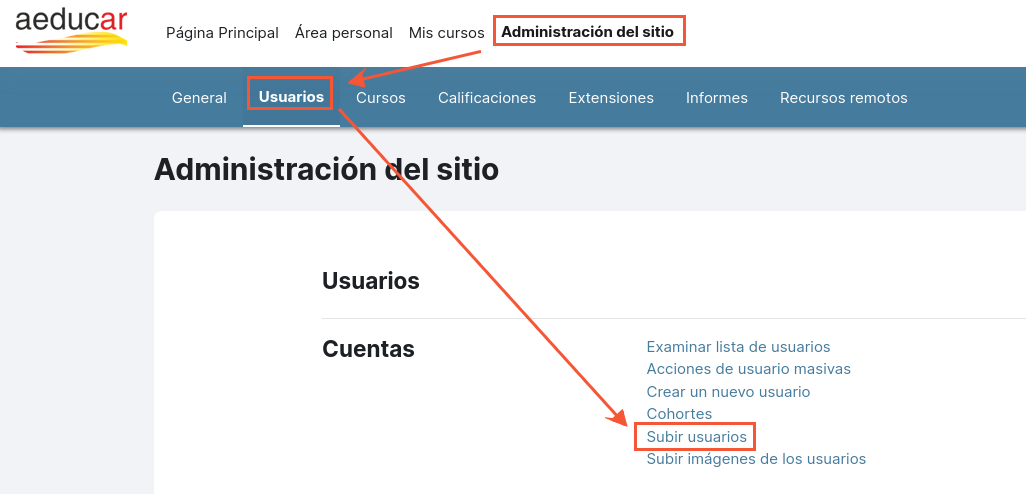
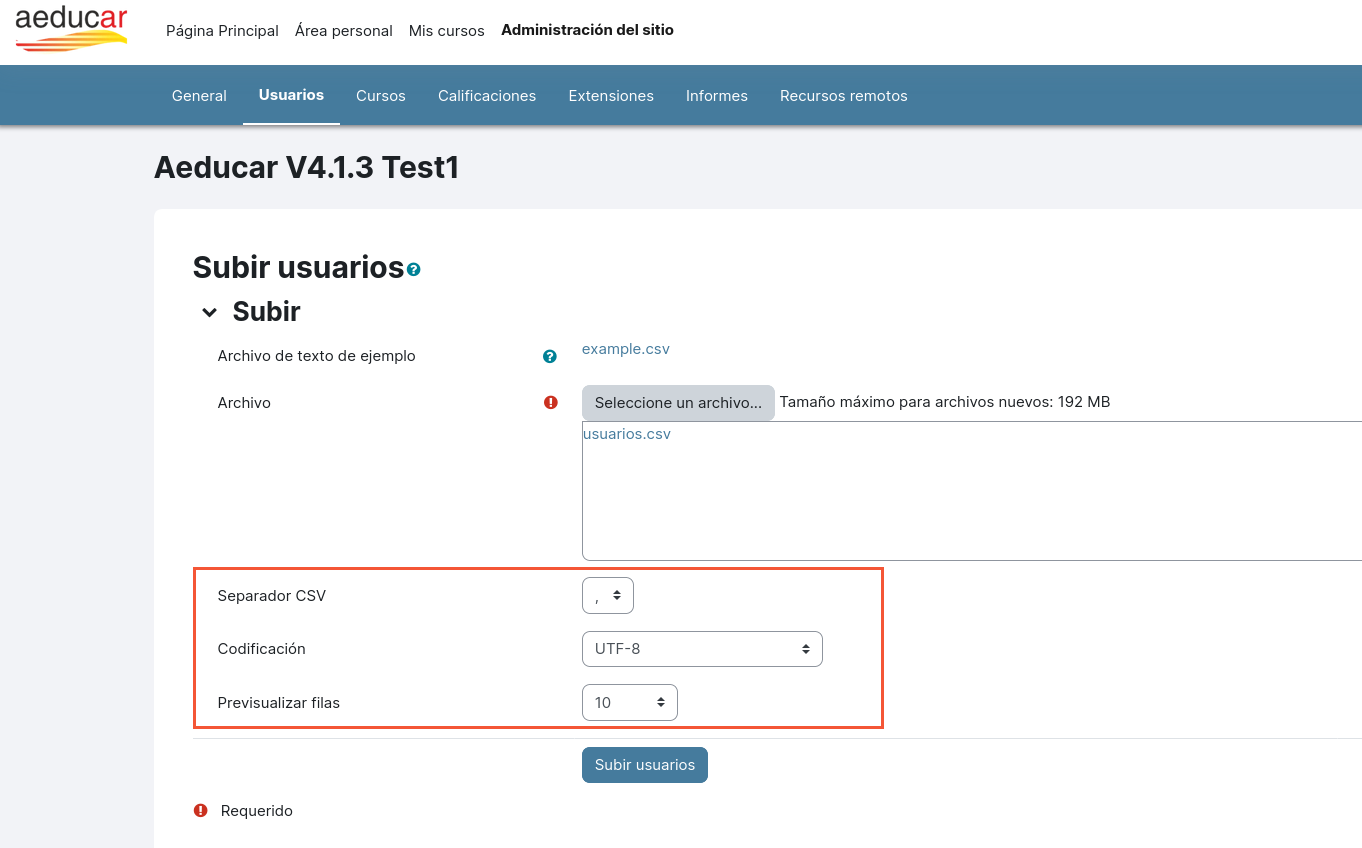

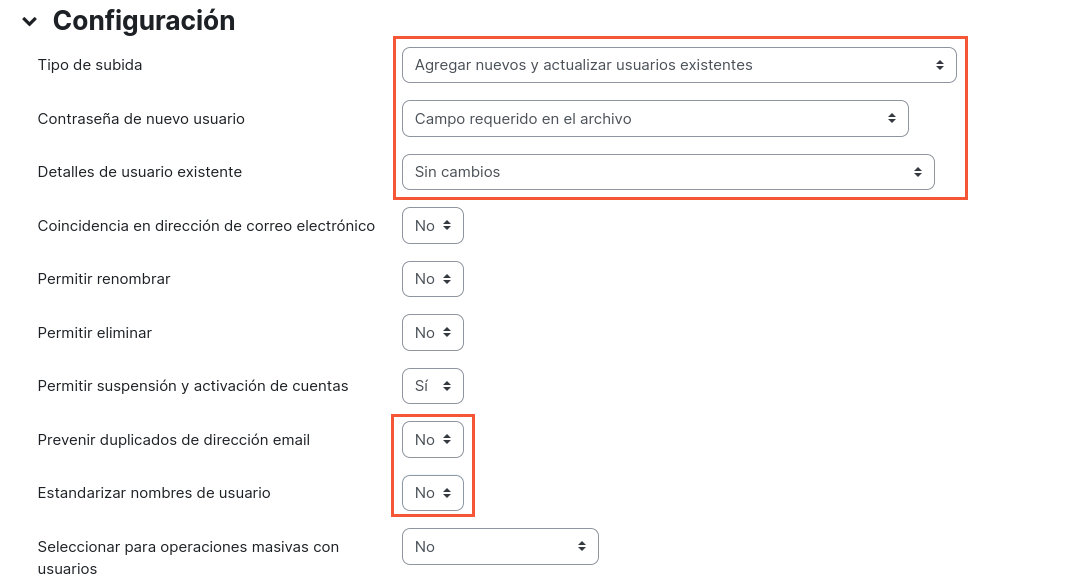
No comments to display
No comments to display