Preparar ALVIK para Arduino IDE: Modo Bootloader
¿Qué es eso del Boodloader? Es un pequeño programa que esta en el microcontrolador (Arduino, ESP32, etc...) que permite que arranque la placa y espere las instrucciones del programa del usuario, digamos que es como un "pequeño sistema operativo de arranque" por ejemplo en el Arduino, se ejecuta en un poco de tiempo cuando arranca la placa o se resetea, y espera el programa IDE por el puerto USB, si llega (él comprueba que es un IDE y no otra cosa) lo almacena en un sitio de la memoria Flash y lo ejecuta, sino, pues ejecuta el que ya esta cargado. El bootloader hace que parpadee el led 13 de un Arduino UNO y se reserva un trozo de memoria para el Bootloader (en el Arduino UNO ocupa sólo 0.5K de los 32K que tiene disponibles el micro para ello). En nuestro caso el ESP32 Nano Arduino igual pero cuando cargamos el micropython nos cargamos ese bootloader por otro que tiene el compilador microPython. Lo de "quemar" o "flashear" el bootlader nos lo podemos encontrar en los cursos de Aularagón en el Zigbee de domótica con Raspberry, o a la hora de quemar el Nano Arduino como Arduino UNO en el curso de mClon
Tal y como dice en https://docs.arduino.cc/tutorials/alvik/setting-alvik-arduino-ide/
- cortocircuitar B1 y GND
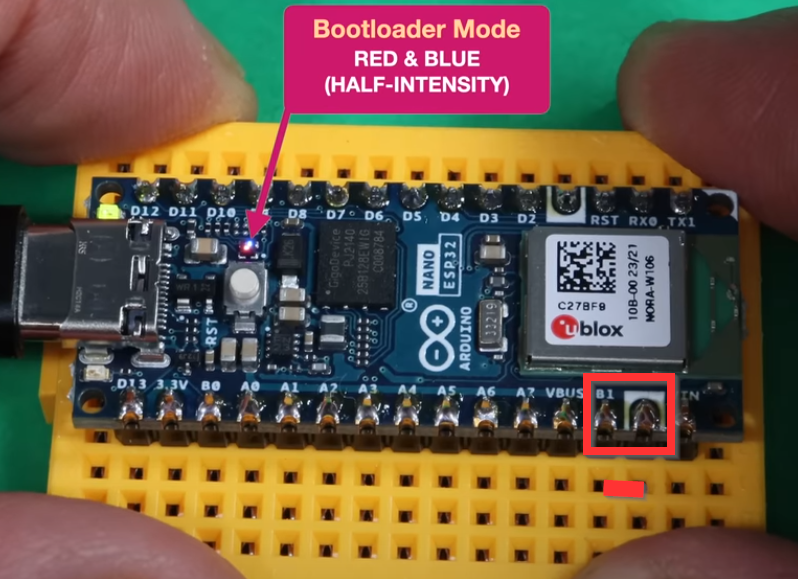
Yo lo hago con un destornillador y toco las dos puntas, con cuidado de no tocar nada más. - Mientras esta cortocircuitado PULSA EL BOTÓN RESET
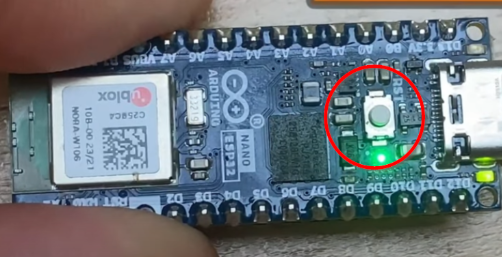
- Soltar botón y cortocircuito pines B1 y GND y se queda el led de la placa ESP32 en color púrpura ver figura del paso 1, si no se queda púrpura, repetir el proceso paciencia
- Abrir el programa ARDUINO IDE PERO CERRAR OTROS
(como el Arduino Create Agent que se queda en segundo plano abajo a la derecha , el MicroPython Installer....)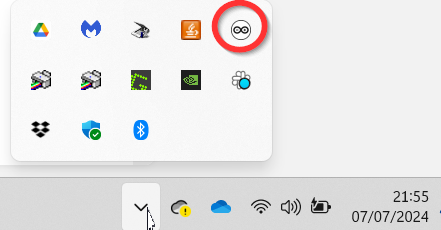
- Asegurarse que esta instalado la placa Arduino ESP32 correctamente al menos la versión 2.013
(ir a Tools-Boards-BoardManager) si hay una versión anterior, desinstalar el que hay (remove) e instalarlo de nuevo.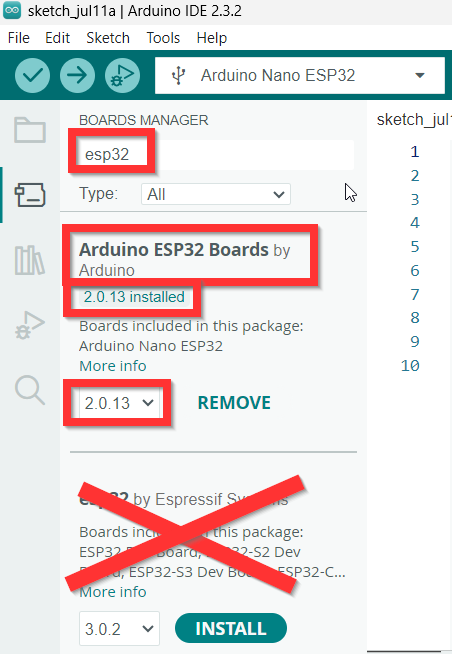
- Ir a Tools-Port y seleccionar el puerto, habrá cambiado a uno nuevo, puede ser algo parecido a esto :
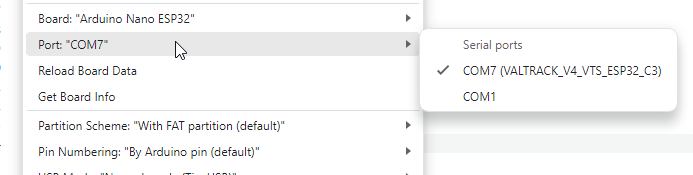
- Ir a Tools > Board - Arduino ESP32 Boards > Arduino Nano ESP32 (o esp32 > Arduino Nano ESP32 )
- Poner Tools-> Programmer- seleccionar ESPTOOL
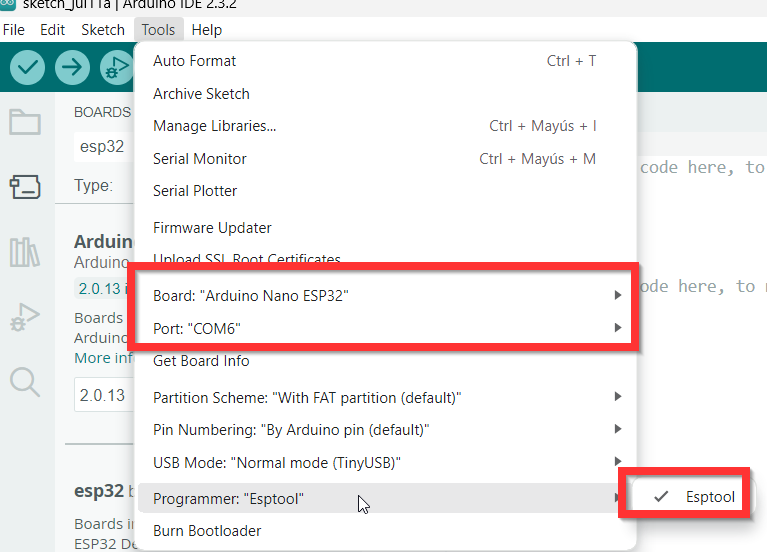
- Sketch > Upload Using Programmer
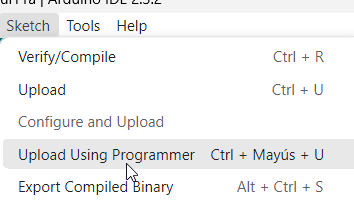
- Cuando salga este mensaje pasar al paso 11
Leaving... Hard resetting via RTS pin... - Apretar el botón RESET y ya puedes o ejecutar un programa en Arduino IDE o instalar MicroPython
Curiosidad:
¿Por qué al poner la placa en modo Bootloader o cada vez que enciendo Arduino Alvik se enciende y se apaga el led RGB de al lado con los colores Rojo y Verde?
Solución https://libros.catedu.es/books/arduino-alvik/page/gpio-del-esp32-lD7
P: ¿No hay otra forma que no sea meter el destornillador y cortocircuitar los pines B1 y GND?
R: Si, hemos elegido la anterior pues nos parece más rápida y sencilla pero en https://github.com/arduino-libraries/Arduino_Alvik?tab=readme-ov-file#how-to-update-firmware-of-arduino-alvik-carrier tienes otro método utilizado el programa STM32 Cube Programer

No comments to display
No comments to display