Instalar Micropython
Conceptos previos:
- Los lenguajes de alto nivel, es decir el código, que es entendible por los humanos (C++, Java, Python...) son textos que se tienen que traducir al lenguaje entendible por el procesador MCU (Micro Controler Unit). Este lenguaje de bajo nivel que está escrito en binario es difícil de entender para los humanos
- El Compilador es un programa que Interpreta este texto de lenguaje de alto nivel, y lo convierte en lenguaje de bajo nivel
- El Arduino Alvik se puede programar con Arduino IDE como con Micropytno, los dos son de alto nivel
Tanto Micropython como Arduino IDE son lenguajes de tipo CODIGO por lo tanto sólo se aconseja EN SECUNDARIA
Cuando permita lenguaje tipo BLOQUES como Scratch, ya será adecuado para PRIMARIA
¿Dónde se compila Micropython?
Como puedes ver en este vídeo en 21:20 Python se compila dentro del microcontrolador es decir, dentro del ESP32. A diferencia con otros lenguajes, como el C++, el ordenador tiene el compilador, y se lo da ya en binario.
Fuente vídeo Exploring the Arduino Nano ESP32 | MicroPython & IoT
¿Y a mi qué más me da?
Pues sí que importa....
Si programas ESP32 con Arduino IDE o Arduino Cloud o con Steamakersblock (que está basado en C++) te has cargado el compilador Python que has puesto en "Actualizar firmware" del ESP32 luego si quieres programar en Python, tienes que volver a "Actualizar firmware"
O sea, si pasas de [ArduiIDE] o [Arduino Cloud] o [Steamakersblok] a Micropytho tienes que volver a instalar el compilador Micropython
¿Y con esto ya puedo crear mis programas con Micropython?
No, con esto tienes el compilador interpretador dentro del chip, pero necesitas un editor en tu PC y que se comunique con el Micropython del chip
Arduino Lab for Micropython
Tal y como dice la página https://docs.arduino.cc/micropython/ hay dos editores para cargar MicroPython en el Arduino Alvik
- Arduino Lab for Micropython https://labs.arduino.cc/en/labs/micropython
- OpenMW https://openmv.io/pages/download
Nosotros en este curso elegimos Arduino Lab for Micropython por su sencillez y adaptación al Arduino Alvik
Tal y como dice aquí ES UN PROGRAMA PORTABLE, es decir, no hay que instalarlo, simplemente descomprimir y ejecutar
Ejecutamos el programa en el lugar donde lo hemos descomprimido (o donde quieras llevarte la carpeta) :
Primero nos aseguramos que el Alvik este APAGADO antes de conectarlo con el PC
en caso contrario se puede perjudicar la batería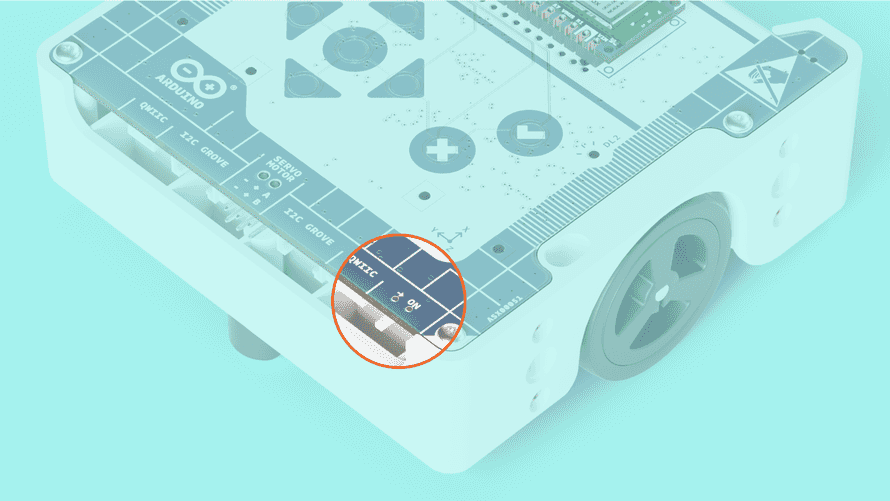
Licencia CC-BY-NC-SA origen https://courses.arduino.cc/explore-robotics-micropython/lessons/getting-started/
Luego lo conectamos por cable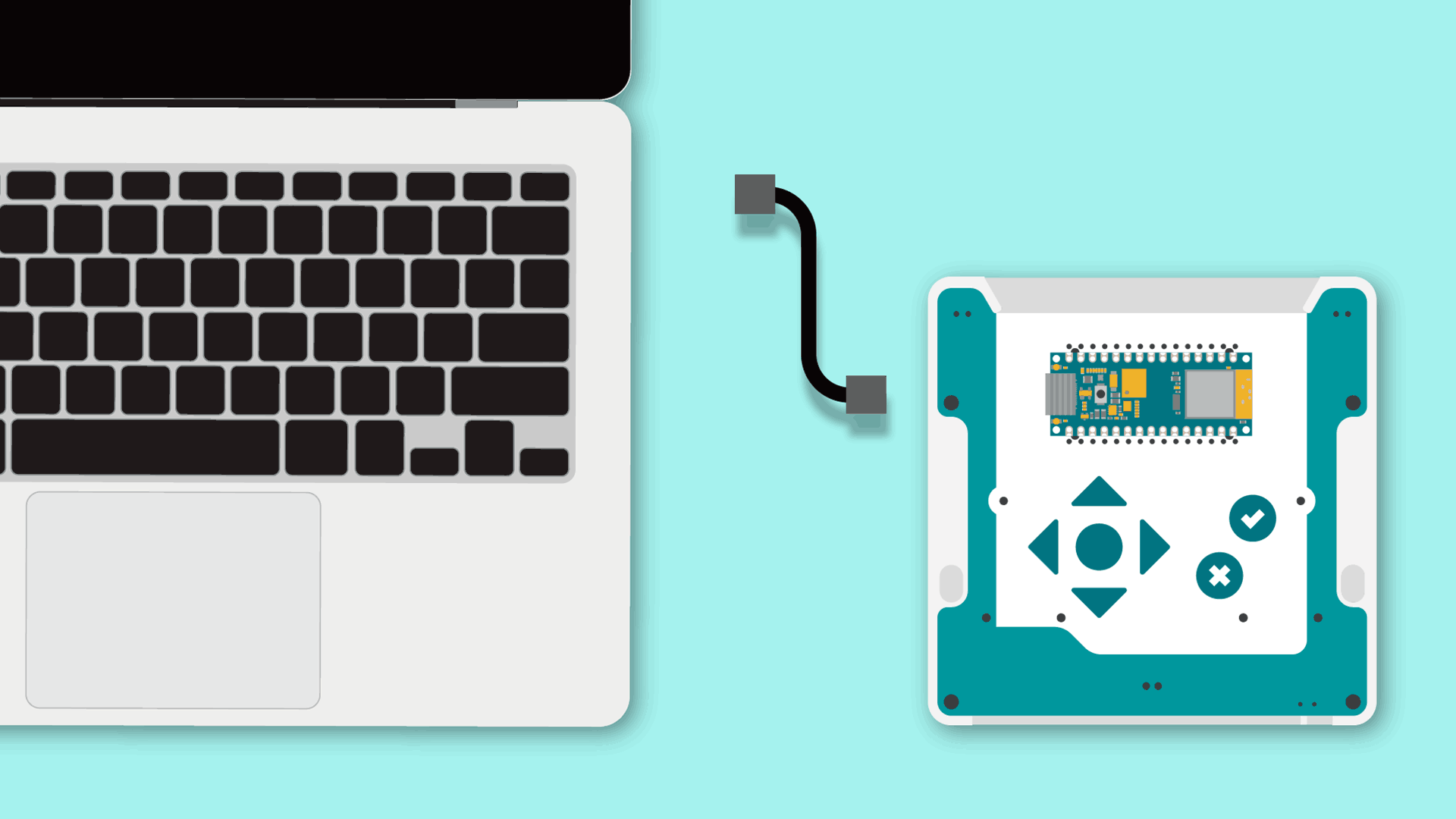
Licencia CC-BY-NC-SA origen https://courses.arduino.cc/explore-robotics-micropython/lessons/getting-started/
Y ahora ya podemos encender nuestro Alvik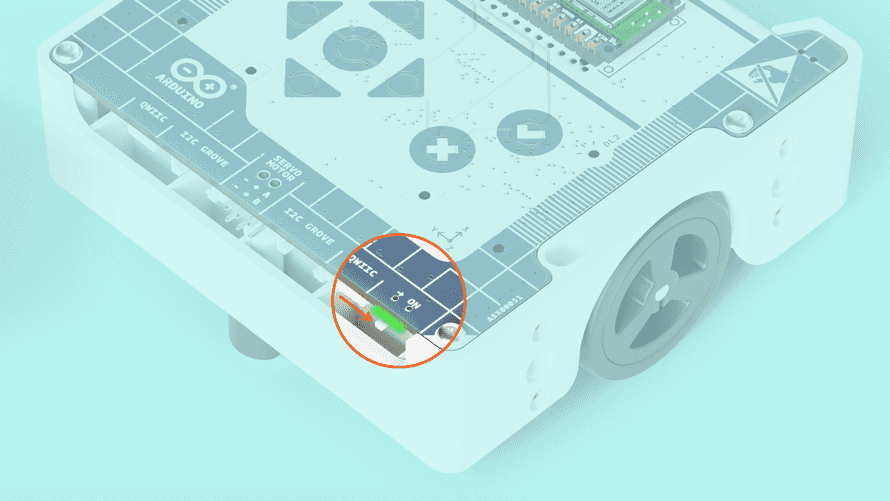
Licencia CC-BY-NC-SA origen https://courses.arduino.cc/explore-robotics-micropython/lessons/getting-started/
Al ejecutar el programa, vemos:
- Botón para conectar la placa
- Ejecutar o para el programa
- Gestor de fichero
- Donde escribimos el programa
- Ventana de estado
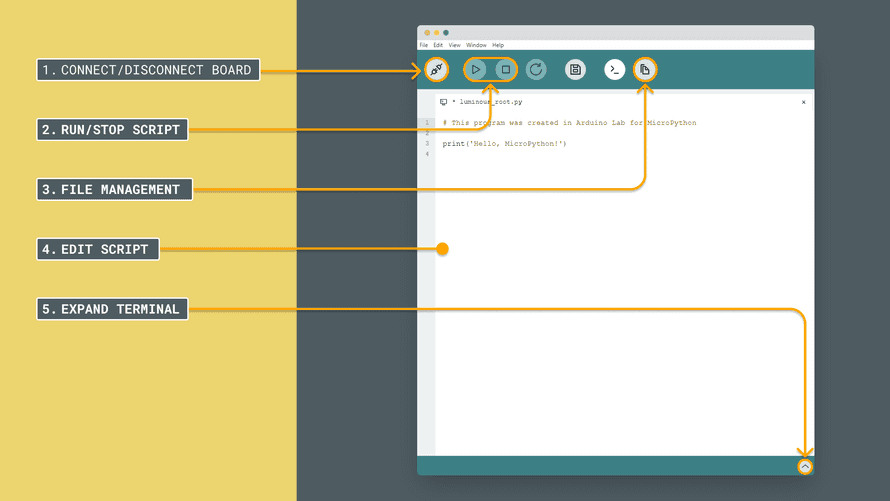
Licencia CC-BYSA Fuente https://docs.arduino.cc/micropython/environment/code-editor/
En el gestor de ficheros encontramos
- Los archivos que hay en la placa: Puedes ver y administrar scripts o datos guardados directamente en la placa.
- Los archivos que hay en tu equipo: lo que le permite seleccionar y administrar archivos para cargar o descargar.
- Descargar/Subir archivos: Utiliza esta opción para transferir archivos entre su equipo y la placa. Puedea cargar nuevos scripts o descargar registros de datos de su placa.
- Crear archivo/carpeta: Esta opción le permite crear nuevos archivos o carpetas directamente en la placa o en el directorio de su proyecto, lo que facilita la organización de su código y recursos.
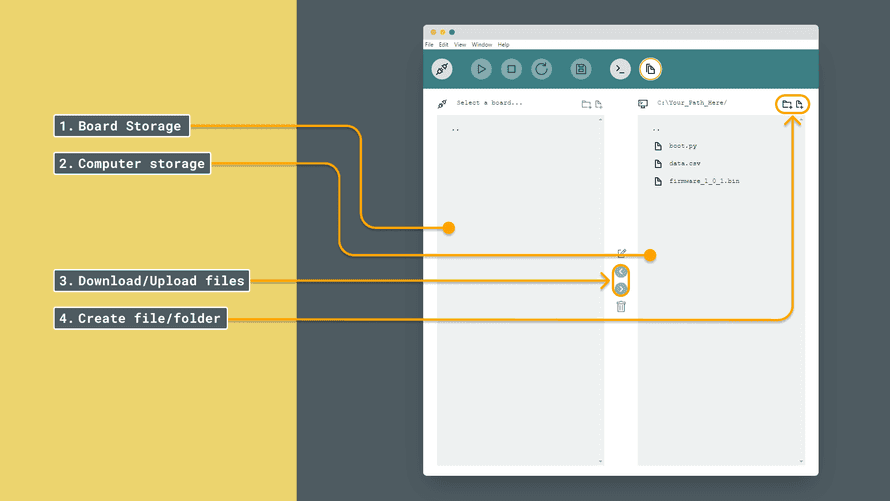 Licencia CC-BYSA Fuente https://docs.arduino.cc/micropython/environment/code-editor/
Licencia CC-BYSA Fuente https://docs.arduino.cc/micropython/environment/code-editor/

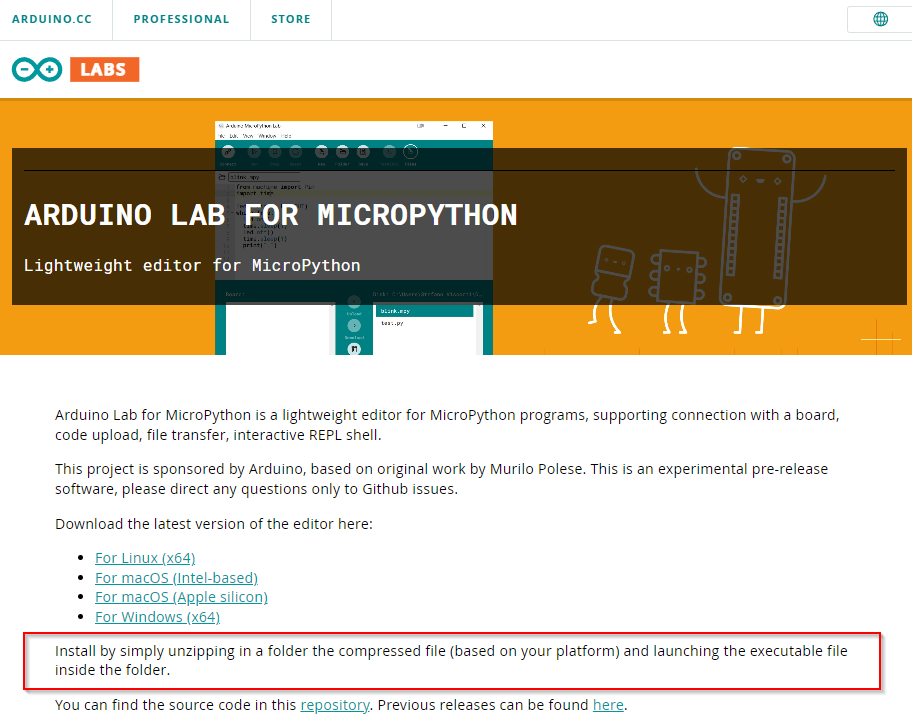
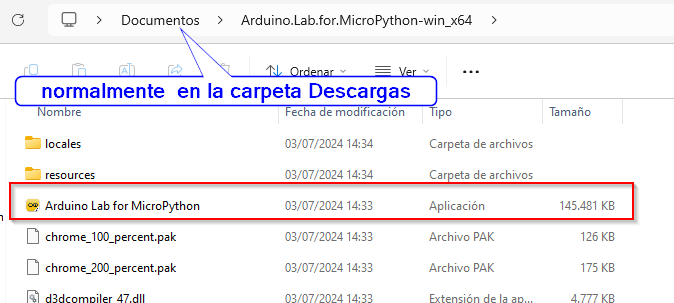
No comments to display
No comments to display