U.1. Insertar notas de orador
1.1. PowerPoint
Si queremos repasar todo lo referente a patrones ver Introducción a estos en la dirección o web Powerpoint 2007 de aularagon:

Para Office 2007 de Windows, iremos a Presentación con diapositivas y en Mostrar presentación activada elegiremos la deseada.
1.2. En OpenOffice
Vista modo páginas de notas
Este modo de vista nos permitirá a ingresar a texto adicional en las diapositivas, pero no aparecerán en la presentación, estos textos o notas de orador nos sirven, yugoslava, se utilizan para destacar comentarios o profundizar algunos de los puntos tratados una diapositiva.
Hay dos formas de activar esta vista:
- La primera es a través de la acción de la barra de menú Ver > Página de notas
- La segunda a través de las pestañas que aparecen en el área de trabajo en la diapositiva activa. Notas
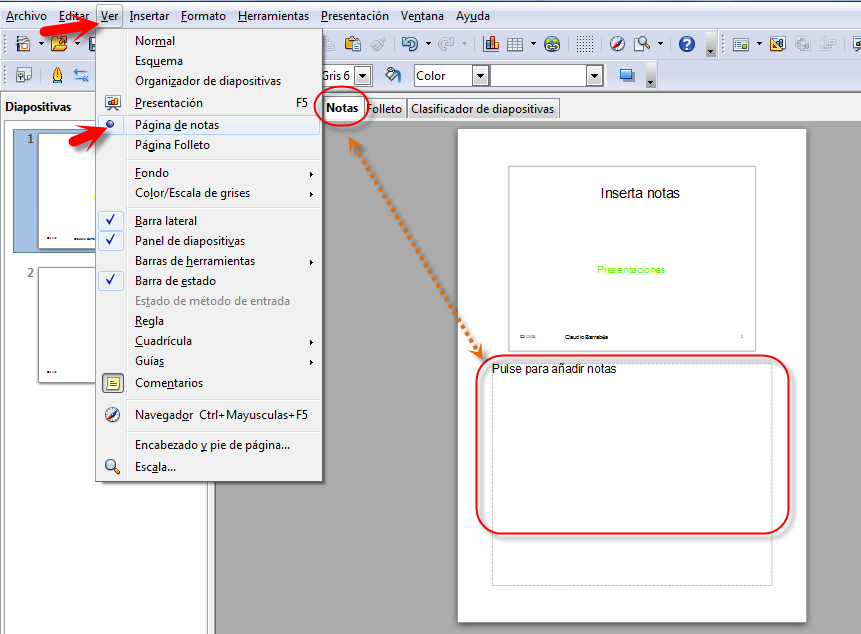
1.3. En Drive
Muy sencillo: Ver --> Ver notas del Ponente
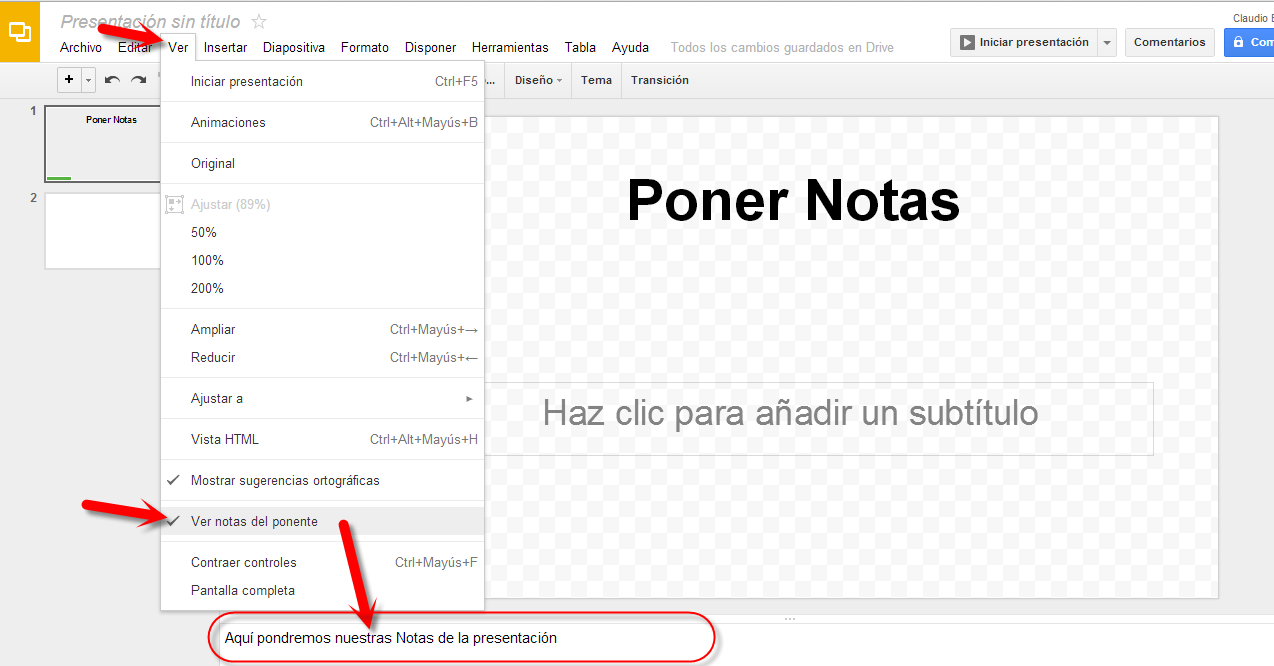
1.4. En Keynote
Cómo añadir notas del presentador
Utilizaremos el campo de notas del presentador para escribir o visualizar las notas de cada diapositiva. Es posible imprimir estas notas o visualizarlas en otra pantalla, que sólo nosotros veremos, mientras realizamos la presentación. Las notas del presentador no son lo mismo que los comentarios; consulte “Cómo realizar comentarios en las diapositivas” .
Mostramos diversas formas de trabajar con las notas del presentador:
Para ver las notas del presentador, clic en Visualización en la barra de herramientas y seleccionar “Mostrar notas del presentador”.
Para añadir notas del presentador, escribir en el área situada debajo del lienzo de diapositivas.
Para imprimir las notas del presentador, seleccionar Archivo > Imprimir, seleccionar Keynote en el menú local “Copias y páginas” y “Diapositivas con notas”.
Para ocultar las notas del presentador, seleccionamos Visualización > Ocultar notas del presentador.

Proyectar con 2 pantallas en Keynote
Una vez conectado el portátil Mac al proyector iremos a las Preferencias del Sistema y elegiremos el icono Pantallas.
Hacemos clic en Alineación y desactivamos la opción Pantallas duplicadas, alinear correctamente las pantallas. La pantalla con la franja horizontal blanca en la parte superior representa el monitor principal, normalmente el del portátil.
Invertir las Pantallas
Para Keynote de Mac, basta con desplazar el cursor del ratón hasta la pantalla donde esté la vista del moderador y situarnos en la parte de arriba de la pantalla, en el centro. Aparecerá entonces una pequeña barra de herramientas dónde podremos pulsar en el icono de Opciones y elegiremos Invertir pantallas.
En Preferencias del sistema/Pantallas/Alineaciónarrastraremos la barra superior de menú de una pantalla a la otra (aparece como un fino rectángulo en blanco). Para nuestro Mac la pantalla principal será la que tenga la barra superior de menú en ella, por tanto, al hacer este simple gesto habremos invertido las pantallas

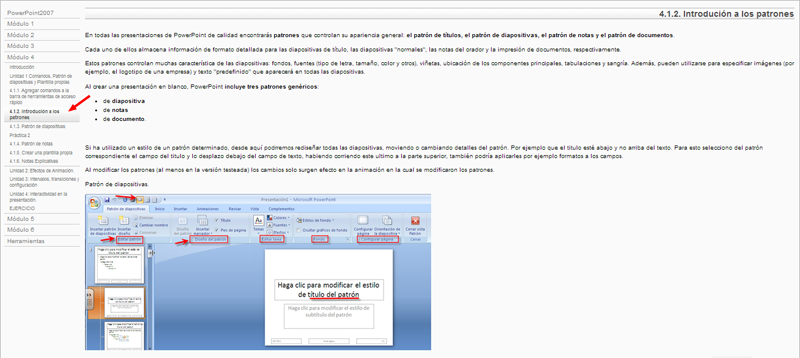
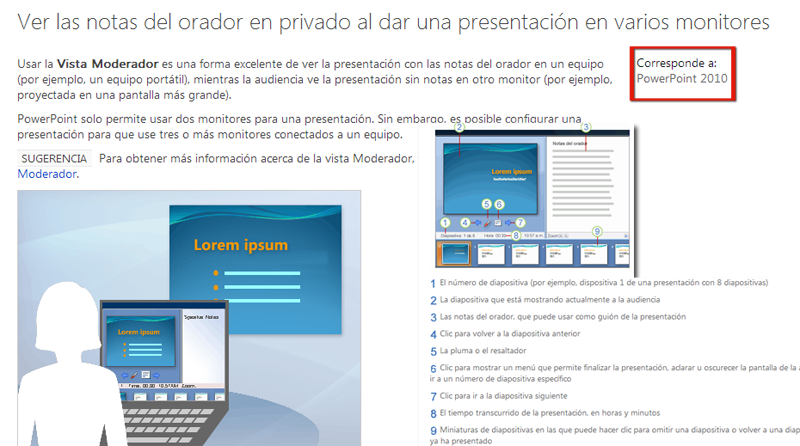
No comments to display
No comments to display