U.4 La Cinta de Opciones.
3.1. Herramientas en PowerPoint

Las herramientas están organizadas de forma lógica en fichas:
Inicio, Insertar, Diseño, Animaciones, Presentación con diapositivas, Revisar, Vista, Formato y en mi caso complementos (ya que tengo un programa instalado que se complementa con este programa) y como se observa en el gráfico a su vez están divididas en grupos, que hemos enmarcado en naranja y rojo (Portapapeles, diapositivas, fuente, párrafo, dibujo y edición). Pero además como marcamos en verde hay más opciones ocultas en las pestañitas verdes, aunque, no las hemos marcado todas y os retamos a descubrirlas. Mirar un pequeño botón en su esquina inferior derecha. Este botón abre un panel o cuadro de diálogo con más opciones relacionadas con el grupo en cuestión.
Por ejemplo, en la imagen vemos la pestaña más utilizada, Inicio, que contiene los grupos Portapapeles, Diapositivas, Fuente, Párrafo, Dibujo y Edición.
Para situarnos en una ficha diferente, simplemente hacer clic en su correspondiente nombre de pestaña.
Veamos la Barra Insertar:

Más tarde haremos la Practica y o retamos a descubrir las barras de Diseño Animaciones, Revisar, vista etc.
3.2. Herramientas en Open Office Impress
Abramos el programa:
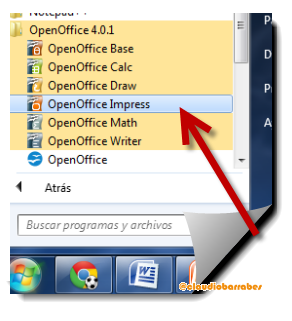
Iniciar --> Todos los programas --> Open Office. Nos aparece algo así:

Ahora fijémonos si queremos insertar texto en la diapositiva que pasa con la barra.
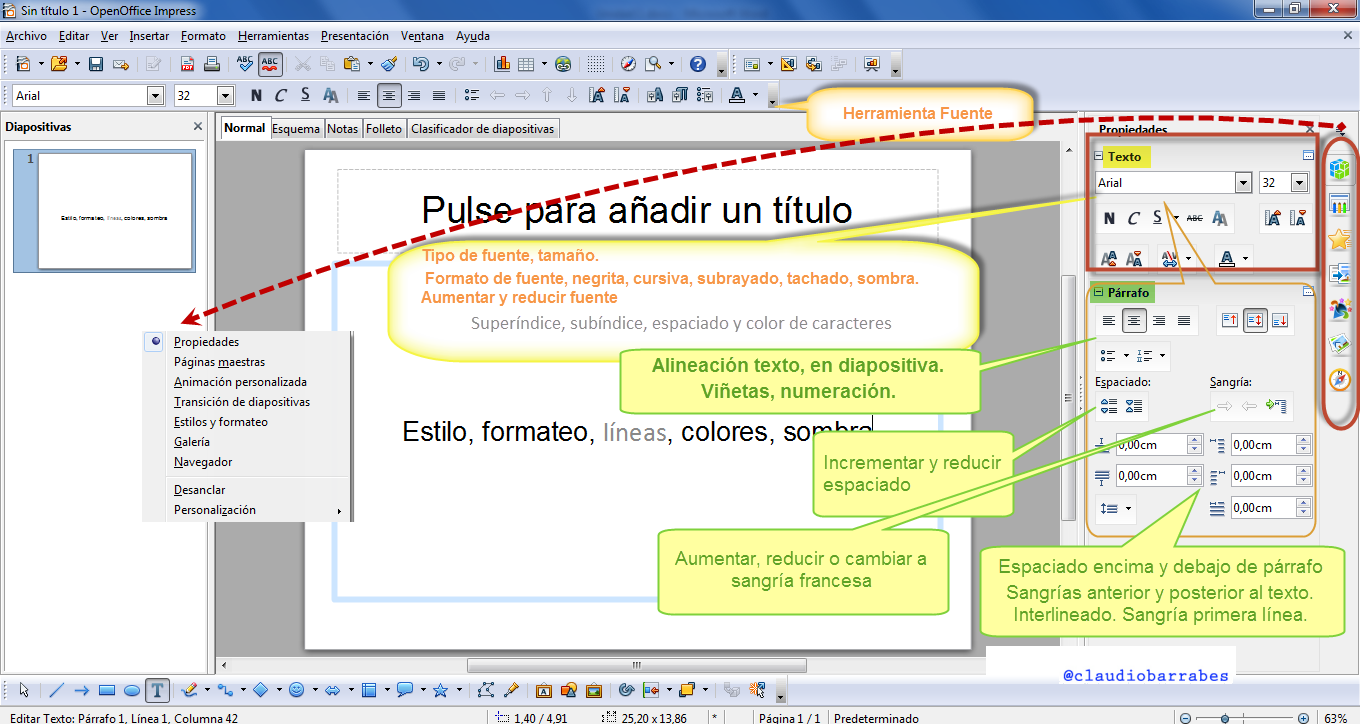
Ahora ya conocemos un poco más Impress
3.3. Herramientas en DRIVE
Entramos en nuestra cuenta Google (Ver Módulo 0 Unidad 3) :
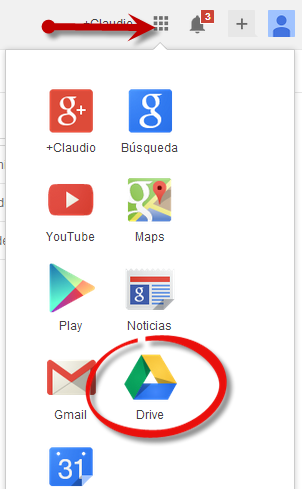
Clickamos en el icono del triángulo tricolor (verde, amarillo y azul)
La primera vez que entramos, nos aparece este mensaje:
- Google Drive te permite acceder a tus cosas en cualquier ordenador o dispositivo móvil.
- Para añadir archivos, descarga Google Drive en tu PC o usa el botón rojo para subir.
Si lo deseamos también lo posemos descargar en nuestra máquina, para tener un enlace con mi unidad Drive.
Una vez abierto, podremos crear nuestras presentaciones o bien subirlas.
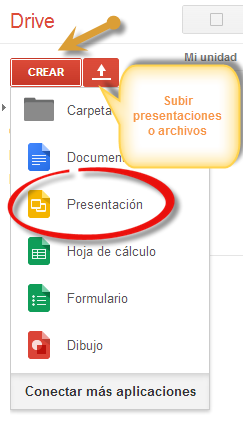
3.4. Herramientas en Keynote
Ver video

No comments to display
No comments to display