4.3.1 Editar con Movie Maker
1. Preparación del proyecto
1º Descargar los archivos de vídeo: Van en un archivo comprimido multimedia.rar y kid.rar.
2º Descomprime los archivos y guárdalos en una carpeta donde realizarás todo el proyecto
3º Abre Windows Movie Maker y crea un proyecto nuevo.
4º Configura el proyecto: Solamente tienes que elegir el formato de pantalla. En este caso vamos a elegir la pantalla de 4:3 (cuatro tercios). Clic en la pestaña Proyecto y elegir Pantalla Estándar (4:3).

5º Guarda el proyecto como thekid.wlmp
2. Ponemos un título
1º Clic en la ventana Principal.
2º Clic en el botón título. Aparecerá un cuadro de diálogo en el que podemos elegir:
-
- Tipo de fuente (tamaño, fuente, negrita...)
- Ajustes de párrafo (transparencia, justificación).
- Ajustar: color de fondo, editar texto, duración.
- Efectos: movimientos del título y efectos del texto (contorno).
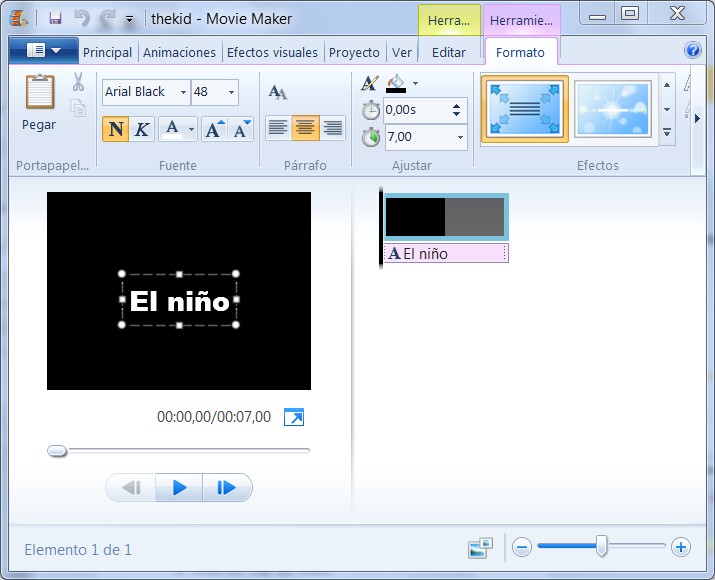
3º Le vas a poner de nombre "El niño" o "The KId". Puedes elegir el tipo de letra, color, efectos... Prueba con diferentes alternativas a ver cuál te gusta más.
4º Guarda el proyecto.
3. Insertar clip de vídeo
1º En la ventana principal hacemos clic en "Agregar fotos o vídeo".
2ª En la ventana que sale seleccionamos el primer vídeo. Podemos hacerlo de uno en uno o agregando todos a la vez. Para agregar todos a la vea pulsamos la tecla Mayúsculas a la vez que clic con el ratón en el primer vídeo y sin soltar la tecla clic en el último vídeo. Clic en Añadir.
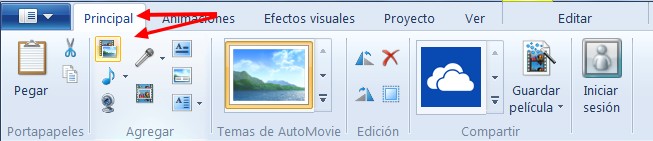
3º Guarda el proyecto.
4. Agregar un clip de sonido (música)
1º Tendrás que haber descomprimido previamente el archivo de música que venía en kid.rar. Se llama chaplin.mp3.
2º En la pestaña principal, clic en Agregar música.
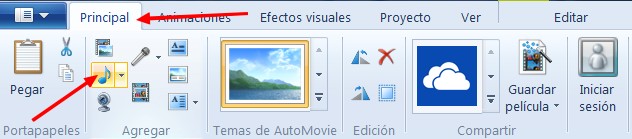
3º Seleccionamos la canción chaplin.mp3. Clic en Añadir.
5. Títulos de crédito
Casi tenemos nuestra película terminada, vamos a poner unos títulos de crédito.
1º Clic en Créditos.
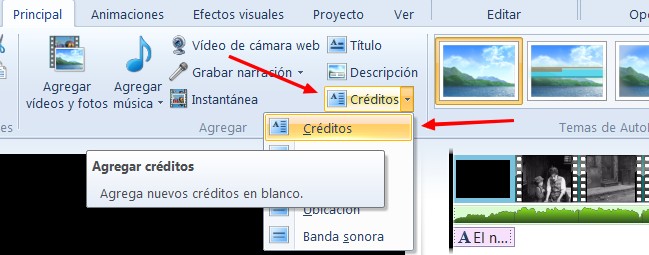
2º Escribimos los títulos y seleccionamos las opciones que más nos gusten.

3º Ya tenemos acabada nuestra película, faltarán las narraciones. Podemos guardarla. En la siguiente animación podrás ver todo el proceso de creación de la película:
6. Narraciones de audio
1º En la ventana principal, colocamos el ratón en el lugar (clip de vídeo) que queremos situar el sonido.
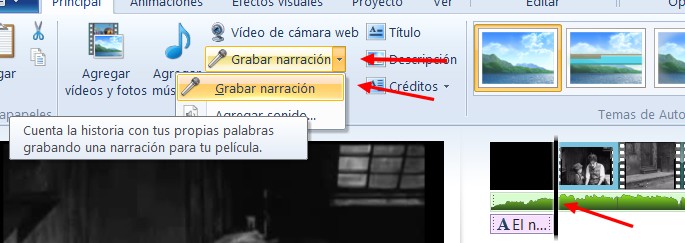
2º Clic en Grabar Narración. Aparecerá otro botón para parar la grabación. Cuando paramos, nos pedirá grabar el sonido en una carpeta, lo hacemos. Ya tenemos grabadas las narraciones.

3º Guarda la película.
7. Subtitular la película
1º No situamos con el ratón en el clip que queremos subtitular.
2º En la ventana Principal hacemos clic en Descripción.
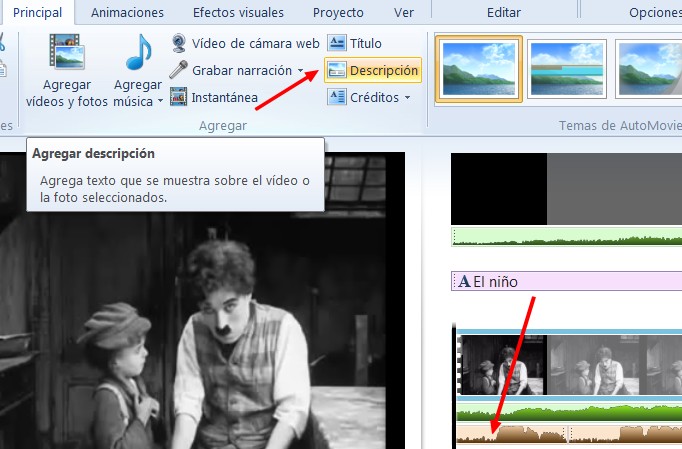
3º Nos aparecerá esta ventana de edición del título. Escribimos el título y elegimos las opciones.
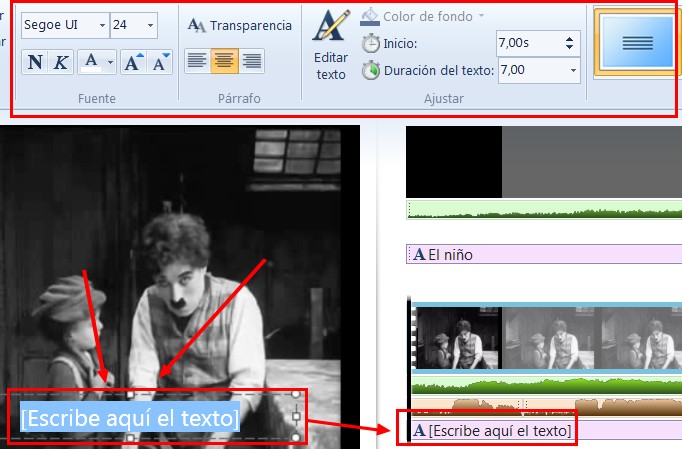
4º Guarda el Proyecto.
8. Previsualizar el proyecto
Antes de de exportar nuestro trabajo, lo podemos ver todas las veces que queramos. Hay dos procedimientos para hacer ésto:
- En la ventana previsualización del entorno de trabajo.
- En la pestaña Ver: Clic en Vista previa de pantalla competa.
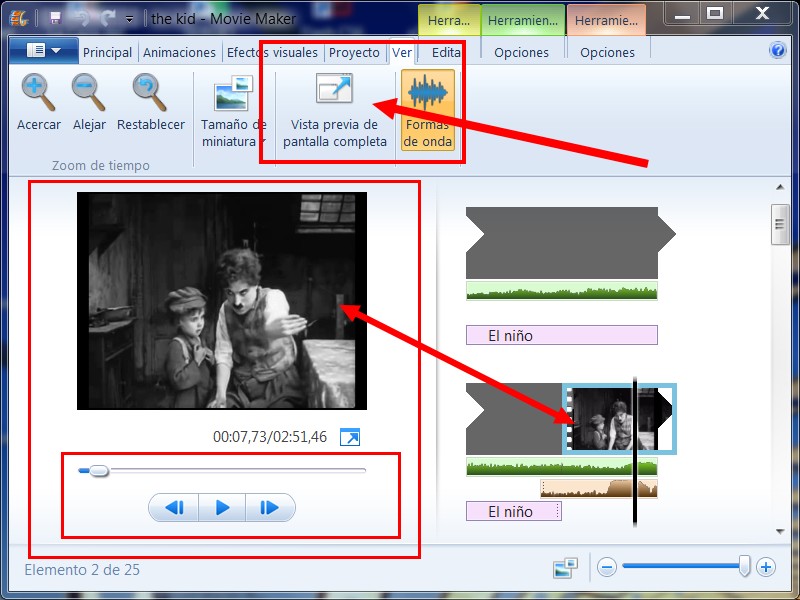
Para saber más
MÁS TRUCOS PARA EDITAR CLIPS DE VÍDEO Y SONIDO
1. ¿Cómo cambiar la posición de un objeto en la línea de tiempo?
- Selecciona el objeto en la línea de tiempo.
- Clic con el ratón y arrástralo al lugar donde lo quieras colocar.
2. ¿cómo recortar un clip?
- Te remitimos a la página oficial del programa: ¿Cómo recorto un vídeo en Movie Maker?
- http://windows.microsoft.com/es-es/windows-live/movie-maker-trim-video-how-faq
- © 2012 Microsoft Corporation. Todos los derechos reservados.
3. ¿Cómo dividir un clip?
- El procedimiento es muy similar al anterior.
- Colocas el ratón en el lugar por el que quieres dividir el clip.
- Clic con el botón derecho del ratón.
- En el menú que aparece Haces clic en dividir clip.

No comments to display
No comments to display