2.1.2 Impress
3. Crear un álbum de fotos con Impress
Podemos crear un álbum de fotos con Impress de forma rápida y sencilla. El álbum contendrá fotos de nuestra elección, título, créditos finales y una música que acompañará a la presentación de las imágenes. Para ello seguiremos los siguientes pasos:
1º Prepara una carpeta con las fotos y la música que deseamos utilizar. Ya hablamos de esto en el módulo de vídeo. Si no tienes, puedes descargar (carpeta comprimida) éstas: mister.rar.
2º Abre el programa Impress (LibreOffice 4.1).
3º Seguir la ruta Insertar>Imagen>Álbum fotográfico...
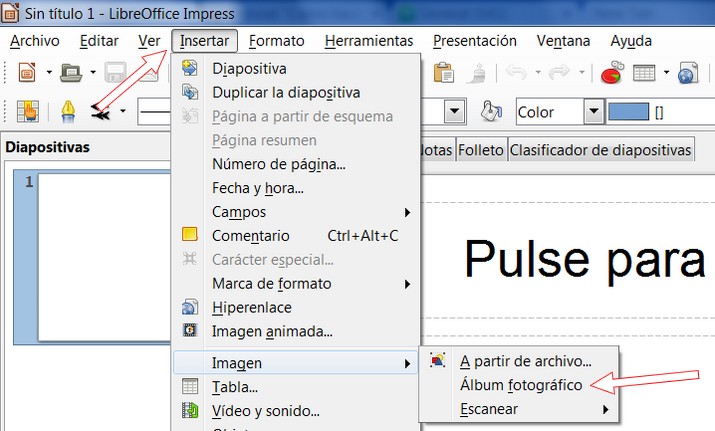
4º Aparecerá una nueva ventana llamada Crear álbum fotográfico. En ella seleccionaremos la opción de Añadir par agregar imágenes y buscaremos la carpeta en la que tengamos las fotos que deseamos incluir en el álbum.
5º Una vez en ellas seleccionaremos todas las imágenes (clic la primera imagen, pulsando la tecla mayúscula y, sin soltar esta última, clic en la última imagen). Una vez hecho esto, hacer clic en el botón "Insertar Diapositivas". Veamos como se hace:
- Elige dos imágenes por diapositiva.
- Mantener las proporciones.
6º Guarda el trabajo como album.odp en tu carpeta de prácticas.
Ahora vamos a crear una transición entre diapositiva y diapositiva.
1º Haz clic en la pestaña Presentación>Transición de diapositivas. Elegimos Desvanecer suavemente.
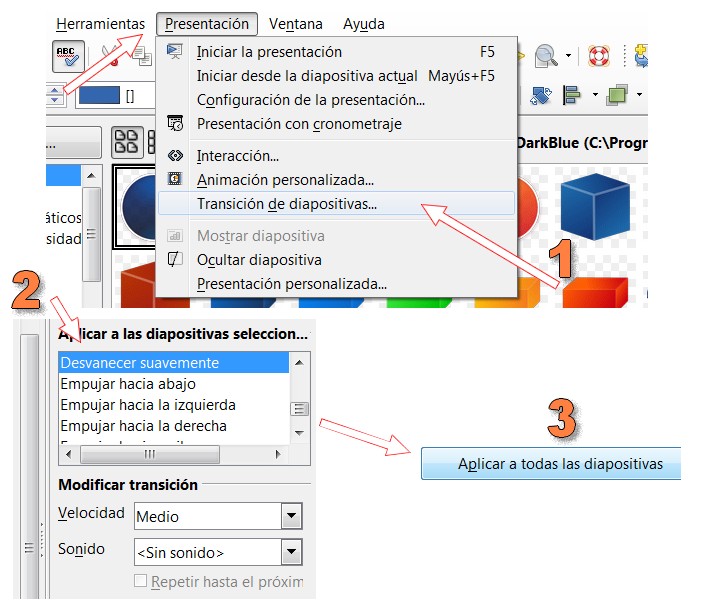
2º Hacemos clic en Aplicar a todas la diapositivas y así serán todas las transiciones iguales.
3º Guarda la presentación.
Nota: en cualquier presentación no es bueno poner muchos tipos de transiciones diferentes. Utilizamos siempre el mismo tipo de transición y cuando queramos llamar la atención por algo o hacer algún cambio brusco, utilizamos alguna transición llamativa.
Vamos a añadir una música al proyecto:
1º En la pestaña Insertar, elegimos Insertar>Sonido de archivo.
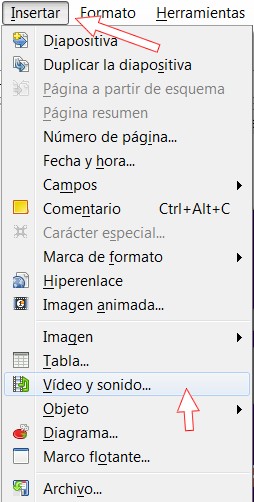
2º Iremos a la carpeta de prácticas y elegimos un archivo de sonido (en la unidad 4 te proporcionamos uno).
3º Aparece un cuadro de diálogo en el que nos pregunta si queremos que la música se inicie automáticamente o al hacer clic en el icono de música. Elegiremos la primera opción.
Ahora vamos a poner los créditos:
1º Insertamos una nueva diapositiva al final del proyecto. Escribimos los títulos de crédito.
2º Guarda el archivo. Opciones:
-
- ODP: formato que ofrece Impress por defecto. Lo podemos modificar más tarde.
- Puedes guardar tu presentacion en formato OpenDocument, el nuevo estándar internacional para documentos. Este formato basado en XML significa que los archivos pueden ser abiertos por los destinatarios que no son usuarios LibreOffice: sus presentaciones serán accesible con cualquier software compatible con OpenDocument.
- También puede abrir archivos de Microsoft PowerPoint y guardar su trabajo en formato de PowerPoint.
- Alternativamente, se puede utilizar el exportador integrado para crear versiones Flash (.swf) de sus presentaciones.
Para saber más
Presentación realizada con Impress por Julián Trullenque. Licencia CC by-nc
Impress permite exportar tus presentaciones en formato SWF de flash. Aunque son presentaciones muy rudimentarias en una buena opción para subirlas a internet. Las presentaciones no guardan animaciones ni sonidos. Para saber como embeber (insertar) una presentación flash en un blog, ve al módulo 4 que trata sobre flash y al final tenemos un artículo de como se hace. Para ver ésta haz clic con el ratón en las pantallas.

No comments to display
No comments to display