U2. Buscar y descargar de Internet
Las primeras páginas web estaban formadas casi exclusivamente por texto. Ahora casi todas las webs incluyen imágenes. Además hay varios servicios que permiten alojar y compartir nuestras fotografías (Facebook, Picasa, Flirk...). Y cuando queremos una imagen para utilizarla en nuestros trabajos utilizamos un buscador. Hay varios buscadores pero en este curso utilizaremos Google, ya que pensamos que es el más rápido y el que más recursos nos puede ofrece.
CONOCIMIENTOS PREVIOS
- Gestión de carpetas y subcarpeta: crear, eliminar, renombrar, copiar y pegar. Guardar y organizar documentos y archivos en carpetas.
- Manejar un navegador (Explorer, Chrome, Mozilla...).
Importante
Recuerda que a la hora de utilizar y publicar imágenes de las que no somos propietarios tenemos que respetar las condiciones de uso de la imagen.
1. Busca imágenes con Google
Antes de empezar os comento que Google es un buscador que evoluciona muy rápidamente, y que es posible que es estos momentos la estructura de la página no sea la misma que cuando se hicieron los apuntes. Si tienes dudas puedes preguntar a tu tutor.
1º Para utilizar este buscador, lo primero que debemos hacer será abrir la página google.es. y nos aparecerá esta pantalla:

2º De los botones que tenemos en la parte superior derecha, hacemos clic en "imágenes" y nos aparecerá entonces una pantalla como ésta:

3º Ya podemos utilizar el buscador para encontrar la imagen que deseamos. Si queremos buscar una imagen sobre el pico Aneto, solo tendremos que escribir la palabra en el rectángulo y hacer "clic" en el icono de la lupa.

Imagen 4: Captura de pantalla propia
Para saber más
La búsqueda anterior es una búsqueda simple, pero podemos utilizar este formulario para hacer una búsqueda avanzada utilizando una serie de comandos que te serán útiles y que te animo a probar:
- Si quieres buscar una frase exacta, introdúcela entre comillas (""). Ejemplo: BUSCAR: "cursos aularagon".
- Para encontrar páginas que incluyan determinadas palabras (Gasol), pero no otras (Marc), deberemos incluir el signo "-" delante de las que no queremos buscar. Por ejemplo, para descubrir webs que incluyan la palabra "gasol", pero no la palabra "marc": BUSCAR: gasol -marc.
- Si pretendemos encontrar una determinada palabra u otra, usaremos el símbolo "|" (AltGr+1). Por ejemplo, para buscar webs en las que aparezca "tienda" y "zapatos", o bien "tienda" y "pantalones": BUSCAR: tienda (zapatos | pantalones).
- Si queremos que Google nos busque una determinada palabra sin que haga interpretaciones, escribiremos el signo "+" delante. Por ejemplo: si buscamos "OT" nos devolverá imágenes de Operación Triunfo, si buscamos "+OT" será otra cosa.
- El asterisco ("*") funciona como un comodín. Cuando lo pones delante de una palabra y dentro de una frase le estás diciendo a Google que busque la frase exacta que le pides pero que puede intercambiar la palabra del asterisco por otra.
- No es necesario distinguir las mayúsculas de las minúsculas. Estas dos búsquedas generan los mismos resultados: BUSCAR: AulaRagOn. BUSCAR: aularagon.
Aquí tienes una animación que te muestra como hacer la búsqueda de imágenes con herramientas avanzadas. Para verlo tendrás que hacer clic en el botón azul (flecha).
2. Descarga de imágenes
Descargar una imagen de Internet y guardarla es muy sencillo. Una vez que hayamos encontrado en el navegador la imagen hacemos lo siguiente:
1º Hacer clic con el botón derecho sobre la imagen. Se desplegará el siguiente menú:
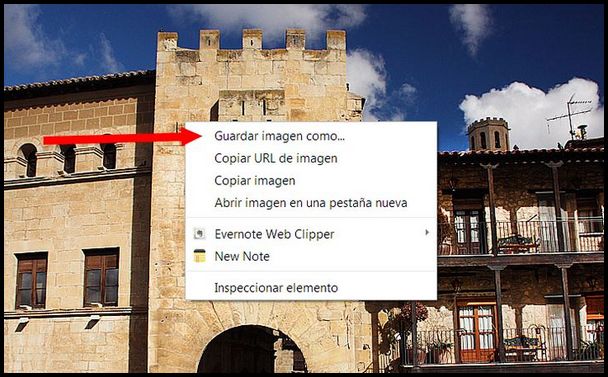
2º Nos aparecerá esta ventana. Elegimos el sitio (carpeta, pendrive, disco duro) en la que la queremos guardar.
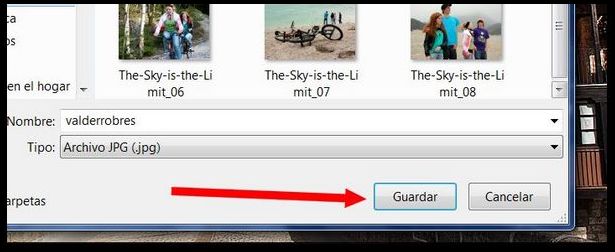
3º Hacemos clic en guardar. Ya tendremos la imagen en nuestro disco duro para utilizarla o manipularla.
NOTA: si utilizamos en comando "copiar imagen", no la guardaremos en el disco duro sino en el portapapeles y con el comando "pegar" de nuestro programa de edición la tendremos preparada para ser manipulada.
Aquí tienes una animación que te muestra como guardar una imagen en tu disco duro. Para verlo tendrás que hacer clic en el botón azul (flecha).
Para saber más
-
TOTEMGUARD: 15 trucos útiles para enseñar a tus alumnos a buscar en Google de forma profesional. http://www.totemguard.com/aulatotem/2011/03/15-trucos-utiles-para-ensenar-a-tus-alumnos-a-buscar-en-google-de-forma-profesional/. Copyright 2011 TOTEMGUARD. All Rights Reserved.
-
Artículo sobre los derechos de autor: "Publicar en un blog de forma responsable. Tiscar Lara. año 2008: http://tiscar.com/publicar-un-blog-de-forma-libre-y-responsable/ Licencia CC by-nc-sa

No comments to display
No comments to display