5.5 Aplicación de filtros
1. ¿Qué son los filtros?
Los filtros ofrecen enormes posibilidades de mejorar o alterar las imágenes. Son plugins creados con este fin y están en continuo desarrollo como todos los plugins utilizados en GIMP.
- Mejoran la calidad de la imagen, eliminan imperfecciones, corrigen el enfoque o el color...
- Modifican el color y la posición de los píxeles en la imagen y por tanto modifican su apariencia.
- Pueden aplicarse a una zona seleccionada, a una capa, a toda la imagen o a los canales, pero no a zonas transparentes.
- Sobre una imagen o selección es posible aplicar sucesivamente varios filtros, pero esto hace que aumente su tamaño.
- Ayudan a nuestra creatividad.
Las tres aplicaciones que estamos manejando ofrecen la posibilidad de aplicar filtros. Le mejor manera de aprender es jugando con ellos y aplicándolos a nuestras imágenes. Se accede a través del menú Filtros.
La mayoría de los filtros tienen una vista previa donde se reflejan los cambios hechos en tiempo real (si la opción“Vista previa” está marcada), antes de ser aplicados a la imagen.
Un ejemplo de los filtros que podemos encontar....
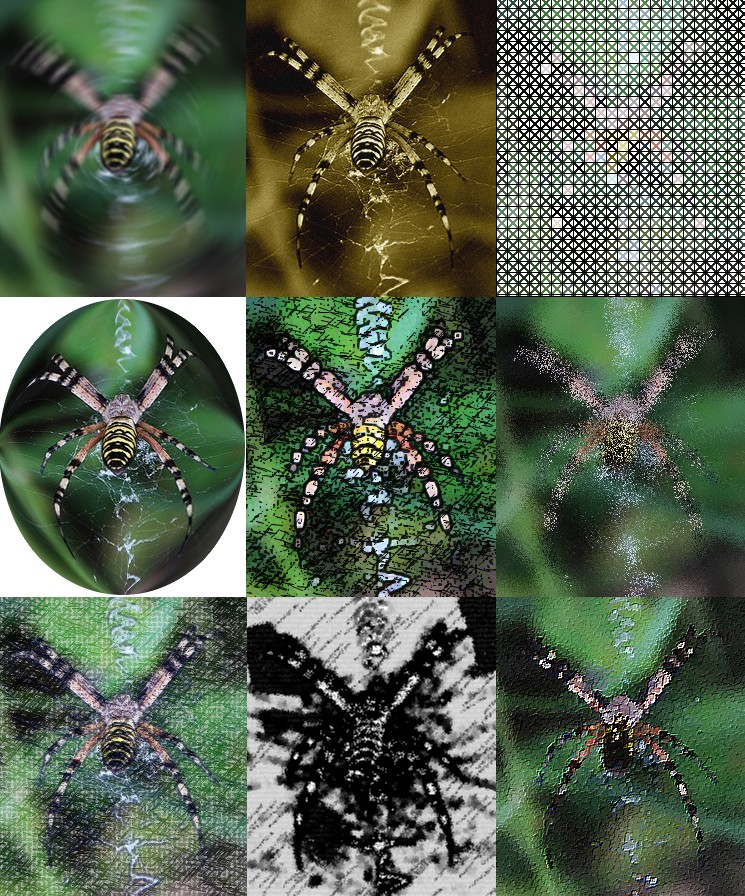
2. Aplicar filtros a una imagen.
En este apartado vamos a ver cómo aplicar filtros a una imagen. No vamos a ver todas las posibilidades ni todos los filtros ya que son innumerables y nos llevaría mucho aprender este apartado. Veremos como se aplican algunos filtros a una imagen y a partir de allí te recomendamos que juegues y practiques para que veas las posibilidades que tienes.
1. Aplicar filtros con Gimp
- Vista previa:
- La mayoría de los filtros tienen una vista previa donde se reflejan los cambios hechos en tiempo real (si la opción“Vista previa” está marcada), antes de ser aplicados a la imagen.
1º Descarga la imagen monte.rar.
2º Descomprime el archivo monte.jpg y guárdalo en la carpeta de prácticas.
3º Abre el archivo monte.jpg con el editor.
4º Aplicaremos un filtro. En este caso vamos a convertir nuestra foto en un mosaico. Clic en Filtros>Distorsiones>Mosaicos.
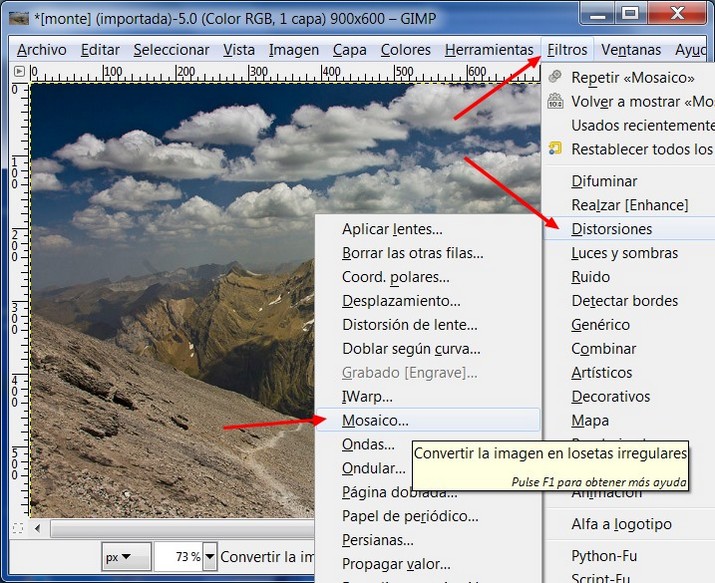
5º Aparece esta ventada desde donde podemos variar los valores.
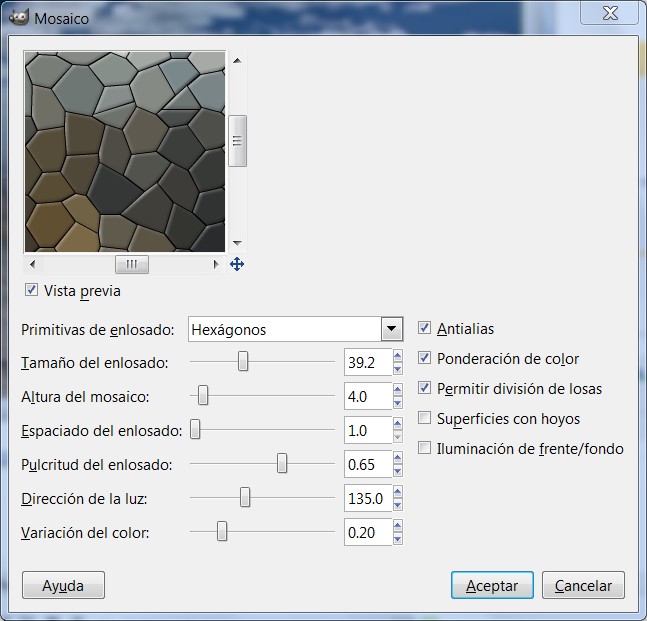
En la siguiente animación verás como mediante un filtro se crea un destello en una foto. Hacemos clic en Filtros>Luces y sombras>Supernova. Vamos a colocar un destello de colores.
Como decimos hay muchos más filtros y te recomendamos que los vayas probando y haciendo experimentos para ver qué resultados producen.
2. Aplicar filtros con Photofiltre
- Vista previa:
- La mayoría de los filtros tienen una vista previa donde se reflejan los cambios hechos en tiempo real (si la opción“Vista previa” está marcada), antes de ser aplicados a la imagen.
1º Descarga la imagen monte.rar.
2º Descomprime el archivo monte.jpg y guárdalo en la carpeta de prácticas.
3º Abre el archivo monte.jpg con el editor.
4º Aplicaremos un filtro. En este caso vamos a convertir nuestra foto en un mosaico. Clic en Filtros>Estilizar>Mosaico.
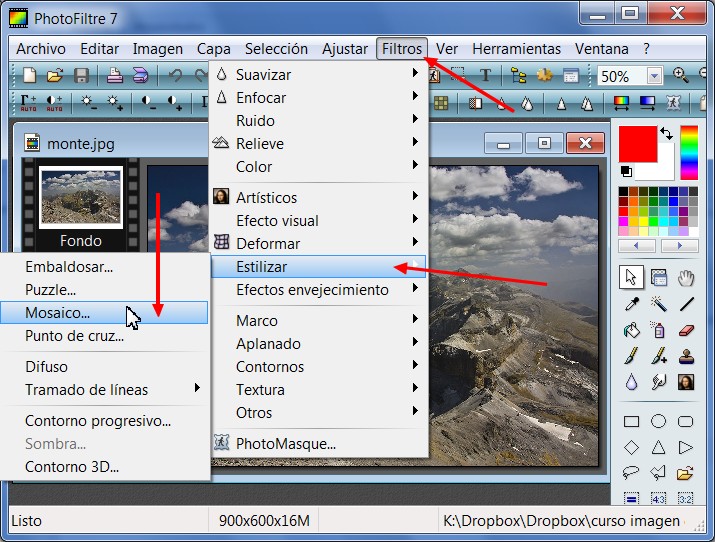
5º Aparece esta ventada desde donde podemos variar los valores.
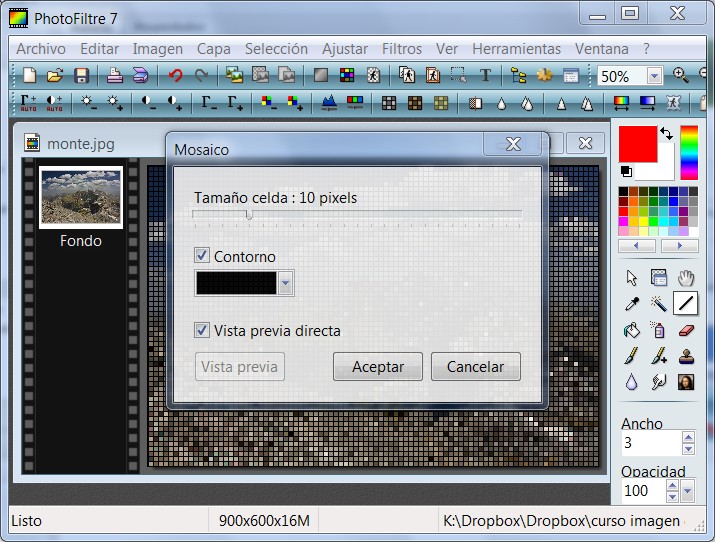
En la siguiente animación verás como mediante un filtro se crea un efecto elipse. Hacemos clic en Filtros>Deformar>Elipse. Vamos a colocar un destello de colores.
3. Aplicar filtros con** http://pixlr.com/editor/
1º Descarga la imagen monte.rar.
2º Descomprime el archivo monte.jpg y guárdalo en la carpeta de prácticas.
3º Abre el archivo monte.jpg con el editor.
4º Aplicaremos un filtro. En este caso vamos a convertir nuestra foto en un mosaico. Clic en Filtros>Coordinadas polares.
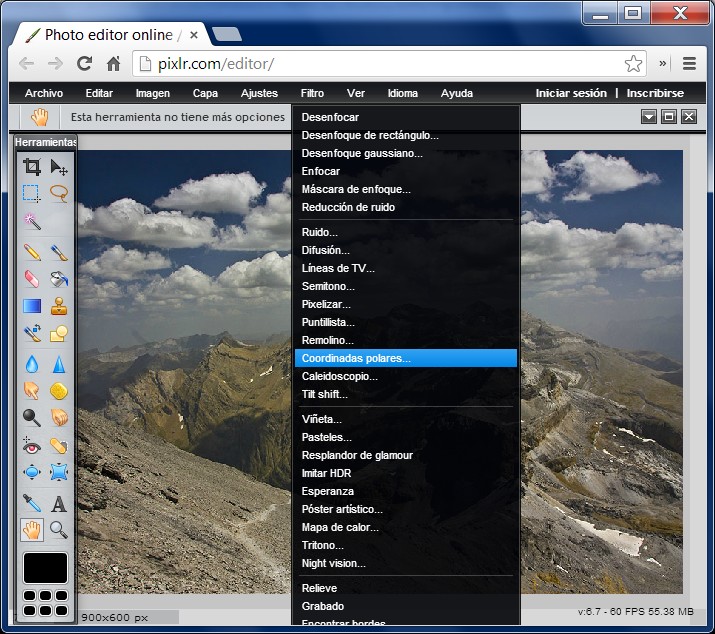
5º Aparecerá una ventana que nos permite modificar opciones de filtro. En este caso vamos viendo cómo se producirán los cambios en la imagen real.
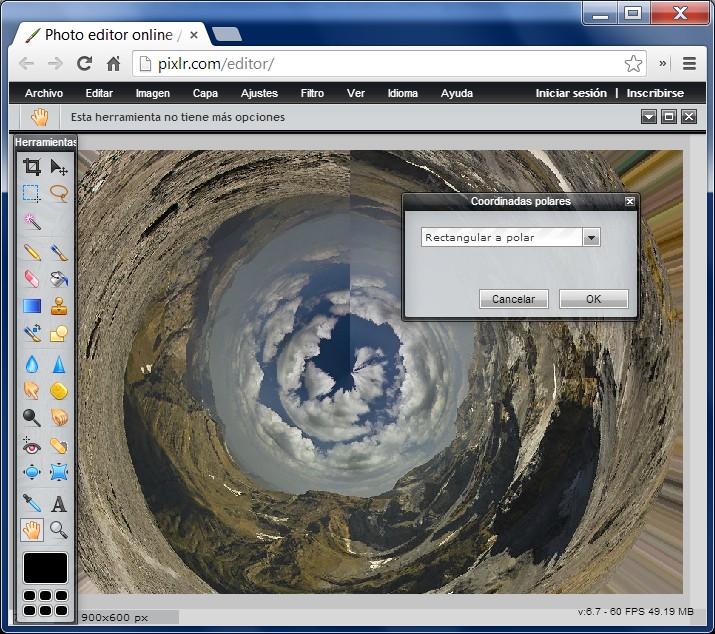
4. Aplicar filtros desde aplicaciones web 2.0
Si buscamos una solución rápida para integrar efectos y filtros a nuestras fotografías, en la web podemos encontrar muchos editores de fotos muy completos. Nosotros te vamos a presentar alguno de estos editores que cumplen con la condición de no ser instalables, son gratuitos y no hay que registrarse.
-
Pixlr-o-matic: A través de Pixlr-o-matic podrás editar fotografías de una manera veloz y divertida. Con ayuda de este programa, conseguirás la mejor calidad en manipulación de imágenes y obtendrás excelentes resultados en apenas pocos pasos.
-
Carga la imagen.
- Aplica un efecto.
- Aplica una máscara.
- Crea un marco de fotos.
- Guarda la imagen.
- Photoshop Express es una versión online del más famoso editor de imágenes del mundo. Pese a ser más limitado en funciones que la aplicación original, sigue prestando un gran servicio en cuanto a retoques.
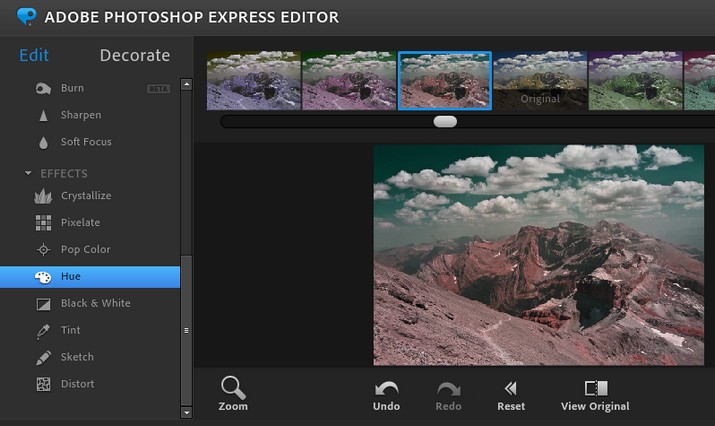
- Picfull es un servicio online muy simple para aplicar filtros a tus fotos. Puedes aplicar un buen número de filtros con un clic, y cambiar los ajustes para que la foto quede a tu gusto. Cuando acabes, sólo tienes que pulsar el botón “Save” y la foto se guardará de nuevo a tu ordenador. Así, en pocos pasos puedes aplicar filtros bastante interesantes y sin tener que instalar nada ni registrarte.
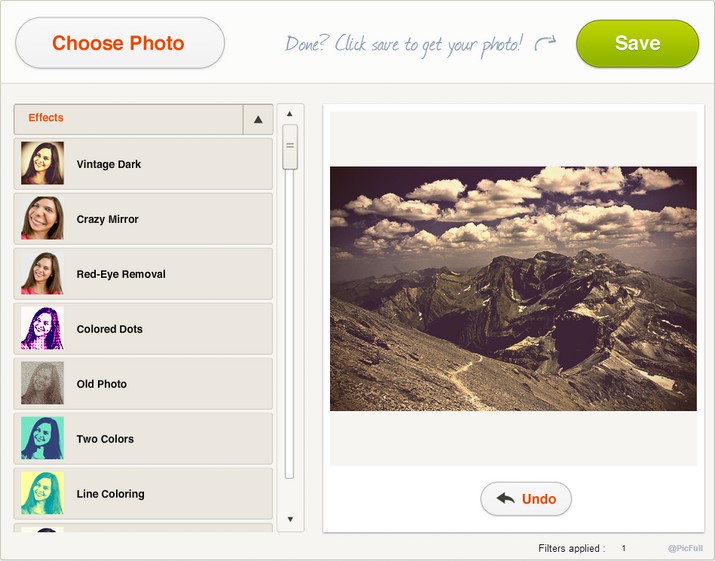
- PiZap: Normalmente cuando abres una imagen con un editor suele ser para mejorarla. ¿Pero y si lo que buscas es precisamente lo contrario, es decir, volverla rematadamente absurda? Entonces entra en PiZap y no te arrepentirás. La gracia de PiZap no está en la precisión o utilidad de sus herramientas, sino en todas las pegatinas y adornos graciosos que es capaz de añadirle a tus imágenes. Desde emoticonos a marcos, desde ojos y bocas de pega a complementos de todo tipo.
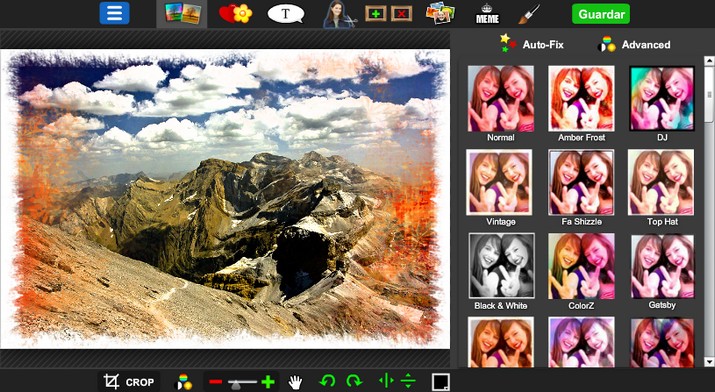
Para saber más
- Como te decimos hay muchos filtros y variaciones de los filtros. Si quieres aprender más y saber cómo funcionan cada uno de ellos, te remitimos al manual de gimp 2.8:http://docs.gimp.org/es/filters.html#filter-introduction
- Tutorial Photofiltre para usuarios avanzados: http://es.kioskea.net/faq/3304-tutorial-de-photofiltre-para-usuarios-avanzados. De Kioskea (es.kioskea.net) esta puesto a diposición bajo la licencia Creative Commons. Puede copiar, modificar bajo las condiciones puestas por la licencia, siempre que esta nota sea visible.
- Los 58 mejores editores de fotos on-line gratis: http://ounae.com/mejores-editores-fotos-online-gratis/. De publicado en Ounae.com bajo licencia CC BY-NC 3.0 ES.

No comments to display
No comments to display