Unidad 5. Complementos para una videoconferencia. La pizarra colaborativa Jamboard y aplicaciones adicionales
Uno de los complementos que no puede faltar en nuestras reuniones, sobre todo si vamos a explicar algunos aspectos a otros docentes (o si estamos interesados en grabar clases online o hacer directos en Youtube) son las pizarras digitales o colaborativas como Jamboard.
1. Jamboard para educación
Jamboard es una aplicación multiplataforma, diseñada tanto para dispositivos móviles como para ordenadores. Es un servicio de pizarra colaborativa que está integrado dentro de las cuentas de Google, y por lo tanto, también está presente en todas los tipos de cuentas de Workspaces. Hace unos meses este servicio también se integró en el servicio de Meet, al cual se accede siguiendo estos pasos:
- Una vez estamos en la reunión en Meet, través de la opción “Actividades”
 (1) y elegimos “Pizarra”
(1) y elegimos “Pizarra”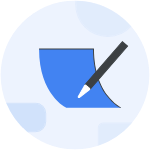 (2).
(2). - Nos aparecen dos opciones (3).
- Empezar una pizarra nueva: Se abrirá un nuevo Jamboard en una ventana emergente y Meet enviará un enlace a la misma a los asistentes a la reunión. Si queremos mostrar en pantalla la pizarra, haremos clic en el botón “Presentar ahora”
 , y seleccionando la pestaña de Jamboard para compartir.
, y seleccionando la pestaña de Jamboard para compartir. - Seleccionar de drive: Podremos buscar, seleccionar y abrir una pizarra colaborativa Jamboard desde nuestro drive. El enlace al Jamboard seleccionado se compartirá automáticamente desde Meet. Si queremos mostrar en pantalla la pizarra, haremos clic en el botón “Presentar ahora”
 , y seleccionando la pestaña de Jamboard para compartir.
, y seleccionando la pestaña de Jamboard para compartir.
- Empezar una pizarra nueva: Se abrirá un nuevo Jamboard en una ventana emergente y Meet enviará un enlace a la misma a los asistentes a la reunión. Si queremos mostrar en pantalla la pizarra, haremos clic en el botón “Presentar ahora”
![]() Idea de uso:
Idea de uso:
Podemos utilizar Jamboard a modo de pizarra colaborativa y puede ser muy útil para realizar explicaciones, especialmente si utilizamos una tablet, algunos modelos llevan una Stylus (lapicero electrónico) para poder dibujar o escribir. También podemos utilizar una tableta digitalizadora que, conectada a nuestro ordenador, nos permite escribir o dibujar de una forma precisa (en la actualidad existen muchos modelos, algunos más económicos que otros). Sin lugar a dudas, estas opciones son muy útiles para las clases de ciencias (matemáticas, Física y química), pero también se pueden aplicar a otras asignaturas.
Explicar el uso de Jamboard, excede de las pretensiones de este curso. Por ese motivo, os dejamos dos recursos para ampliar nuestro conocimiento sobre el uso de esta aplicación
Tutorial de uso de Jamboard para uso educativo
Descarga Jamboard en tu dispositivo móvil:
2. Uso de anotadores de pantalla: PoinToFix y Pylote
Una de las alternativas que tenemos para realizar explicaciones fuera de las pizarras digitales (Whiteboards) es utilizar un anotador de pantalla. Estos programas están diseñados para escribir en cualquier parte de nuestro escritorio, insertar elementos o subrayar, entre otras acciones.
2.1. PoinToFix
Una aplicación que nos permite hacer anotaciones en nuestro ordenador y que es muy sencilla de utilizar es PointToFix. Esta herramienta permite superponer anotaciones y gráficos en cualquier momento y sobre cualquier aplicación, permite realizar zoom sobre la pantalla y resaltar zonas específicas de la misma. Es un buen complemento a tus exposiciones en videollamadas, o para grabar videotutoriales.
Por ejemplo, si queremos mostrar una presentación, imagen o documento durante la videoconferencia y superponer anotaciones sobre él durante la exposición, los pasos serían los siguientes:
- Desde la videoconferencia, compartir toda tu pantalla.
- Abrir la presentación o documento que queremos mostrar a los alumnos.
- Abrir la barra de herramientas PointToFix que vemos a la derecha. Podremos apoyar así nuestra presentación con flechas, formas, trazo a mano alzada….
Podemos descargarla de la siguiente Página del creador. Aunque la herramienta es muy intuitiva, es posible descargar también el paquete de idioma para traducirla al castellano.
Por último, si no tienes cámara web o deseas tener una cámara web que puedas colocar en diferentes posiciones, hay aplicaciones que permiten utilizar la cámara de tu móvil como una webcam, tienes más información en este artículo (Enlace).
IMPORTANTE:
Pointofix sólo es compatible con dispositivos Windows. Es una aplicación ya antigua que no ha sido actualizada por su creador, por lo tanto, es probable que en algunos dispositivos o versiones de windows no deje instalarla o de problemas de instalación.
2.2. Pylote
Otra de las aplicaciones que nos permite hacer anotaciones en nuestro ordenador y que es muy sencilla de utilizar es Pylote. Esta herramienta permite superponer anotaciones y gráficos en cualquier momento y sobre cualquier aplicación. A diferencia de PoinToFix, es una herramienta multiplataforma, que puede correr en Linux, Windows e IOS. Ese factor, unido al hecho de ser una aplicación viva, que se actualiza, hace que sea una alternativa mucho mejor a día de hoy que PoinToFix.
Lo primero que debemos hacer es instalar la aplicación, para ello seguiremos los siguientes pasos:
- Vamos a la página oficial: Enlace
- Instalar dependencias en el siguiente orden:
- Descargar e instalar web the python (Instalación de Python)
- Descargar e instalar PyQt
- Instalamos Pylote
- Descargar pylote
- Para abrir el programa, encontrarás un acceso directo en el menú de Inicio (si no has instalado el acceso directo de escritorio)
IMPORTANTE:
A la hora de abrir Pylote Windows lo identifica como un programa no seguro. Para utilizarlo hay que desoír el mensaje y abrir el programa de todos modos. Esta acción sólo se realiza una vez. La instalación en Linux y Mac se detalla en este enlace.
Una vez tengamos instalado el programa, lo abrimos y ya lo podemos empezar a utilizar sus diferentes características. A continuación, se va a explicar, a groso modo las diferentes opciones de esta herramienta.
- Archivo: En este apartado se puede abrir un nuevo Pylote, Guardar, Guardar como, exportar a .PNG o .SVG, importar o configurar la herramienta. En las opciones de guardar, el programa, una vez hemos hecho los cambios que hemos creído convenientes, nos guarda una captura de pantalla en diversos formatos en su propio formato. Si deseamos una imagen para compartir, es necesario hacer clic en la opción exportar la imagen a .png.
- Nueva captura de pantalla: En este menú tenemos distintas opciones. Desde poner de fondo una captura de pantalla, un fondo blanco (whiteboard), un fondo cuadriculado o una imagen de nuestro dispositivo.
- Instrumentos de geometría: Esta herramienta nos proporciona diferentes elementos para trabajar, como una regla, una escuadra, etcétera.
- Seleccionar: Nos permite elegir si deseamos hacer una línea, subrayar, volver a utilizar el icono de la flecha de ratón, añadir un punto, un texto, entre otras opciones de gran utilidad para realizar explicaciones.
- Color, tamaño y línea: La aplicación permite personalizar tanto el color que deseamos utilizar en cada momento, el tamaño de la línea o los trazos, así como el tipo de líneas a utilizar.
La gran ventaja de este tipo de herramientas, es que nos permite realizar una explicación de forma sencilla sobre páginas web, documentos, nuestro escritorio o cualquier otro programa o herramienta.
Financiado por el Ministerio de Educación y Formación Profesional y por la Unión Europea - NextGenerationEU

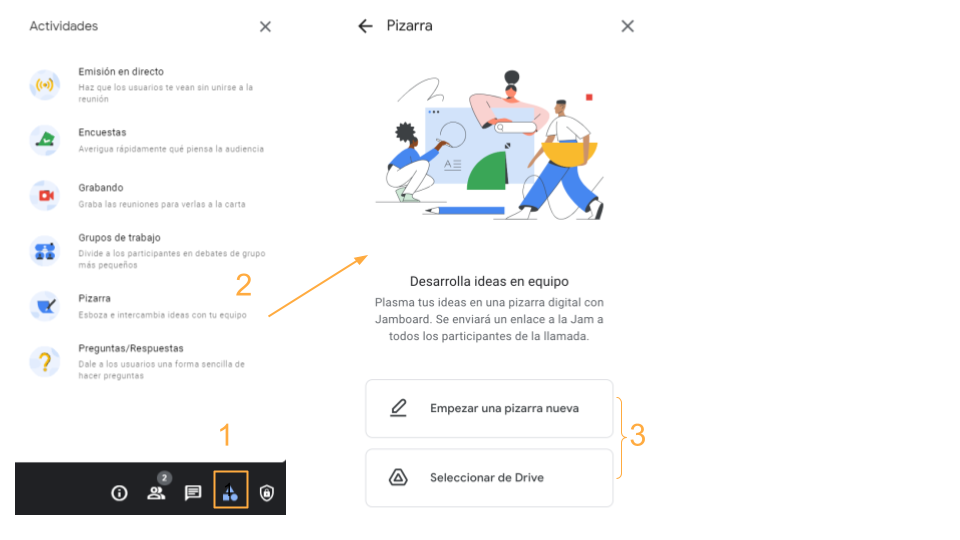
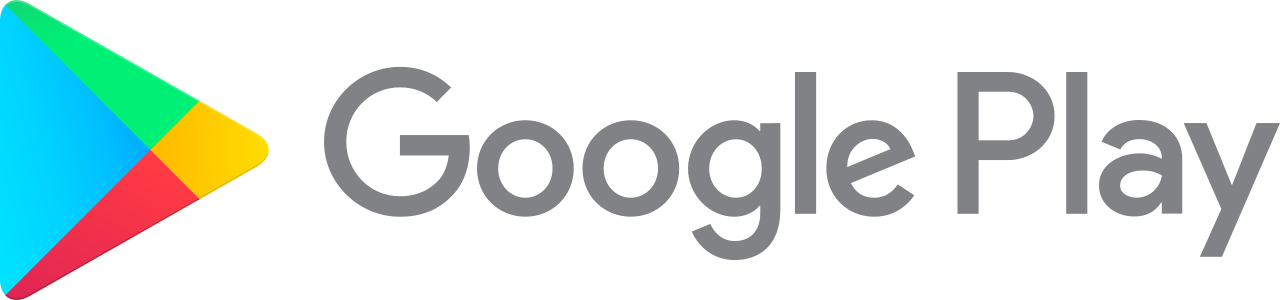
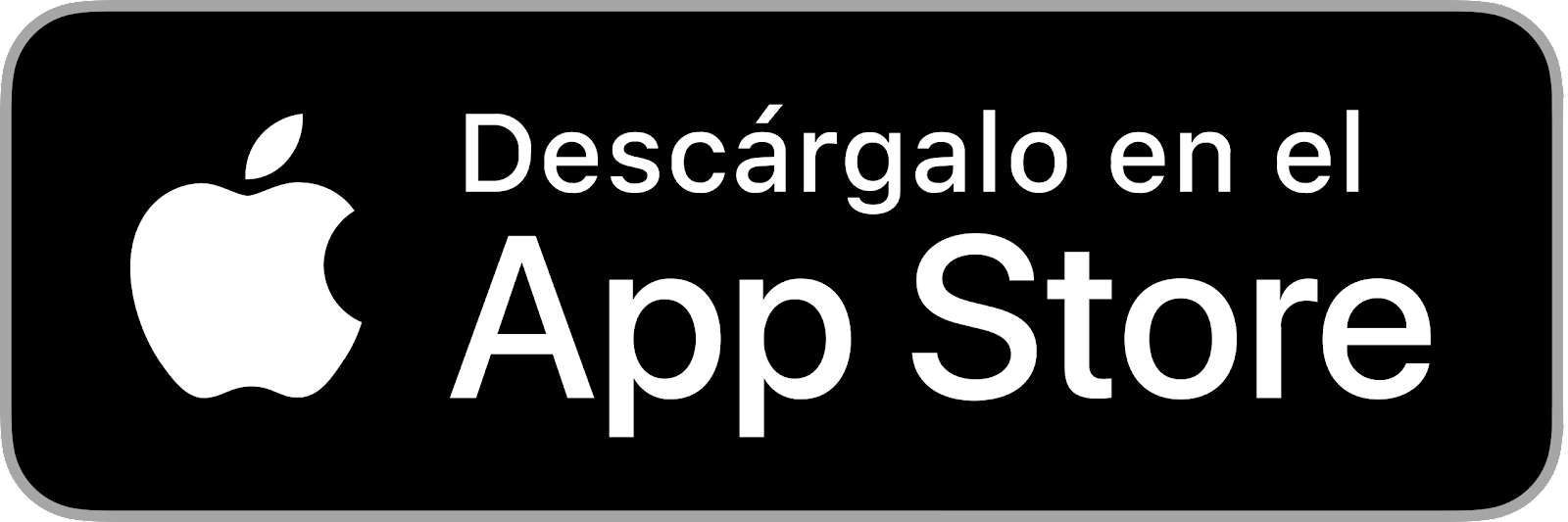
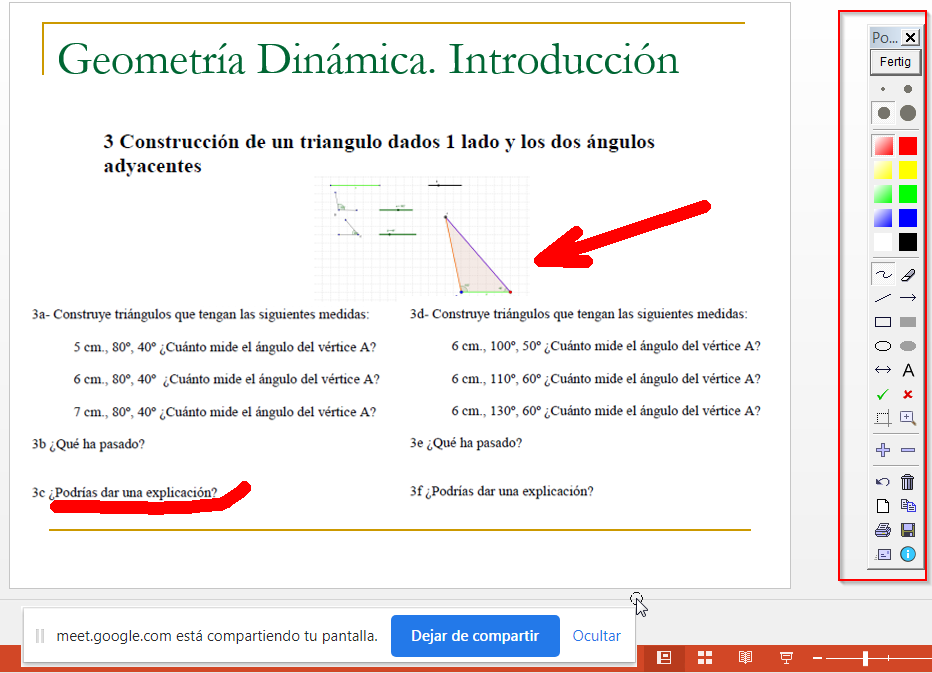
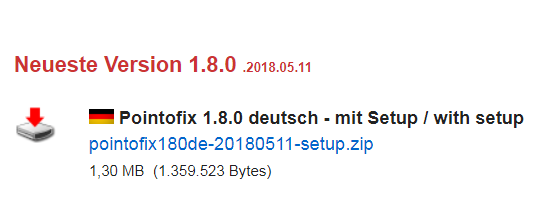
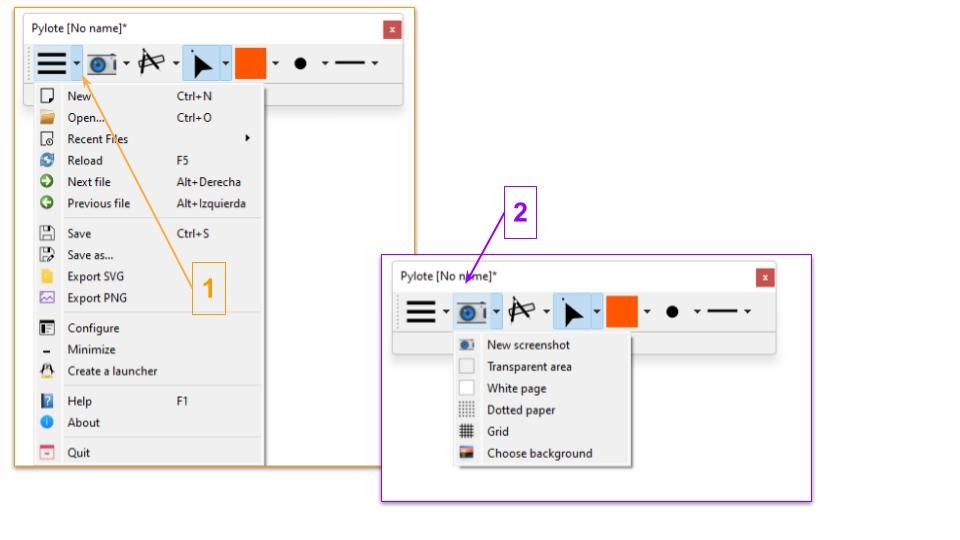
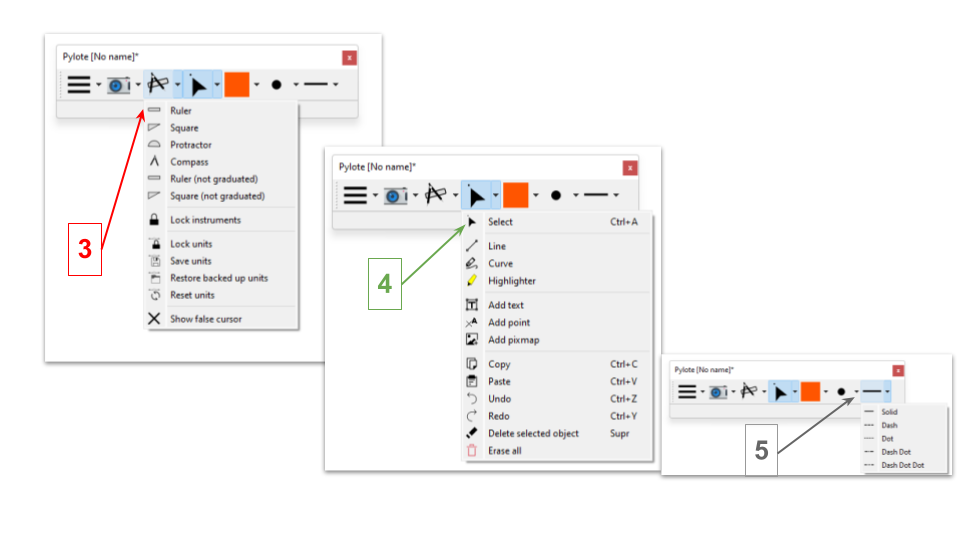
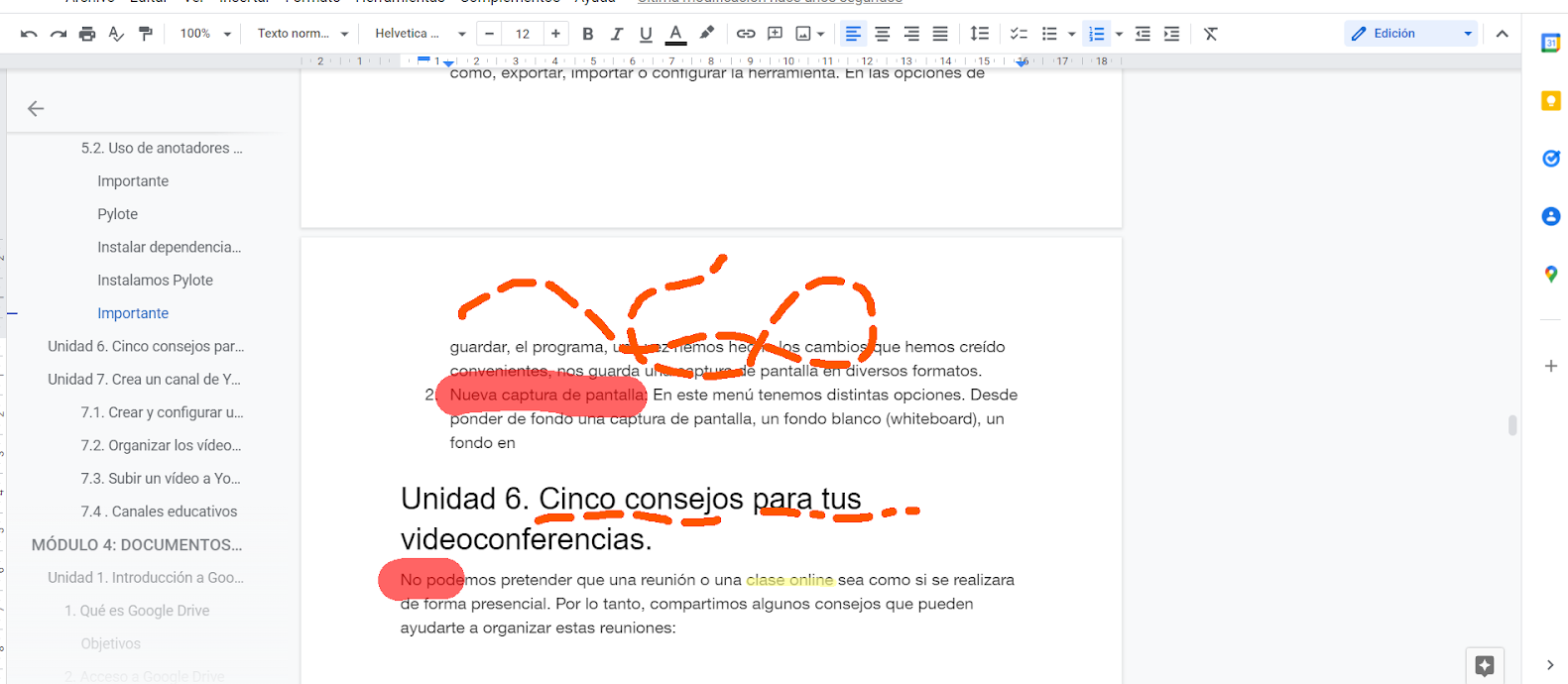

No comments to display
No comments to display