Unidad 1. Optimizar el correo electrónico.
Una de las herramientas más importantes de Google es su ya clásico correo Gmail. En origen este correo electrónico se convirtió en uno de los más populares porque, una vez se creaba la cuenta, a medida que pasaba el tiempo, la capacidad de la misma aumentaba considerablemente. Hoy millones de personas utilizan este servicio de correo electrónico alrededor del mundo, y es uno de los servicios centrales de la marca Google Workspace.
El correo electrónico es uno de los servicios más utilizados y que nos permite comunicarnos con nuestro claustro, las familias, alumnado y/o el PAS. Asimismo, en el caso de Gmail es un servicio que ha ido evolucionando y mejorando en funcionalidades y su integración con otras herramientas de Google es muy útil para gestionar flujos de trabajo, hacer uso de una comunicación eficiente, organizar equipos de trabajo entre otras muchas cosas.
En los siguientes apartados aprenderemos a configurar y gestionar de forma eficiente nuestro servicio de correo con el objetivo de ahorrar tiempo, ser más eficaces en la comunicación con nuestra comunidad educativa y, por último, potenciar la privacidad y la seguridad en nuestro correo electrónico.
1. Cuantas menos cuentas, mejor, pero una sola cuenta puede no ser suficiente.
La mayoría de las personas tenemos varias cuentas de correo electrónico. Puede que utilices una cuenta para mantener el contacto con nuestras amistades, familia o para realizar nuestras compras. Es posible que tengamos otra para consultar toda aquella información relacionada con nuestro entorno laboral. Es importante valorar si conviene o no tener una cuenta para ambas esferas de nuestra vida. El objetivo no debe ser otro más que lograr que la comunicación sea óptima:
a. Por ese motivo te recomendamos que utilices la cuenta personal para tus mensajes personales y utilices (si la tenemos) o crees una cuenta para utilizar en nuestro trabajo, en la cual nos comunicaremos con el alumnado, familias, compañeros de trabajo y otras entidades educativas.
b. Si actualmente no hemos podido separar ambas esferas y lo tenemos todo mezclado, es necesario enviar un mensaje a nuestros contactos profesionales solicitándoles que a partir de ahora utilicen la cuenta que les indicamos para mantener el contacto.
c. Si el flujo de correo con las familias es muy elevado (una maestra de inglés me decía ayer que tiene 6 grupos de 25 niños cada uno a mensaje diario, como mínimo), merece la pena dedicar una cuenta de correo exclusivamente para ese menester y necesitaremos clasificar el correo para trabajar con una mayor organización.
2. El envío de correos electrónicos.
El correo electrónico fue el primer servicio que se probó en el origen de lo que hoy conocemos como internet. (poner noticia-mensaje). Desde entonces se ha convertido en una herramienta muy útil para intercambiar información, organizar el trabajo o mantener el contacto personal y laboral. En este curso queremos proponeros algunos consejos y buenas prácticas para trabajar con esta poderosa herramienta de comunicación.
2.1. El asunto del mensaje.
“Curso” o “¿Quieres aprender a chatear en diez pasos?” Si lees estos dos asuntos en tu bandeja de entrada, ¿Cuál leerías primero? Redactar el asunto de un mensaje de forma adecuada puede ser clave para que se lea de inmediato o se olvide entre los demás mensajes que van llegando a la bandeja de entrada. Compartimos algunas claves para redactar un asunto atractivo:
Enlace a Genially explicativo.
2.2. El mensaje.
El tono del mensaje es uno de los aspectos más importantes que tenemos que cuidar cuando enviamos un correo electrónico. Sin lugar a dudas, el tono ha de ser siempre cordial y correcto. También debemos poner cuidado en la corrección gramatical y ortográfica.
La claridad y el orden han de ser otras dos características prioritarias a la hora de redactar un mensaje. La famosa regla de una idea-un párrafo es la más sencilla y clara que podemos poner en práctica para poder comunicarnos con eficacia. Si vamos a proponer varias actividades o vamos a tratar varios puntos, haremos uso de las herramientas de edición de texto (viñetas o numeración), que está presente en todos los gestores de correo electrónico. También podemos cambiar el formato del texto, poniendo en negrita aquellos términos o frases más relevantes o cambiando su color o tamaño de letra, con el objetivo de destacarlas.
Esta herramienta nos permite, no obstante, dar algo de personalidad a nuestro texto y favorecer que la información no sólo esté ordenada, sino que además destaque desde una primera impresión visual. Para activar la barra de edición de texto, hacemos clic en el icono (1).
Para enriquecer el contenido del mensaje que enviamos podemos realizar las siguientes acciones:
- Enviar un archivo adjunto: Hacemos clic en el icono de envío de archivo adjunto (2), y nos aparecerá una nueva ventana emergente para poder seleccionar nuestro archivo (en cualquier formato aceptado) desde nuestro Ordenador, a través del explorador de archivos de nuestro sistema operativo (ya estemos en un ordenador de mesa, portátil, Tablet o smartphone).
- Enviar un enlace: Podemos enviar enlaces a los destinatarios de los mensajes. Éstos se pueden enviar, copiando el enlace y pegándolo en el cuerpo del mensaje. O, si se quiere ser algo más ordenado, podemos seleccionar el texto que indica la temática del enlace (pe. “Enlace al esquema 1”) Lo seleccionamos con el ratón y, seguidamente, hacemos clic en el icono de enviar enlace (3), copiamos el enlace a enviar y lo pegamos en el campo “Dirección del enlace”. Aceptamos para que se añada. El resultado será similar al siguiente:
- Agregar un archivo desde nuestro Drive: Hacemos clic en el icono de envío de archivo desde Drive (4). Seguidamente se abrirá una ventana emergente desde donde podremos navegar a través de nuestros archivos y carpetas de drive para seleccionar el archivo a compartir.
- Insertar una imagen: Hacemos clic en el icono de envío de adjuntar imagen (5), se abre una ventana emergente desde donde podremos seleccionar la imagen desde nuestro Google fotos.
2.3. Programar el correo electrónico.
Podemos programar un mensaje desde una cuenta de correo electrónico de Gmail. Desde hace varios meses este servicio ha habilitado la opción de programar mensajes. Para ello, hacemos clic en la flecha que apunta hacia abajo (siempre indica desplegable, y al hacer clic se despliega un submenú) dentro del botón “Enviar” (1). Nos aparece un submenú con la posibilidad de “Programar envíos” (2) . Se abrirá un calendario para seleccionar la hora y el día elegido. Completamos/cambiamos esos campos a nuestro gusto.
Al programar un correo, en nuestro menú de la zona lateral izquierda de nuestra pantalla observaremos que se añade un “1” a la pestaña “Programados”. Como se observa en la siguiente imagen, siempre aparece el número de mensajes programados al lado de la misma (en el ejemplo 16).
Si hacemos clic en “Programados” (1) accederemos a todos los mensajes que hemos programado. En los mensajes programados (2) podemos ver la fecha de envío para comprobar si es correcta (3). Asimismo, los mensajes pueden ser modificados en cualquier momento (antes de ser enviados). Para ello hacemos clic en el mensaje programado y, seguidamente, hacemos clic en “Cancelar el envío” (4). De esta forma podemos modificar cualquier apartado del correo, desde los destinatarios, el “Asunto” o el mensaje, con sus archivos adjuntos. Para volver a programar el envío del mensaje, repetimos el paso anteriormente descrito.
3. Mantén limpia la bandeja de entrada.
Una bandeja de entrada limpia, nos permitirá trabajar con mayor fluidez en nuestro correo electrónico. Para ello, es recomendable organizar los correos mediante etiquetas.
En Gmail, las carpetas o subcarpetas se llaman “etiquetas” y podemos crearlas previamente, si tenemos una estructura clara, o podemos ir creando dichas carpetas desde el menú “Correo” del menú de la barra lateral izquierda de tu pantalla. Al final de las etiquetas o carpetas que ya tengas, aparecerá “+Etiqueta”. Haz clic para crear la nueva carpeta.
A la hora de crear etiquetas, como se observa en la imagen, también existe la posibilidad de “anidarlas” en otras (así crearemos subcarpetas).
También podemos crear etiquetas (o carpetas) desde la bandeja principal, por ejemplo. Elige el mensaje que desees clasificar en carpetas, haz clic en el botón derecho y en el menú secundario que se despliega podemos seleccionar dos opciones.
Opción 1. Si ya tienes una etiqueta o carpeta creada, haz clic en “Mover a” y el mensaje se moverá a aquella etiqueta o Carpeta que selecciones, desapareciendo de la bandeja principal.
Opción 2. Podemos elegir la opción “Etiquetar Como”. Al seleccionar la etiqueta que deseamos otorgar al mensaje, el correo no desaparecerá de la bandeja de recibidos, por ejemplo, sino que aparecerá una etiqueta en el mensaje para identificar rápidamente a qué grupo de trabajo o a qué curso corresponde.
Para realizar esta tarea de forma masiva, en la bandeja de entrada de nuestro correo podemos seleccionar todos los mensajes a etiquetar y, seguidamente, observaremos cómo en la barra inmediatamente superior al último mensaje recibido aparecen estos dos iconos, a través de los cuales podemos mover el correo o etiquetarlo.
4. Filtra.
Desde cualquier correo podemos establecer un filtro que nos ayudará a organizar los correos entrantes y los pondrá directamente en sus carpetas/Etiquetas. Cuando recibamos un correo de una persona concreta (docente, alumnado, familias), podemos establecer que éste llegue a la Etiqueta de su curso, para ello creamos un filtro de esta manera:
Siguiendo los pasos que se indican en las imágenes anteriores, logramos que todos los mensajes que vayamos recibiendo de un colectivo en particular se almacenarán directamente en la carpeta o etiqueta correspondiente. Eso sí, tendremos que revisar esas carpetas para ver qué mensajes hemos recibido.
![]() Idea de uso
Idea de uso
La opción de filtrar es muy útil para organizar nuestro correo electrónico cuando recibimos varias decenas de mensajes al día de diferentes colectivos. Podemos crear un filtro para Claustro, Departamento de…, familias 2º ESO B, Dirección o cualquier otro colectivo que tengamos en mente. Sin duda, esta clasificación es esencial para gestionar correctamente los flujos de información. No obstante, es necesario incidir en el hecho de que para consultar esos correos debemos entrar en cada una de las etiquetas creadas para tal fin (Gmail nos indica los mensajes nuevos que hay en esa etiqueta al lado de la misma).
5. Configura.
Cuando utilizamos un servicio de correo electrónico debemos de realizar los ajustes necesarios, entre otras cosas, debemos de ajustar la densidad del contenido de forma que se adapte a tus gustos. Actualmente los servicios de correo electrónico nos ofrecen muchas posibilidades de personalización.
En el servicio de correo electrónico de Gmail podemos configurar la vista de nuestro correo de forma sencilla y rápida.
- Accedemos a la rueda de configuración y hacemos clic sobre la misma (0), nos aparecerá un submenú.
- Ese submenú, llamado de “Ajustes rápidos” nos permite configurar la densidad del contenido, el tema y otras características de nuestro correo sin tener que abandonar la vista general del correo electrónico. Para gestionar la Densidad (1), podemos elegir entre tres opciones. Seleccionamos la que más se ajuste a nuestras necesidades.
- En segundo lugar, podemos elegir el tema de nuestro correo electrónico de entre una selección. Si hacemos clic en “Ver todo”, accedemos a muchos más temas.
- Podemos configurar el “Tipo de bandeja de entrada” (3). Si Configuras la bandeja de entrada predeterminada, con pestañas, recuerda que Gmail clasificará automáticamente los correos entrantes y tendrás que visitar todas las pestañas, no sólo la de entrada. Si utilizas el correo sólo para uso educativo y no para registrarte en páginas de servicios de terceros, quizá puedas configurar esta opción y eliminar las pestañas que no desees (como, por ejemplo, Foros)
- Para acceder a toda la configuración, haz clic en el campo “Ver todos los ajustes”, para poder organizar tus etiquetas, establecer firmas (con despedidas estandarizadas), redireccionar otras cuentas, entre otras muchas cosas que no se explican en este curso ya que van más allá de las pretensiones del mismo.
Financiado por el Ministerio de Educación y Formación Profesional y por la Unión Europea - NextGenerationEU

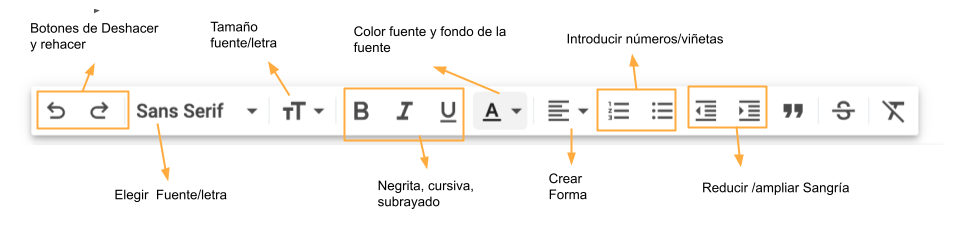

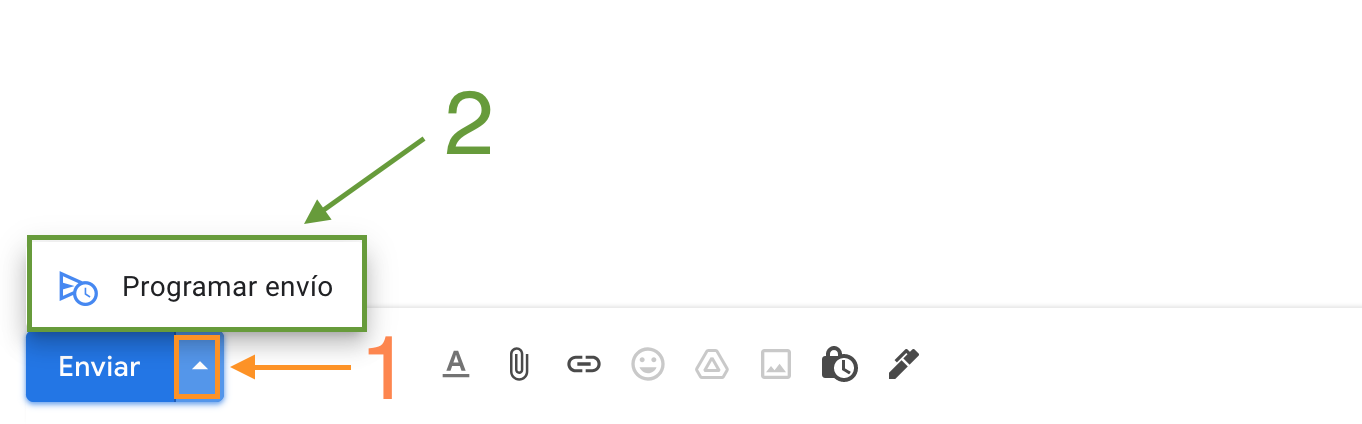
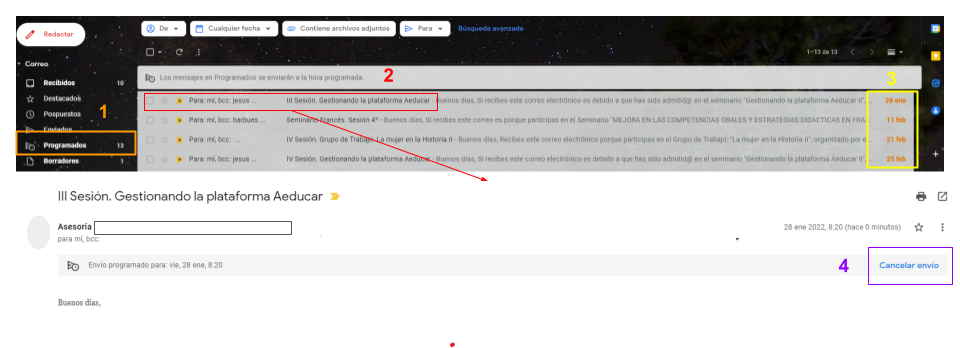
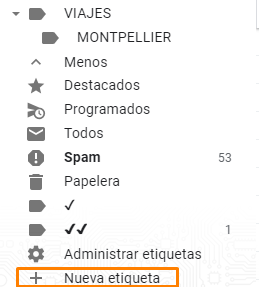
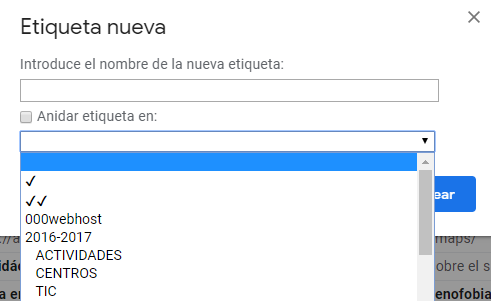
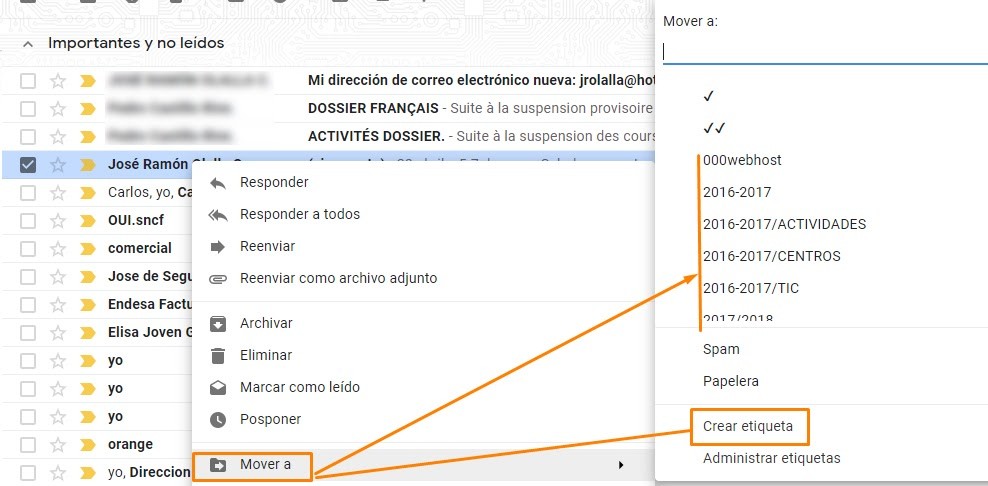
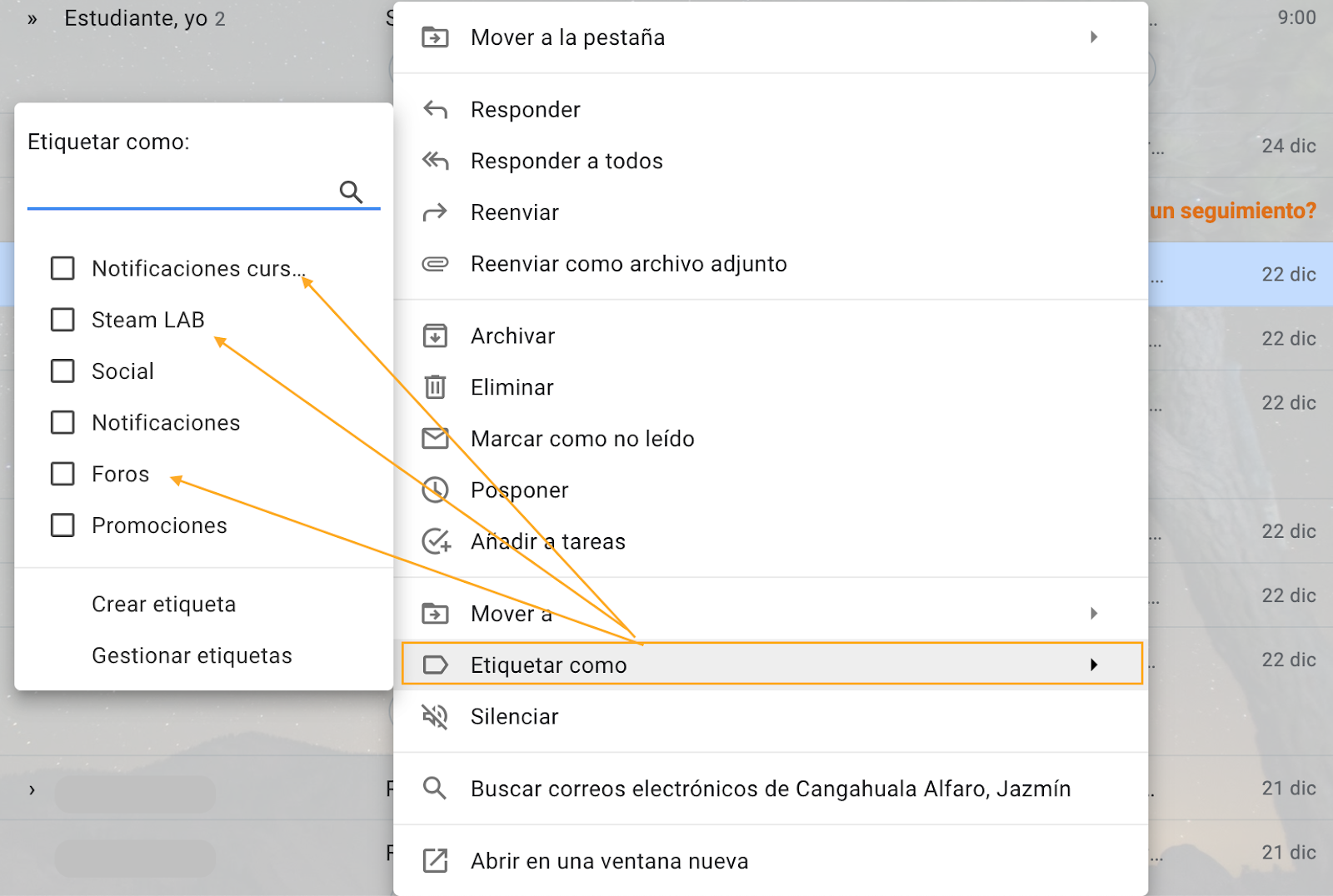

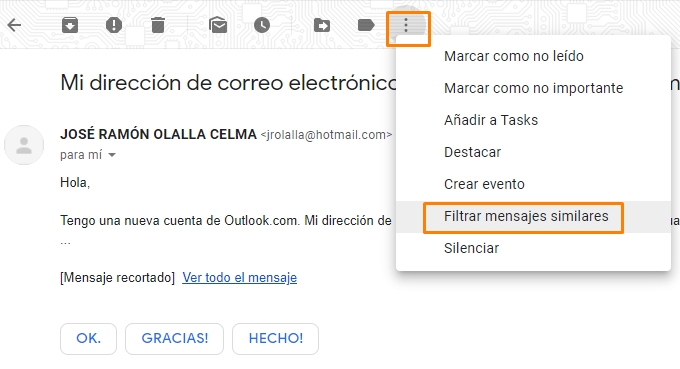
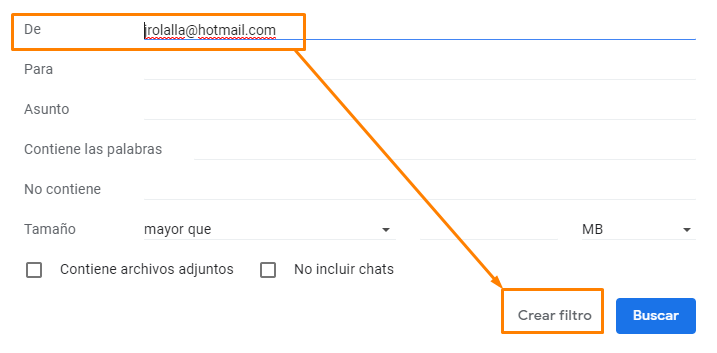
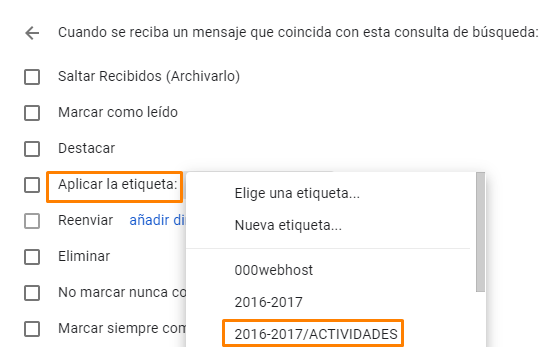
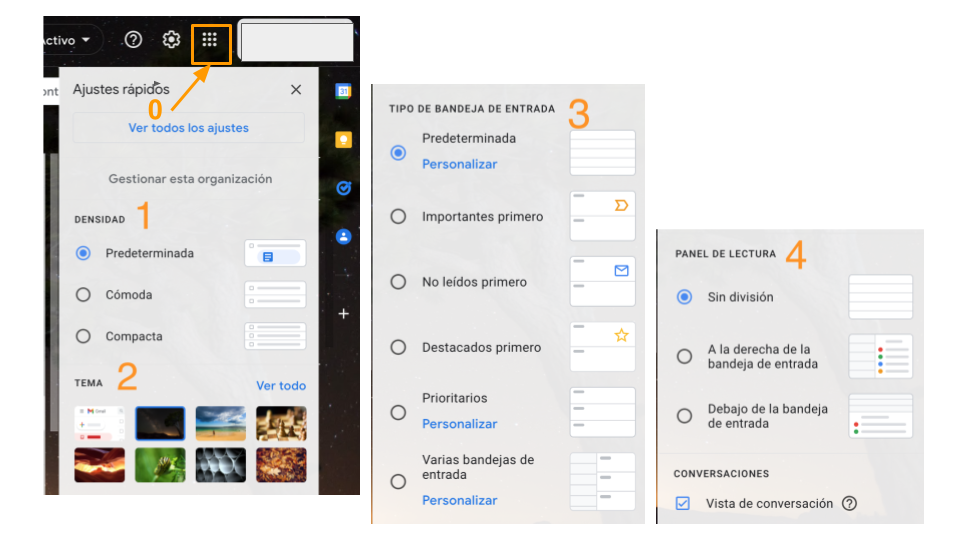


No comments to display
No comments to display