Unidad 4. Google Grupos
Google Grupos es una herramienta que existe desde hace ya muchos años. Ha cambiado de nombre y en ocasiones ha estado activa para todo usuario de la plataforma y en otros periodos se ha convertido en un elemento más de los paquetes Premium que ofrece Google. Hoy en día se puede utilizar por todos aquellos centros y usuarios que están suscritos a cualquiera de los planes de Google Workspace para Educación (Desde Fundamentals hasta Plus)
Grupos no es una herramienta novedosa, más bien es el claro ejemplo de cómo perviven elementos del pasado y cómo se han mejorado e integrado en el ecosistema Google. Podemos considerar a Google Grupos como un simple foro, aunque si profundizamos en su uso, veremos que es mucho más que eso. Vamos a empezar a ver esta herramienta para ver cómo funciona y las posibilidades que ofrece para el sistema educativo.
1. Primeros pasos
Acceder a Google Grupos es muy sencillo, y se procede de igual manera que en las anteriores herramientas. Hacemos clic en el menú “Aplicaciones de Google” ![]() , buscamos Grupos y hacemos clic sobre el icono de la herramienta.
, buscamos Grupos y hacemos clic sobre el icono de la herramienta.
Si es la primera vez que utilizamos esta aplicación, una vez hemos hecho clic sobre el icono, nos aparecerá una ventana con las diferentes partes y menús de los que disponemos.
1. Crear grupos. Mediante este botón podemos crear nuestros propios grupos. Este proceso se verá más adelante.
2. En este menú lateral, se puede acceder directamente a:
- Mis Grupos: Al hacer clic en este apartado veremos todos los grupos en los que estamos incluidos, ya sean nuestros o no.
- Grupos Recientes: Ordena los grupos en los que estamos por orden cronológico descendente, de más reciente a más antiguo.
- Todos los grupos: En esta opción podemos ver todos los grupos que son visibles de nuestra organización.
- Grupos Favoritos: Podemos destacar como “Favoritos” uno o varios grupos en los que participamos. Éstos se recogerán en esta categoría o etiqueta, para poder acceder más fácilmente.
3. El buscador. Google en origen es un buscador, y no es de extrañar que en todas sus aplicaciones, desde Gmail hasta Drive, como veremos más adelante, tengan un buscador que facilite la tarea de encontrar información al usuario. Podemos optar por buscar en “Mis grupos” o en “Todos los grupos y mensajes”. Una vez seleccionada esta primera opción, al hacer clic en la barra de búsqueda nos aparecerán varias opciones (tal y como se contempla en la anterior imagen) para precisar si quiero realizar una búsqueda más precisa en los “grupos que poseo y administro”; si quiero buscar en “Grupos de la organización”, etcétera. También, como se puede observar, incluye una opción de “Búsqueda avanzada” para poder seleccionar incluso el rango de fechas en las que quiero buscar, entre otras opciones que se pueden explorar conforme se avanza en su uso.
4. Configuración. Si hacemos clic en la ruleta de Configuración nos aparece un menú. Nos interesa la primera opción, “Configuración global”, desde donde se pueden configurar algunos permisos y las notificaciones. Configuramos según nuestra necesidad, y hacemos clic en el botón “Guardar”.
2. Creamos nuestro grupo
Crear un grupo es muy sencillo con esta herramienta. Hacemos clic en el icono de “Crear grupo” y seguidamente nos aparecerá una ventana de configuración donde tendremos que seguir tres sencillos pasos:
Paso 1. En esta ventana tendremos que insertar el nombre del grupo; el correo electrónico que deseamos generar para el grupo y la descripción del mismo, donde deberemos dejar claro el propósito del mismo. Una vez hemos cumplimentado este primer paso, hacemos clic en "Siguiente".
Paso 2. En este paso vamos a configurar diferentes ajustes de privacidad.
- En primer lugar, tendremos que decidir si queremos que nuestro grupo sea visible para “cualquier usuario de la web” o si sólo deseamos ser visibles para “Toda (nuestra) organización”.
- También configuramos quién puede unirse a nuestro grupo. Lo más restrictivo es que nadie que no hayamos invitado pueda unirse. Frente a esta posibilidad, podemos favorecer que otros miembros de nuestra organización puedan unirse.
- Para acabar podemos, de una forma muy sencilla, establecer quién puede ver las conversaciones, quién puede publicar o quién puede ver los miembros del grupo, pudiendo elegirse dentro de una escala desde la opción más restrictiva, sólo yo, hasta la más integradora “Toda la comunidad”. Es necesario pensar en la naturaleza del grupo para establecer estos parámetros. No es lo mismo un grupo de “Claustro”, que un grupo de Departamento o de un proyecto.
Paso 3. Añadimos miembros. En este último paso, podemos añadir miembros del grupo a través de su correo electrónico. También podemos añadir administradores del grupo, que pueden ser más de una persona. Eso sí, el propietario del grupo es quién lo crea. Una vez incluimos a todas las personas que participarán en el grupo, les podemos escribir un mensaje de bienvenida.
Para acabar podemos configurar, como en cualquier otro sistema de foro más, la suscripción a nuestro grupo. Las opciones van desde recibir un correo electrónico cada vez que alguien escriba en uno de los grupos en los que estoy registrado; recibir un resumen con los mensajes que se han publicado en esos grupos; una compilación de los mismos o si no deseo recibir ningún correo. Con esta última opción sólo podré consultar y ver los mensajes cuando entre en la aplicación.
Para acabar el proceso, hacemos clic en “Crear grupo”. Seguidamente, aparecerá en la pantalla principal de Google Grupos.
3. Trabajamos en nuestro grupo
Cuando hagamos clic sobre el nombre del grupo observaremos que en la parte inferior del menú de la izquierda de nuestra pantalla aparece el menú del Grupo (este menú es igual para todos los grupos que creemos). Asimismo, se puede observar que en el buscador aparece la opción de buscar “Conversaciones” ya no es “Grupos”. Asimismo, debajo de la barra de búsqueda podemos observar el nombre del grupo que en este ejemplo es “Competencia Digital Docente”.
3.1. El menú del grupo
Como se observa en la imagen a través del menú podemos consultar las "Conversaciones" (si hemos elegido moderar las conversaciones, aparecerán las aprobadas y las pendientes de aprobar). También podemos consultar las "Personas" que pertenecen al grupo, tanto los que ya son miembros y participan, como aquellas personas que queda pendiente de dar acceso o aquellos usuarios que hemos decidido bloquearlos por el motivo que sea.
En "Información" hallaremos una breve descripción del grupo, la que hemos introducido anteriormente.
En "Mis ajustes de pertenencia", podemos cambiar el nombre a mostrar en las publicaciones del grupo; podemos cambiar el correo electrónico con el que estamos suscritos o el modo de suscripción al grupo.
Para acabar, en "Configuración del grupo", accedemos a un amplio abanico de opciones. Desde las opciones iniciales que han aparecido a la hora de crear el grupo (nombre, descripción, añadir miembros y privacidad), hasta otras opciones avanzadas de gestión de mensajes y moderación de los mismos que aconsejamos a los propietarios de los grupos leer con atención, realizar una configuración apropiada a la política de privacidad de nuestro centro y, siempre, revisar antes de empezar la actividad del grupo.
3.2. Publicamos nuestro primer mensaje
Una vez tenemos configurado nuestro grupo, o si nos han añadido al mismo y hemos accedido, podemos empezar a publicar. Hacemos clic en el botón “Nueva conversación” y aparecerá una ventana emergente, similar a la que podemos encontrar en el correo de Gmail y donde escribiremos:
- Quién es el emisor. Podemos también adjuntar a quiénes va dirigido el mensaje directamente a través del icono de puesta en copia (CC).
- Seguidamente introduciremos el asunto del mensaje.
- Para acabar, escribimos el mensaje, el cual podemos enriquecerlo tanto en formato (negrita, color de texto, etc.) como adjuntando archivos o imágenes. Cuando acabemos el mensaje, hacemos clic en el botón “Publicar mensaje”.
3.3. Responder a un mensaje en nuestro Grupo
Podemos responder a los mensajes de forma fácil y rápida, como en cualquier otro servicio de Foro. Cada respuesta al mensaje original se anidara, dando origen a un hilo de mensajes. Incluso se puede responder a un mensaje que ha respondido al mensaje original. La estructura puede llegar a ser compleja, por eso los debates deben de centrarse y ceñirse al tema principal.
Tal y como se observa en la imagen, podemos (1) “Reenviar el mensaje” (deberemos elegir a quién se lo reenviamos. Es el mismo proceso que en un correo); (2) “Responder al autor” (sólo al autor por mensaje privado), o (3) “Responder todos” (de forma pública, tu mensaje será leído por todos). Además de esas opciones, en la imagen que acompaña este apartado, podemos ver muchas más opciones. Se recomienda revisarlas para entender mejor el funcionamiento de la aplicación y sus posibilidades.
IMPORTANTE:
Es preciso tener presente que algunas de las funcionalidades más avanzadas de esta aplicación varían dependiendo del plan de suscripción que tengamos, o si usamos la aplicación en su versión gratuita.En este curso se da una visión general del uso de grupos. Para conocer más funcionalidades y posibilidades en su aplicación, es recomendable acudir a la guía que ha elaborado Google al respecto Support Google.
Financiado por el Ministerio de Educación y Formación Profesional y por la Unión Europea - NextGenerationEU

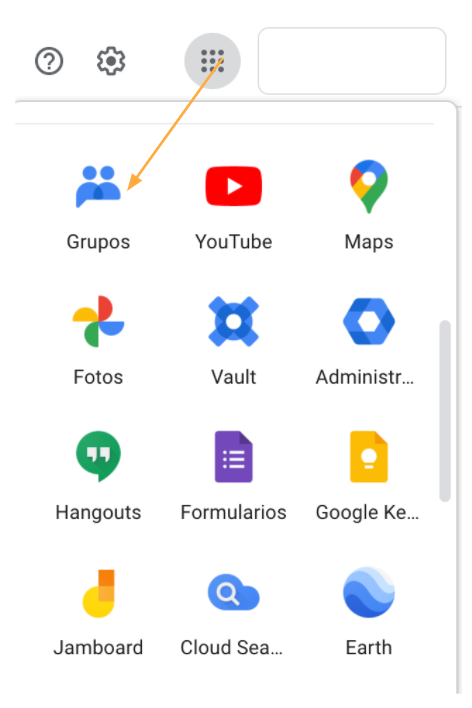
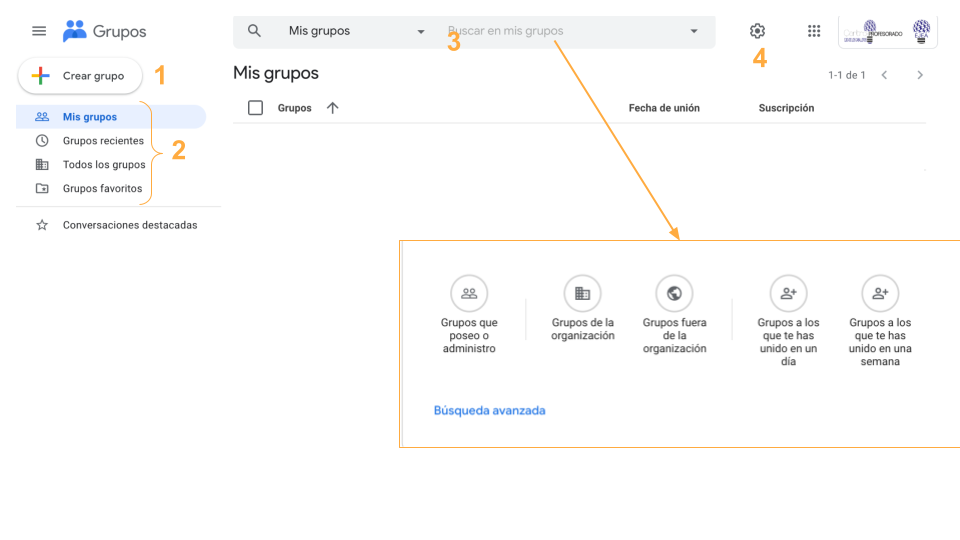
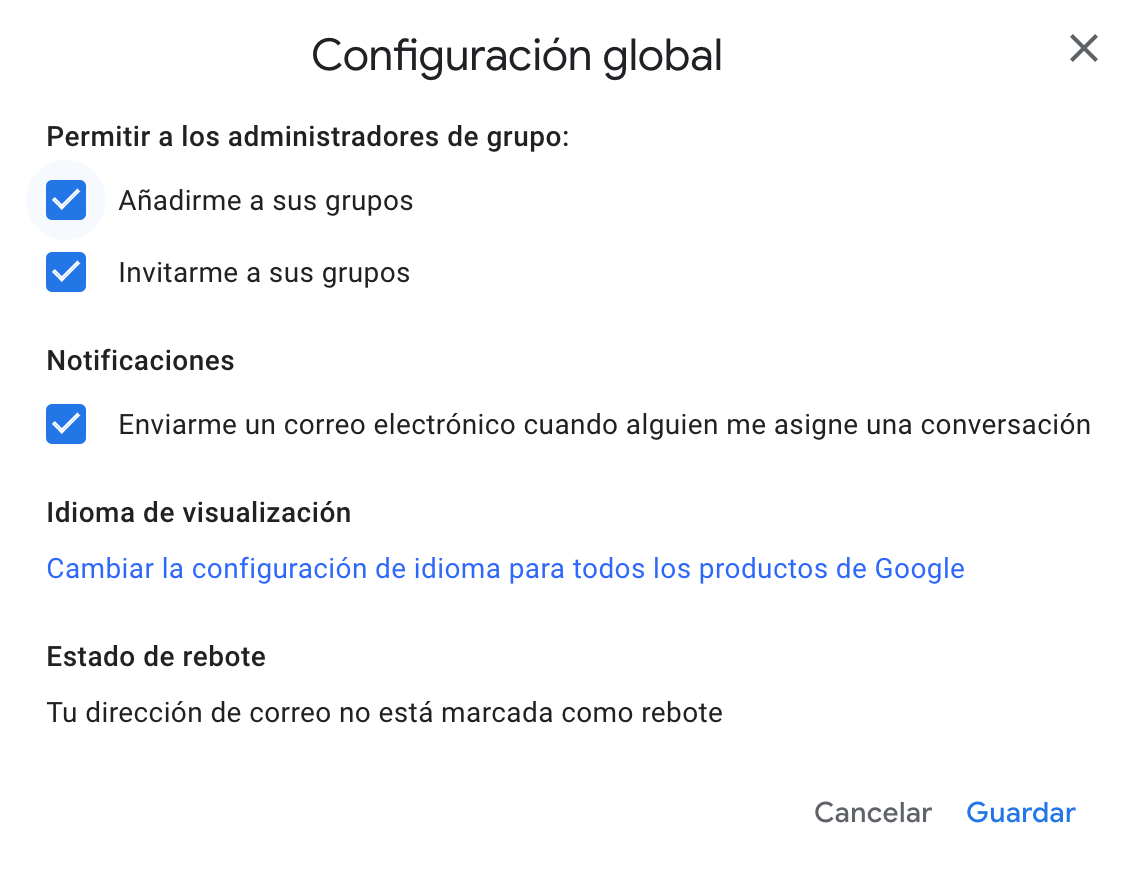
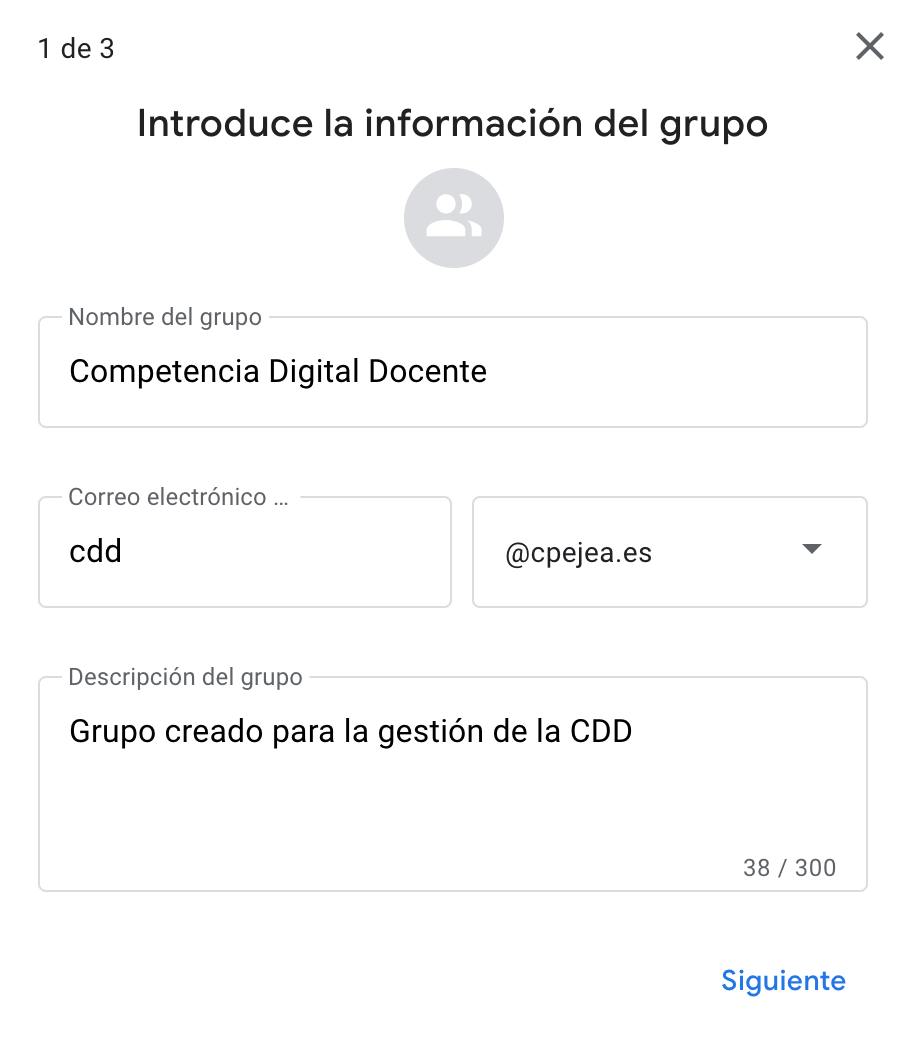
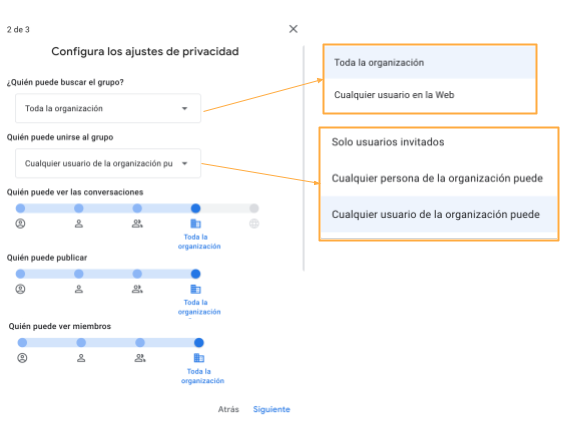
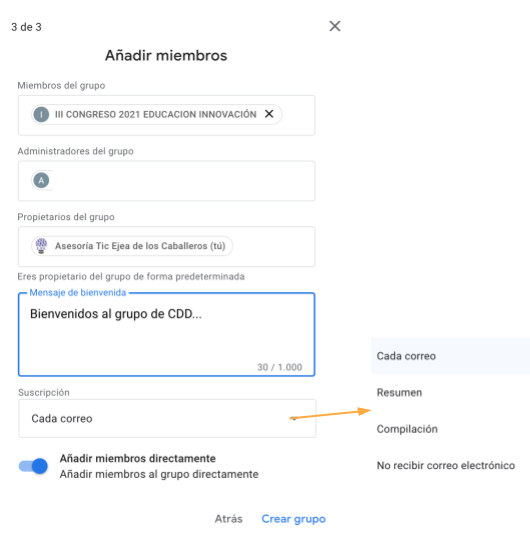
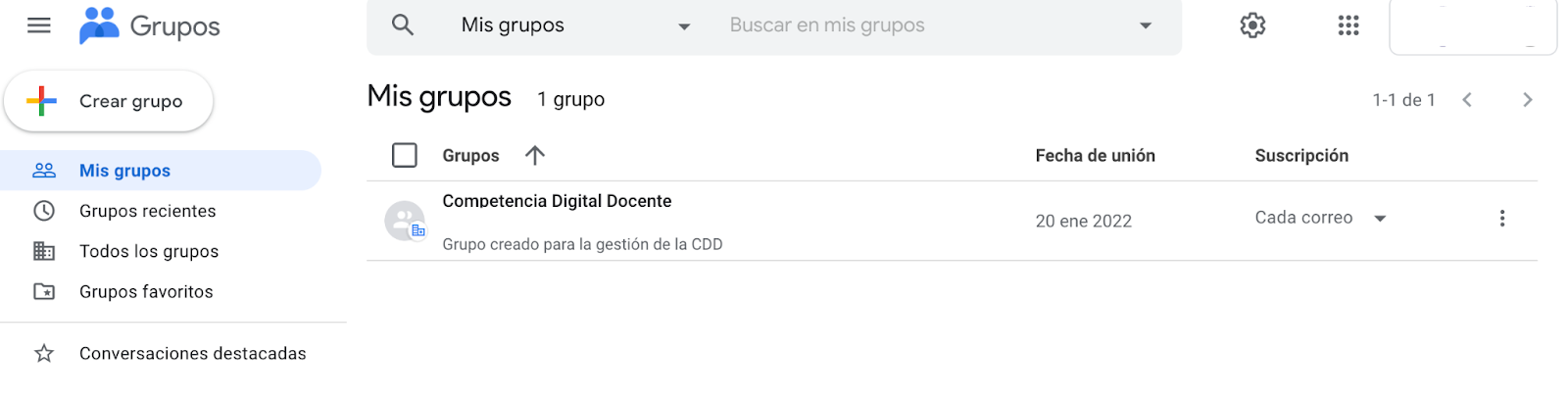
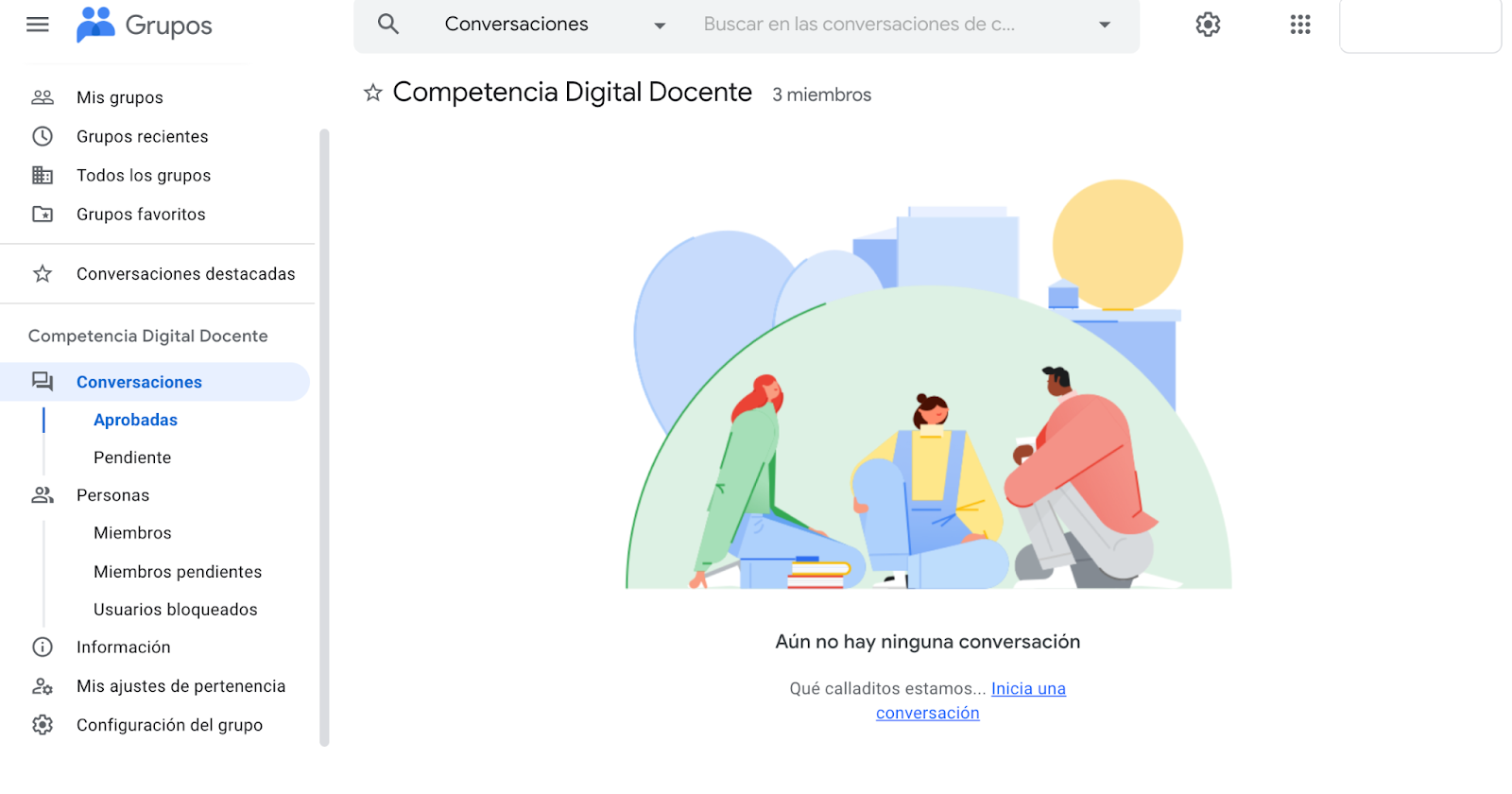
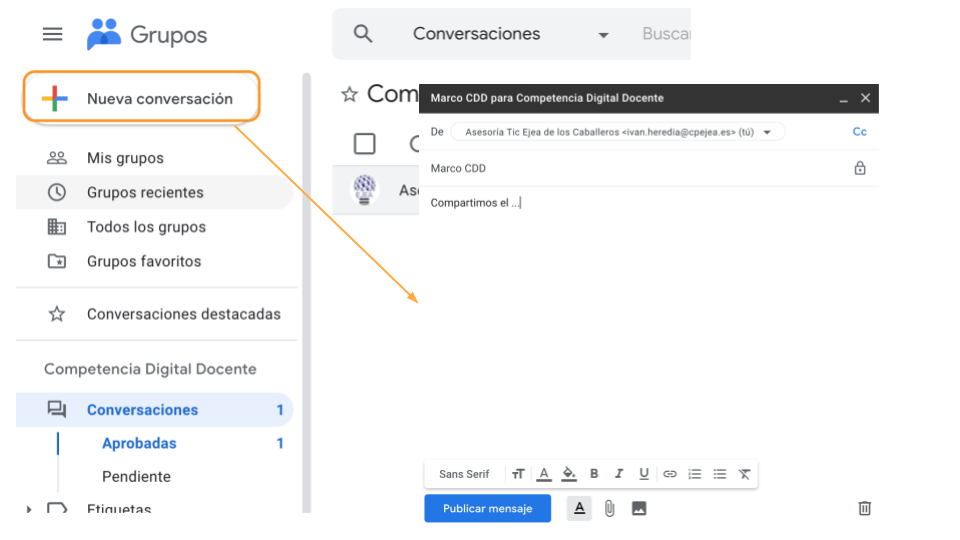
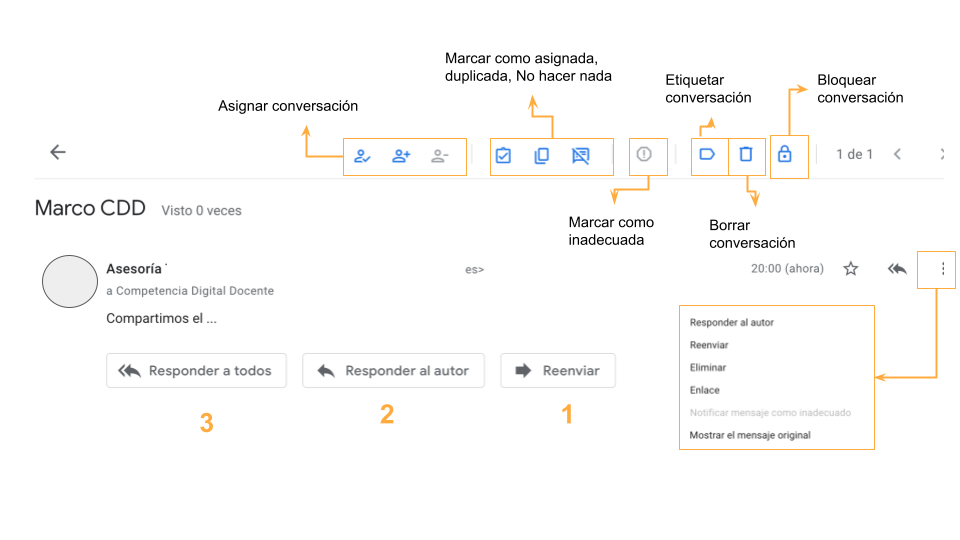

No comments to display
No comments to display