Unidad 9. Llévate tus archivos de Drive a tu nuevo centro
En este último apartado queremos mostrar cómo podemos descargar todo el contenido de nuestro drive, para tener una copia de seguridad propia. También vamos a ver los pasos que tenemos que dar para transferir todos los datos de nuestro drive y el correo electrónico desde una cuenta de google Workspace a otra (muy útil para aquellas personas en situación de interinidad)
1. Hacer una copia de nuestro Google Drive y Gmail
En Drive se guardan todos los documentos y archivos que utilizamos. Como hemos visto Drive no sólo es un “disco duro” en la nube, también es un conjunto de herramientas. Asimismo, muchos de los archivos que abrimos desde Gmail podemos guardarlos en Drive.
Sea por el motivo que fuere, queremos guardarnos todos esos documentos y correos en nuestro dispositivo, como copia de seguridad. Hace unos años esta tarea era compleja, pero hoy en día Google nos proporciona una herramienta que nos facilita muchísimo ese proceso. Nos referimos a Google Takeout.
Paso 1. Vamos a la aplicación Google Takeout.
Paso 2. Seleccionamos todos los productos que deseamos exportar. Podemos estar interesados en hacer una copia de Gmail y Classroom únicamente. Si queremos una copia de todos los servicios que tenemos activos (porque los utilizamos), dejamos seleccionados todos los archivos que de forma predefinida marca la aplicación. Al final del listado hacemos clic en el botón “Siguiente paso”
Paso 3. Elegimos la configuración más apropiada y hacemos clic en “Crear exportación”.
- Método de entrega (1): mediante correo electrónico, Drive u otro servicio en la nube como Dropbox
- Frecuencia (2): una vez (ocasional) o una copia cada dos meses (se harán 6 al año)
- Tipo y tamaño de archivo (3): Podemos seleccionar la extensión del archivo (.zip o .tgz), así como el tamaño del mismo (de 1 a 50 gigas).
Seguidamente se iniciará la exportación de datos, que se podrá prolongar minutos u horas, dependiendo del volumen de datos que tengamos almacenado en total.
IMPORTANTE :
Takeout no es una herramienta de Backup/Restore, es decir, nos hace una copia de los archivos deseados y la podemos bajar al ordenador. Los archivos más sencillos de restaurar serán los documentos, archivos, vídeos, entre otros y los tendremos que restaurar seleccionándolos y subiéndolos de forma manual a nuestro drive.
La importación de contactos, calendarios, clases de Classroom u otros servicios similares son complejos, además tienen su propio proceso de transferencia.
Por ese motivo, sólo se recomienda para importar principalmente archivos de Drive.
2. Transferir datos de Gmail y Drive a nuestro nuevo dominio
Empezamos el curso en otro centro donde se trabaja con Google Workspace y quiero aprovechar todo lo que he ido aprendiendo y trabajando en otros centros a través de Drive. Deseo recuperar mis clases y aprovecharlas en el nuevo centro. Son casos que se suelen dar y que en más de una ocasión se han planteado. Ahora hacer ese trasvase de información y de datos es sencillo y no es necesario descargarse en el ordenador absolutamente nada. Vamos a ver este sencillo y útil proceso:
Paso 1. Vamos a la aplicación Transferir tu contenido.
Paso 2. Introduce la dirección de correo electrónico de la cuenta a la que deseamos transferir todo el contenido. Por ejemplo, la cuenta del curso pasado era juan@iescatedu.es y la de este año es juan@iesaularagon.es, porque he cambiado de centro. Pondré ésta última. Una vez se ha completado este campo, hacemos clic en el botón “Enviar código”.
Paso 3. Google nos envía un código al correo electrónico al que vamos a transferir toda la información del drive del curso pasado. Revisamos nuestro correo electrónico (Notificaciones). En el mensaje que nos envía Google, hacemos clic sobre el botón “obtener código de confirmación”. Nos lleva a una pestaña nueva donde aparece ese código. Lo copiamos el código que nos envía Google y lo pegamos en el apartado “Verifica tu cuenta de destino”.
Paso 4. Una vez hecha la verificación, nos pide seleccionar el contenido que debe copiarse y transferirse. Aparecen dos opciones, Drive y Gmail. Si queremos transferir todo, las mantenemos seleccionadas. Si no queremos transferir Drive o Gmail, la desmarcamos. Para acabar, hacemos clic en “Iniciar transferencia” y empezará el proceso. Éste puede prolongarse en el tiempo si tenemos una gran cantidad de datos a transferir.
IMPORTANTE:
Una vez completado el proceso:
- Se creará una etiqueta en nuestro correo electrónico nuevo con la dirección del correo electrónico del anterior centro. En esa etiqueta se almacenarán/ordenarán todos los correos electrónicos que hemos importado o transferido de la anterior cuenta.
- Se creará una carpeta en nuestro nuevo drive (Mi unidad) con todos los archivos de la cuenta del anterior centro. Ten presente que si cambias a una cuenta .gmail.com, éstas tienen una limitación de espacio de 15 gigas.
- Este proceso es, sin duda, mucho más sencillo que el abordado en el apartado 10.1. Además, requiere menos trabajo por parte del usuario, por lo que recomendamos su aplicación.
Nota final: El uso de otras aplicaciones del ecosistema de google para educación supera las pretensiones de este curso que pretende introducir a los usuarios en el manejo de esta plataforma. Para ampliar nuestro conocimiento sobre google classroom, recomendamos hacer el curso de Aularagón.
Financiado por el Ministerio de Educación y Formación Profesional y por la Unión Europea - NextGenerationEU

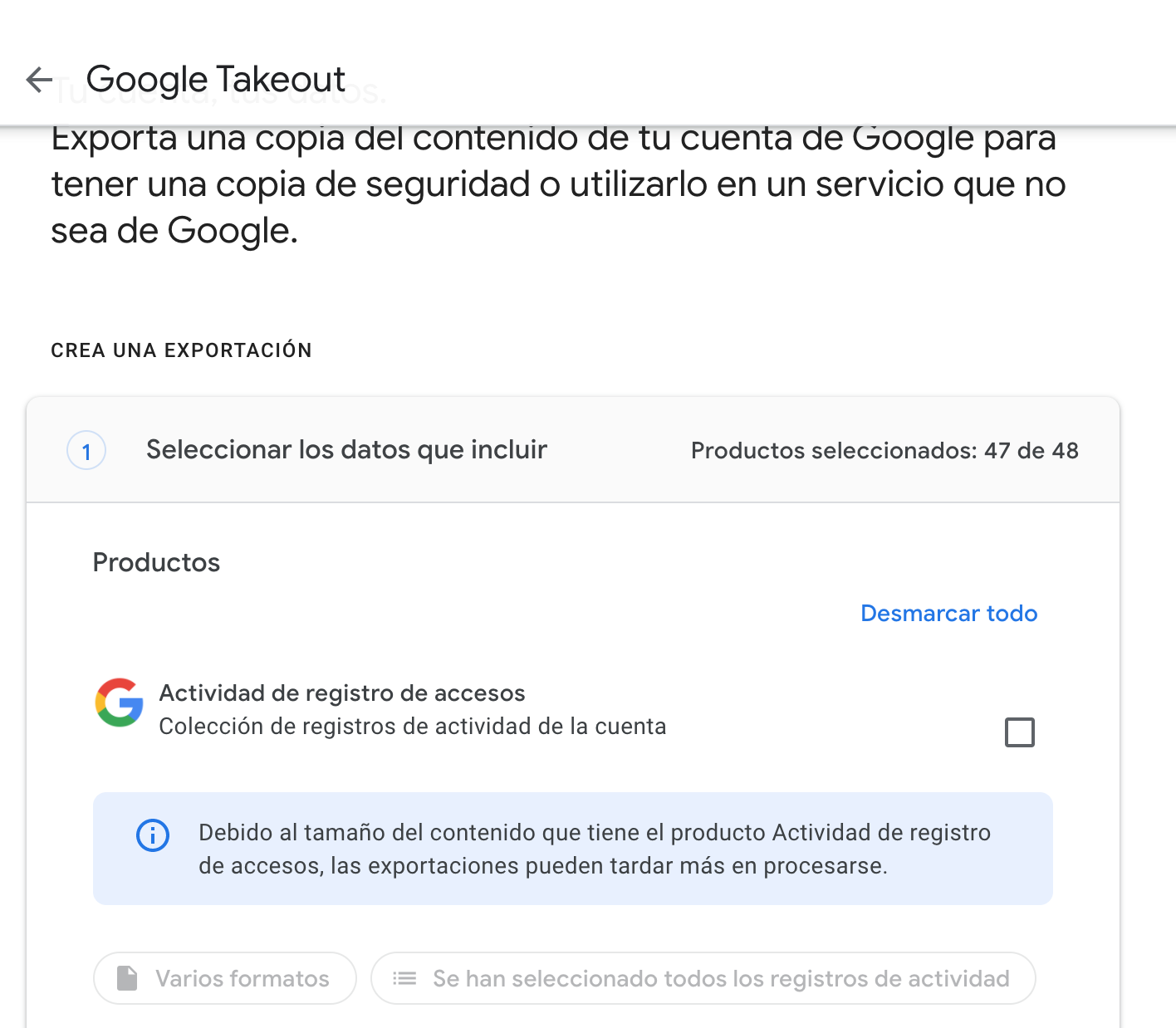
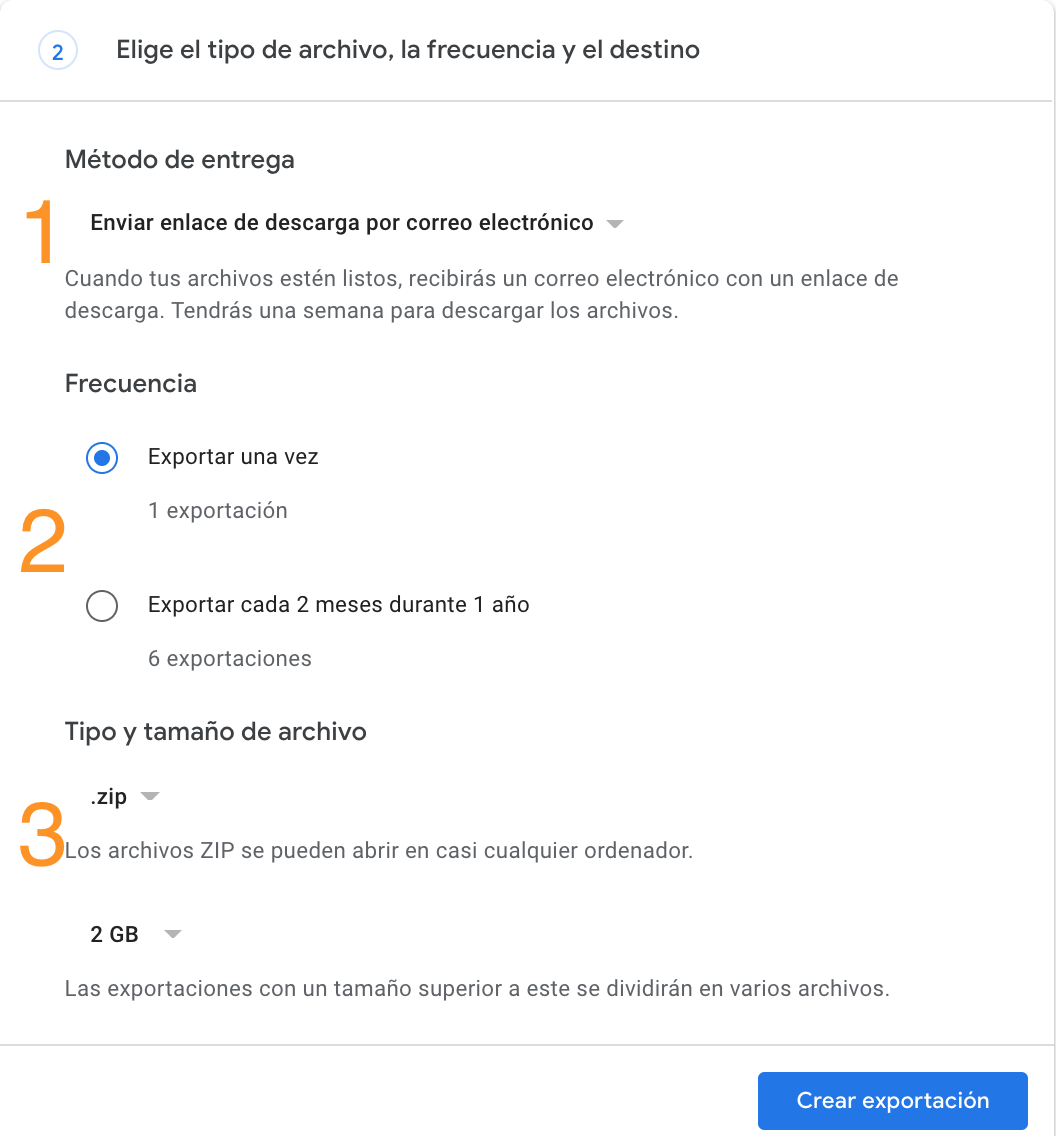
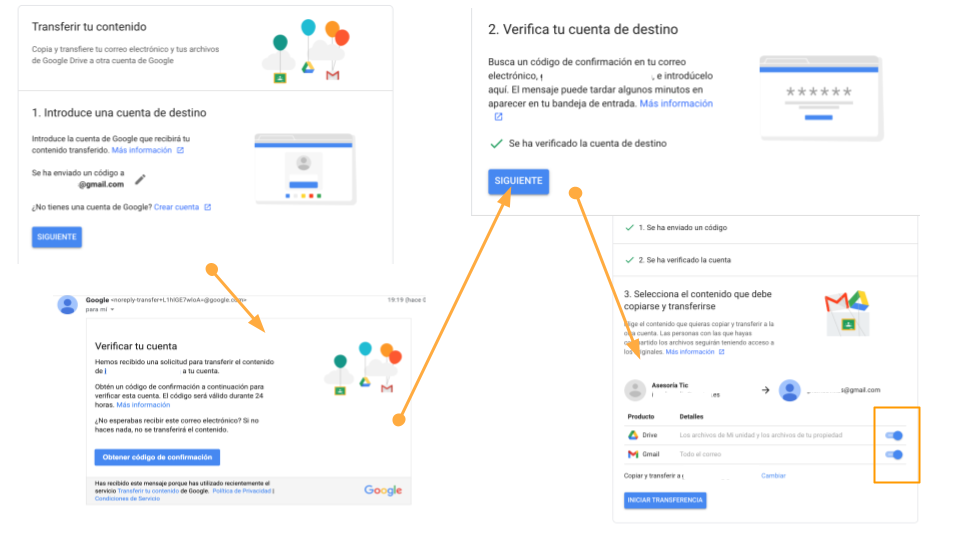

No comments to display
No comments to display