Unidad 6. Google My Maps
Google My Maps es una herramienta más incluida en la suite ofimática gratuita de Google en la nube, que requiere un navegador y conexión a internet (aunque como veremos podemos trabajar sin conexión) Con Google My Maps podremos crear mapas añadiendo únicamente la información que deseemos. ¿Tenemos muchas ubicaciones que añadir? Las podemos añadir todas de golpe importando un archivo CSV, XLSX, KML o GPX. También podemos invitar a más personas para que introduzcan los datos oportunos y realizar, de esta forma, una mapa colaborativo.
Para abrir un nuevo archivo con Google My Maps desde nuestro Drive sólo debe hacer clic sobre el botón “Nuevo” y seleccionar del menú desplegable la opción "My Maps".
1. La interfaz
- Editamos el nombre del mapa y añade una descripción.
- Añadimos una capa con datos que compartan algún criterio de homogeneidad. Posteriormente, el usuario podrá elegir si mostrar dichos datos u ocultarlos.
- Compartimos el mapa tal y como hemos visto en módulos anteriores
- La línea lateral azul indica que tienes seleccionada esta capa. Sube un archivo o añade manualmente tus localizaciones.
- Elegimos el estilo del Mapa base. Hay varios modelos. Elegimos el que más se ajuste a los propósitos del mapa.
- Buscamos una ubicación para añadirla al mapa.
- Botones deshacer y rehacer.
- Botón seleccionar.
- Esta opción permite añadir un marcador en cualquier punto del mapa sobre el que se haga clic.
- ¿Deseamos delimitar un área en tu mapa? Creamos un polígono con esta herramienta.
- Medimos la distancia entre varios puntos haciendo clics consecutivos en el mapa.
2. Añadiendo localizaciones manualmente
Para añadir nuevas localizaciones de forma manual a nuestro mapa podemos seguir dos procesos o pasos:
- Seleccionamos el botón
 y haz cic después en el punto del mapa que quieras añadir. Quedará añadido en la capa que tengamos seleccionada. Ahora podemos editar los datos de dicho punto (Nombre, descripción, icono y color del mismo y añadir fotos).
y haz cic después en el punto del mapa que quieras añadir. Quedará añadido en la capa que tengamos seleccionada. Ahora podemos editar los datos de dicho punto (Nombre, descripción, icono y color del mismo y añadir fotos). - Buscamos la ubicación y seleccionamos “+ Añadir al mapa”. De esta manera podremos elegir si queremos mostrar además los datos ya registrados en Google Maps.
2.1. Añadiendo localizaciones de forma masiva
En una capa que aún no tenga datos, hacemos clic en "Importar". Seleccionamos nuestro archivo .CSV y los subimos. A partir de ese momento contaremos con múltiples opciones para agrupar las localizaciones. Dependiendo de los campos de la tabla que hayamos subido podremos establecer:
- Estilo uniforme: todos los iconos tendrán el mismo aspecto y no se agruparán.
- Secuencia de colores y letras: si seleccionamos un campo numérico, las localizaciones se ordenarán en la lista de capas y sus iconos se colocarán en base a un gradiente.
- Estilos individuales: elegimos un estilo para cada localización de manera independiente.
- Estilo por columna de datos: agrupamos las localizaciones según su nombre, descripción o -si los has subido mediante archivo- elegimos una columna de la tabla. Dicha tabla estará accesible y editable para ser utilizada en todo momento.
![]() Idea de uso:
Idea de uso:
Las opciones de esta herramienta son múltiples, desde hacer un mapa donde podamos incluir nuestro centro e incorporarlo a nuestra web o blog de centro hasta poder utilizarla con nuestro alumnado para proyectos. En este sentido compartimos un vídeo donde un docente explica a su alumnado cómo utilizar esta herramienta para crear un vídeo (una ruta turística) para un trabajo a realizar en 3º de ESO.
Financiado por el Ministerio de Educación y Formación Profesional y por la Unión Europea - NextGenerationEU

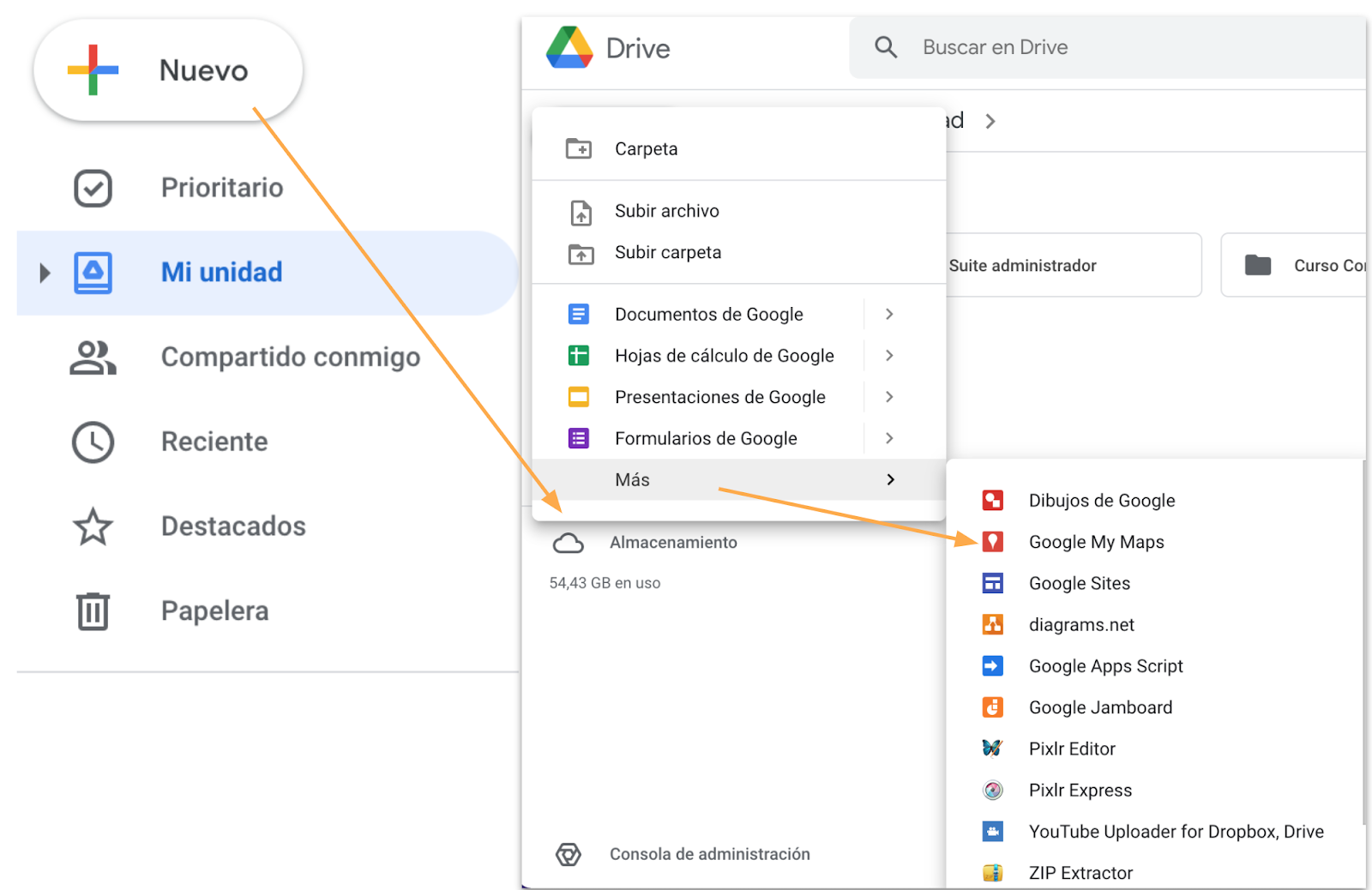
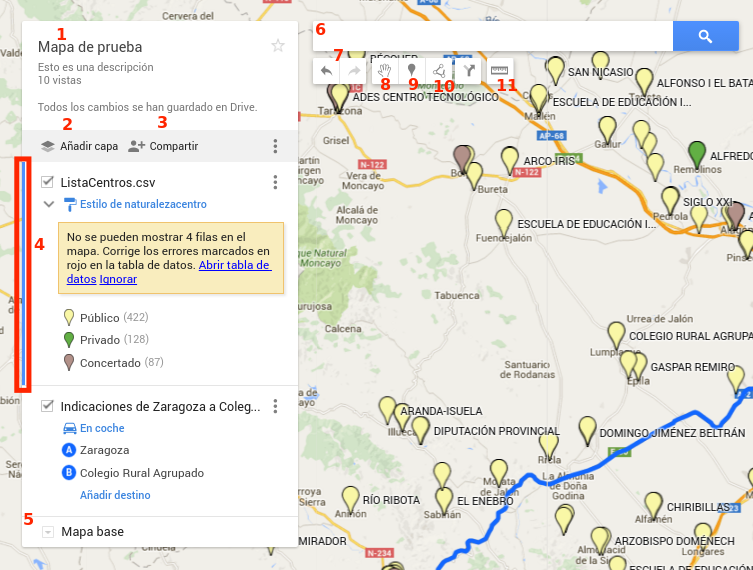
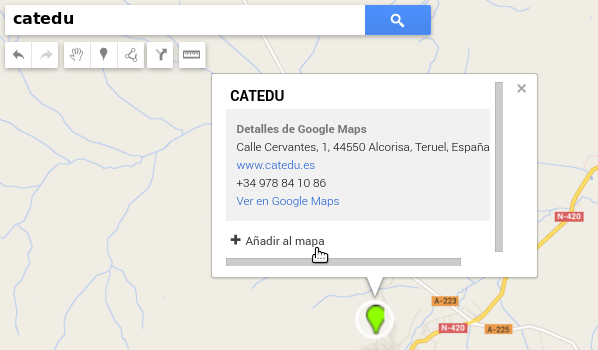
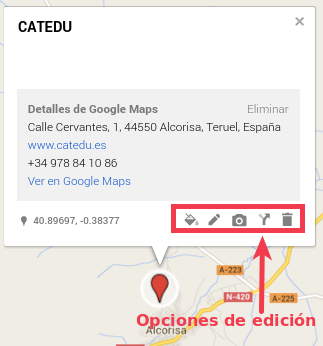
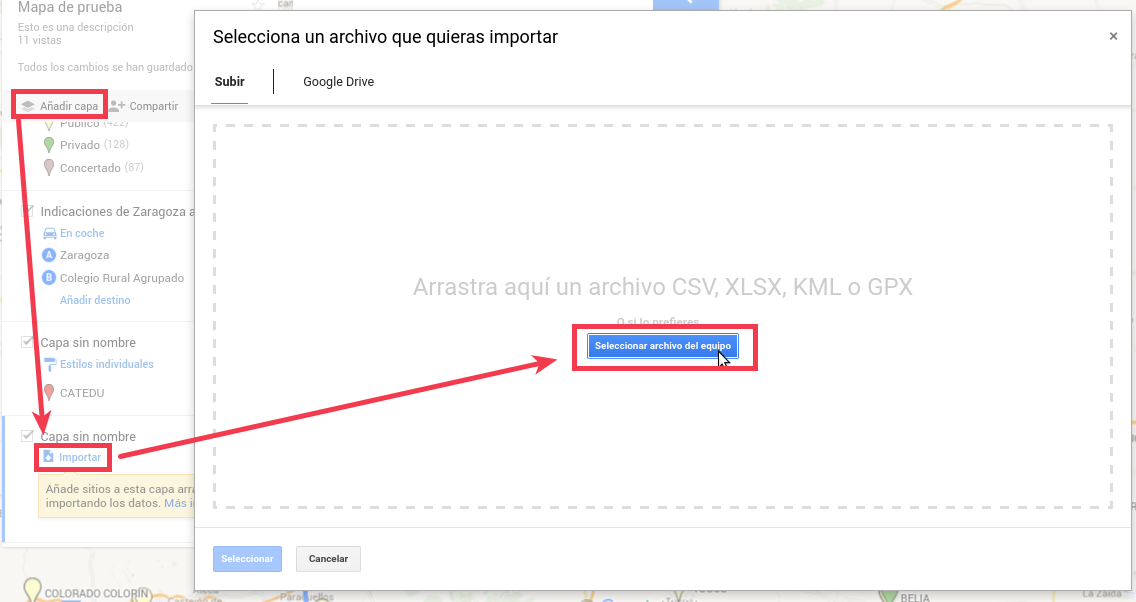
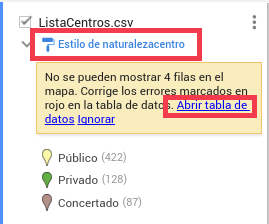

No comments to display
No comments to display