Unidad 2. Organiza grupos de trabajo y contactos
1. Creamos grupos de trabajo
En el contexto de pandemia se ha innovado mucho a la hora de crear espacios de trabajo colaborativo, y los creadores y gestores de dos de los correos más populares del planeta no se han quedado atrás. En Gmail el usuario puede crear un grupo de trabajo de forma sencilla. Estos grupos tienen como objetivo principal facilitar la comunicación entre diferentes colectivos. En un centro educativo pueden crearse diferentes grupos de trabajo: Equipo directivo, CCP, Innovación, Claustro o departamento, entre otros que pudiera haber.
1.1. Trabajamos en grupo en Gmail
En Gmail se ha implementado la opción de crear “Espacios”. Esta opción sólo está para cuentas de Google Workspace for Education (o cuentas superiores). Si no disponemos de una cuenta de este tipo, no podremos crear esos espacios de trabajo. Para crearlos, vamos al menú del lateral izquierdo de la pantalla y, debajo de chatear, nos aparece el campo “+Espacios”. Si no tenemos ninguno creado, hacemos clic en el símbolo + (1) y, en el submenú resultante seleccionamos “Crear espacio” (2)
En el menú flotante resultante podemos:
-
Insertar el nombre del grupo
-
Escribir el correo electrónico de las personas que componen ese grupo
-
Usar respuestas en conversaciones.
-
Aceptar o no personas ajenas a nuestro centro en el grupo. Esta posibilidad cabría quizá en un grupo creado para organizar reuniones con la asociación de padres y madres del centro.
Una vez creado el espacio, podremos trabajar en ellos y organizar conversaciones, archivos enviados o tareas, así como organizar quién hará esas tareas. Vamos a explorar esta posibilidad de forma breve:
El chat
Podemos establecer conversaciones con los miembros del grupo desde el chat. Es una comunicación directa y en tiempo real. Esta opción evitaría utilizar otros medios de mensajería, como Whatsapp, para estos fines. Por lo tanto, el usuario gana en privacidad. Para comenzar a utilizarlo, hacemos clic en el botón “Nueva conversación en ….”, tal y como se muestra en la siguiente imagen.
En el chat, no sólo podemos enviar mensajes, también podemos enviar documentos de Google, Hojas de Excell, presentaciones, cualquier tipo de archivo desde nuestro drive, así como compartir un calendario de Google con los miembros del grupo. Para ello, tenemos que hacer clic en el símbolo + situado al lado del campo destinado para escribir mensajes (1).
En este mismo campo, a la derecha del campo para escribir tenemos otras opciones para enriquecer nuestros mensajes.
2. Nos permite enviar emoticonos, como en cualquier otra aplicación de mensajería.
3. Podemos enviar un archivo GIF en el mensaje.
4. Si hacemos clic en este icono podremos subir cualquier archivo que tengamos en nuestro dispositivo y compartirlo con el grupo de trabajo.
5. Si hacemos clic en este icono podemos generar una reunión en Meet a la que los usuarios del grupo podrán unirse.
Archivos
En este apartado podemos incluir aquellos archivos, no carpetas, que deseemos trabajar. Para ello hacemos clic en “Añadir archivo” y nos aparecerá un menú flotante para poder acceder a los archivos “Recientes”, los de nuestra unidad de Drive, los compartidos con nosotros o podemos subir uno de nuestro dispositivo, entre otras opciones.
Tareas.
Las tareas nos permiten encomendar una tarea a uno o varios miembros del grupo. De esta forma se racionaliza y organiza el trabajo de los grupos. Todas las tareas asignadas aparecerán, igualmente, en la aplicación Task de Google, por lo que es accesible desde Gmail tanto desde el espacio, como desde la aplicación Task de Google.
Para generar una tarea vamos a la pestaña de Tareas, dentro de nuestro espacio, y hacemos clic en “Añadir tarea en el espacio” (1). Seguidamente aparecerá un submenú (2) donde se nos pedirá que pongamos un título a la tarea, una descripción breve de la misma, la fecha en la que finaliza la tarea y la persona del grupo asignada a tal fin.
Para acabar, aceptamos “Añadir” para acabar de crear la tarea.
2. Organiza tus contactos
Uno de los aspectos claves en todo correo electrónico es la organización de los contactos. Etiquetar nuestros contactos nos facilitará enviar correos colectivos a todo el profesorado del centro, al equipo directivo, docente o departamento, a las familias de primero o cualquier otro colectivo.
2.1. Organizar contactos en Google
En Gmail tendrás que acceder a la aplicación contactos desde el gestor de aplicaciones y crear una nueva etiqueta.
Una vez en “Contactos”, si no hemos utilizado nunca este servicio, tendremos que crear las etiquetas. Es necesario organizar en un papel las etiquetas a crear para tener una organización sólida al principio. Una vez hecho esto, hacemos clic en “Crear etiqueta” en el menú lateral izquierdo.
Una vez hecho esto, podemos comenzar a clasificar nuestros contactos. Esta tarea se puede realizar de dos formas. La primera opción es más directa y masiva: seleccionamos el o los contactos que deseamos incluir en una etiqueta (1). Seguidamente nos aparecerá en la parte superior de las direcciones de correo un submenú. Elegimos “Etiquetar” (2), y seleccionamos la etiqueta o etiquetas en las que quedarán incluidos esos contactos (pueden ser más de una)
La segunda opción, que puede ser utilizada para etiquetar a contactos de forma individual, consiste en posicionarnos sobre ese contacto (1) y en el menú desplegable de tres puntos, hacemos clic (2). Nos aparecerá un submenú y en este las etiquetas que tenemos creadas. Podemos hacer clic en una o varias etiquetas para organizar ese contacto (3). Así de sencillo.
Financiado por el Ministerio de Educación y Formación Profesional y por la Unión Europea - NextGenerationEU

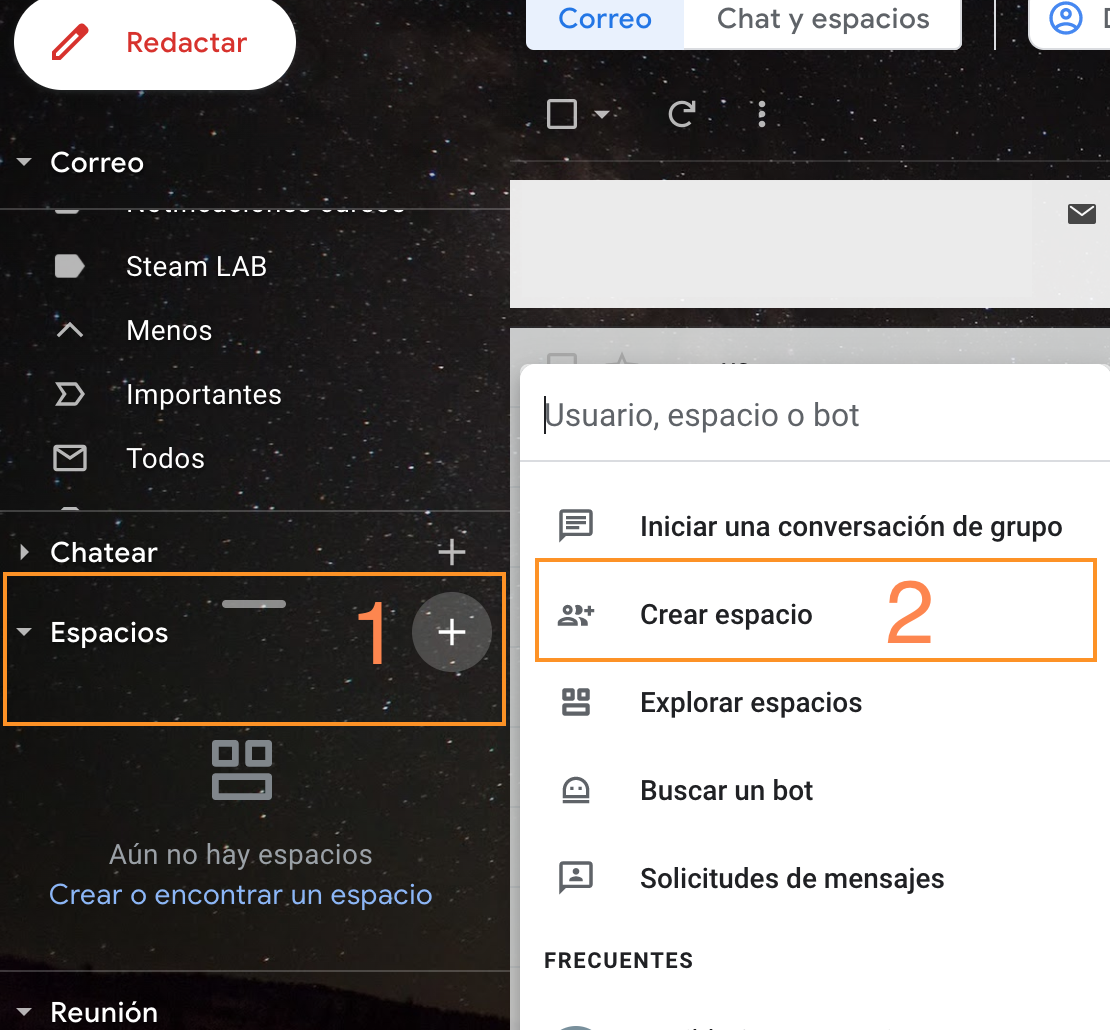
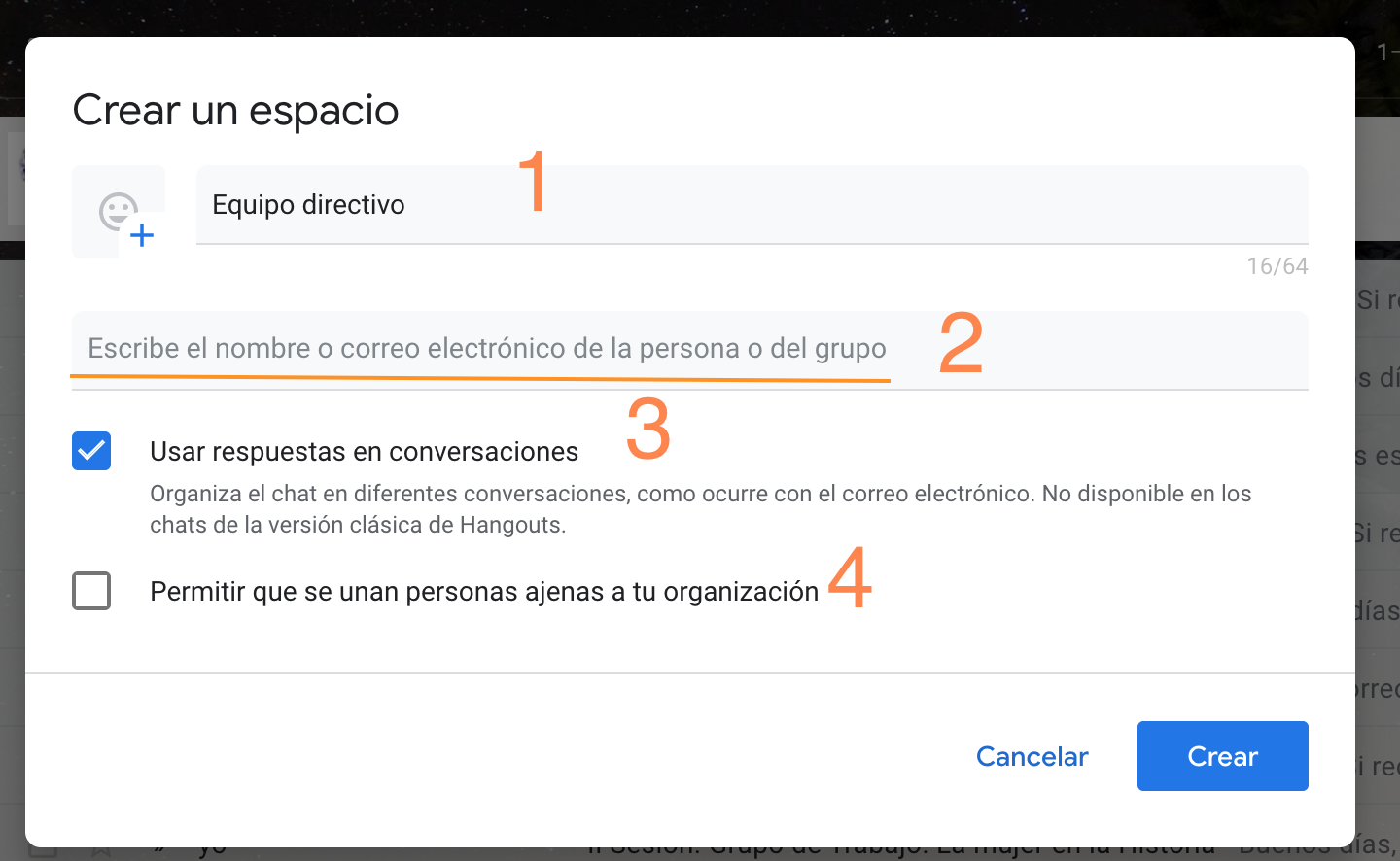
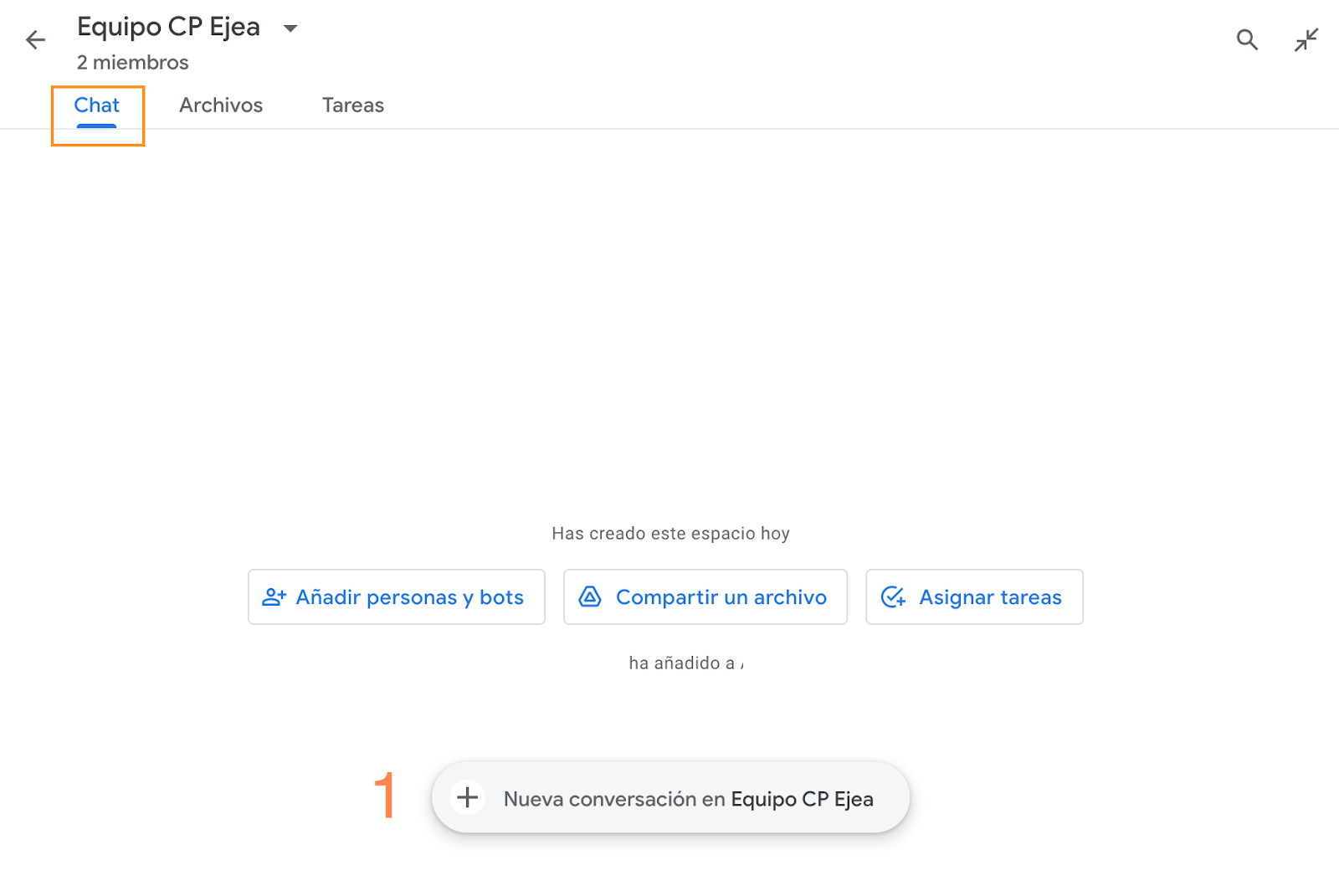
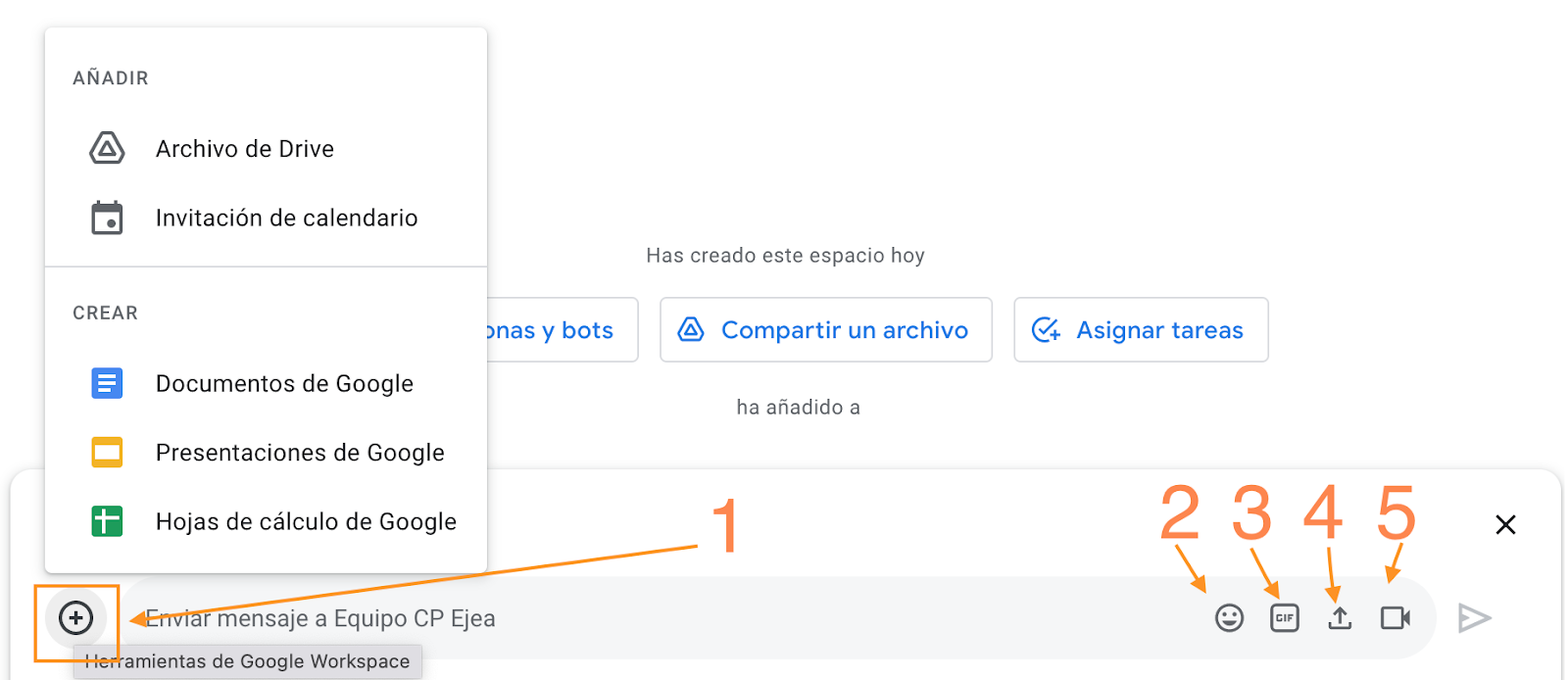
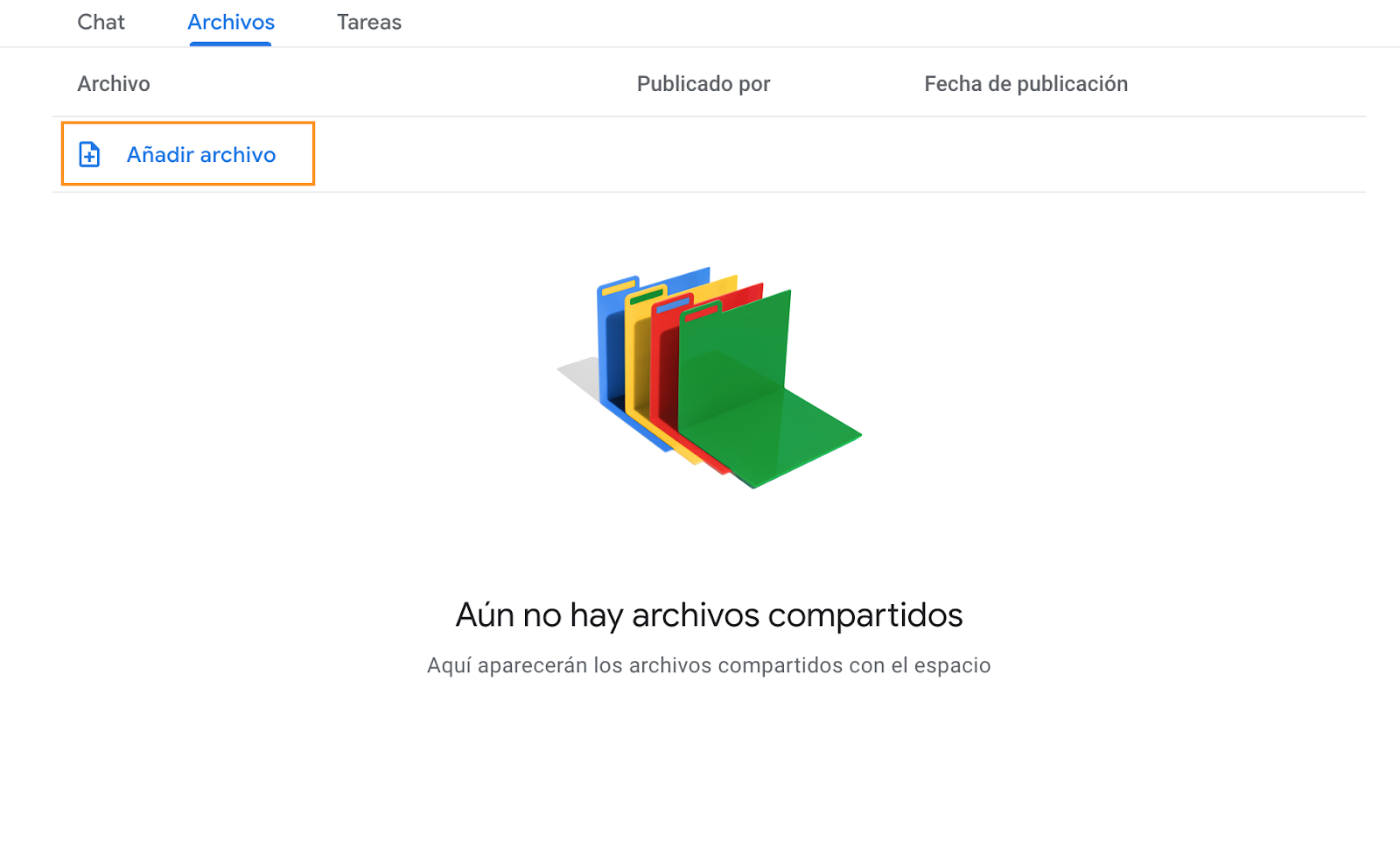
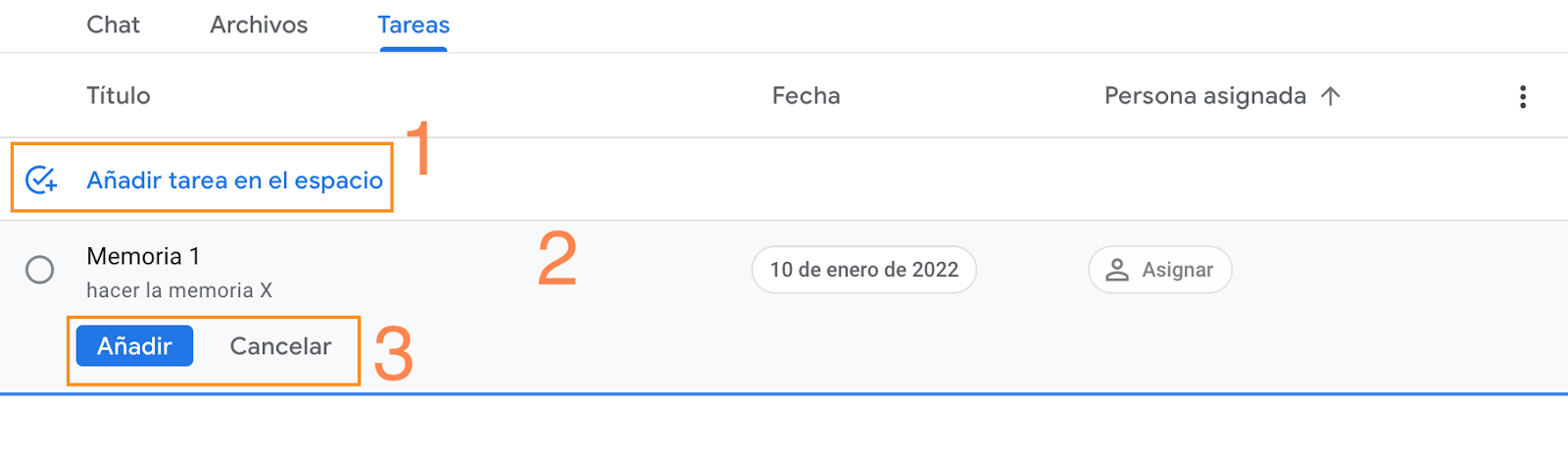
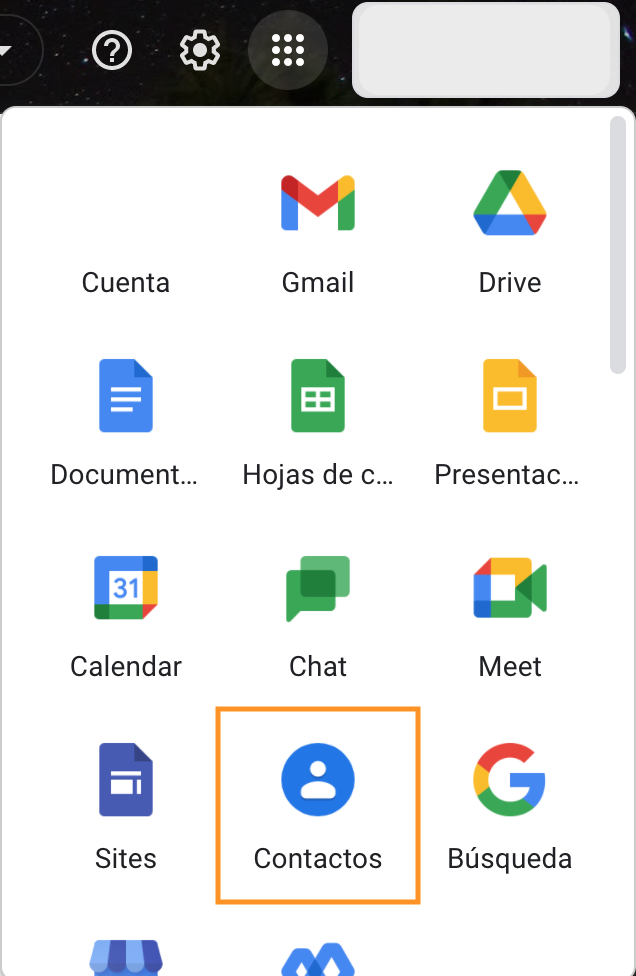
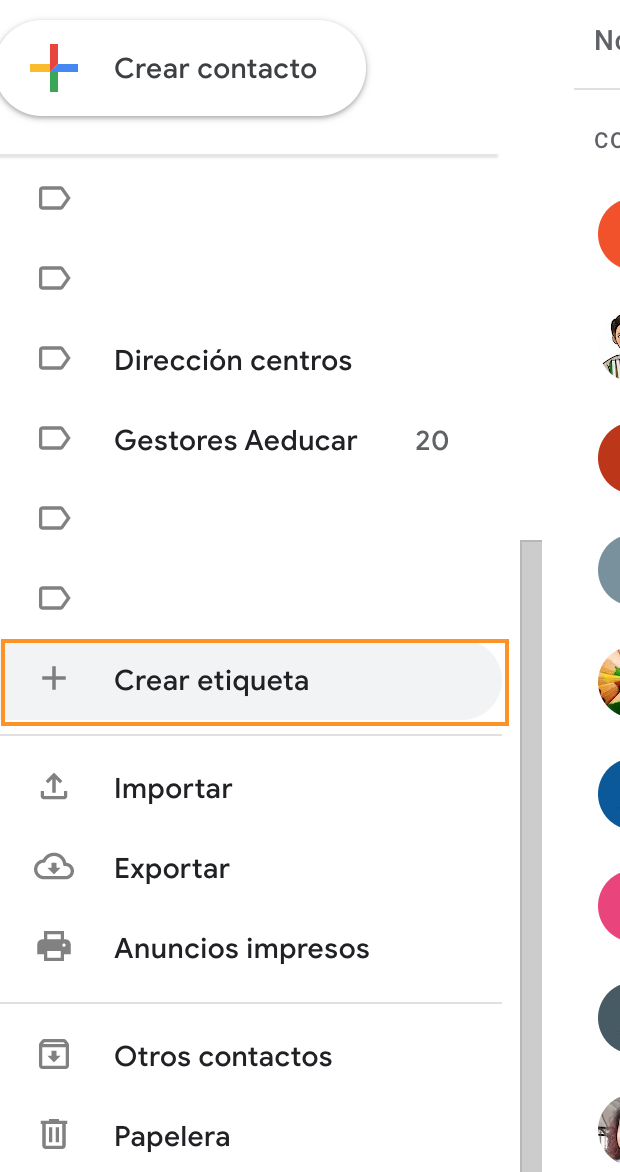
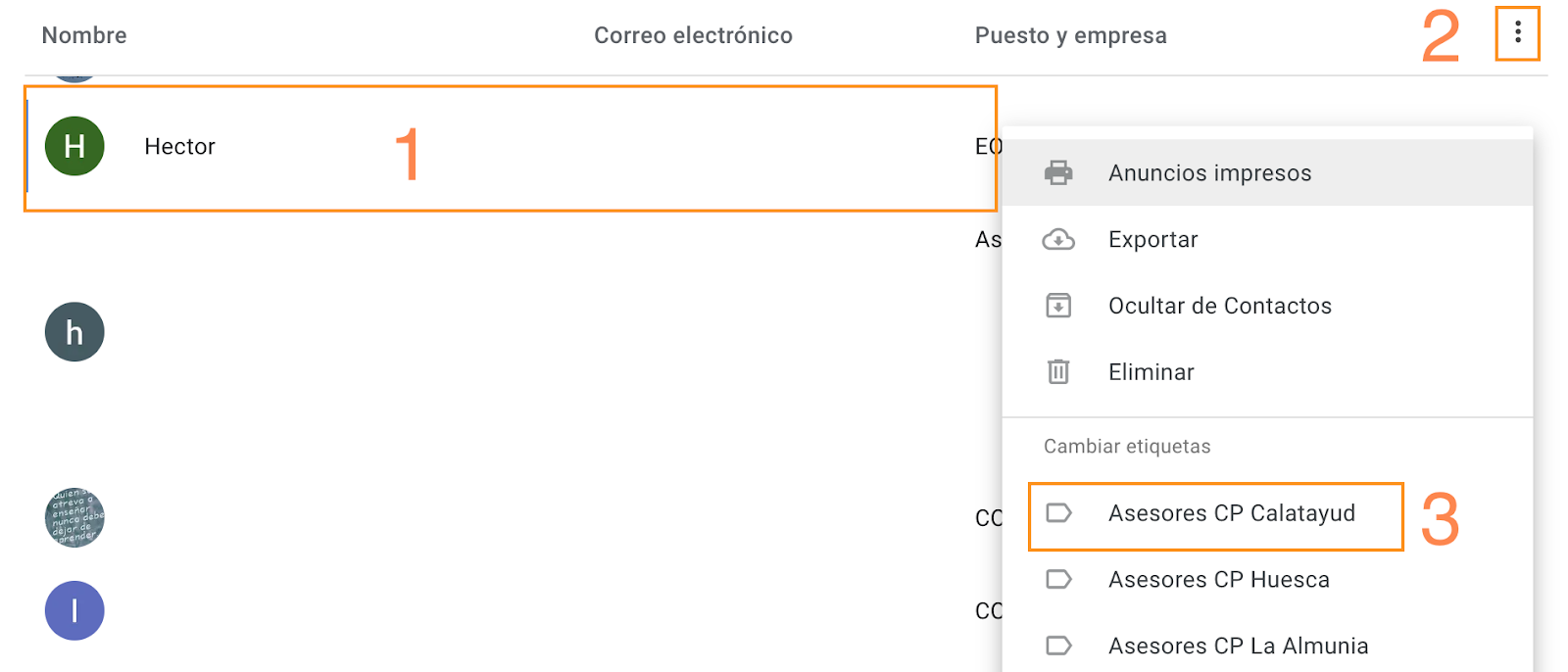

No comments to display
No comments to display