Unidad 3. Google Keep
Google Keep es un gestor de notas sencillo y muy fácil de utilizar. Es una aplicación multiplataforma, por lo que la podemos utilizar tanto en nuestro ordenador (navegador) como en nuestros dispositivos móviles. Sólo debemos configurarla para que todo lo que hagamos en ella se sincronice. De esta forma nuestras notas estarán a salvo en la nube y podremos acceder a las mismas desde cualquier lugar y dispositivo.
Esta herramienta es ideal para guardar notas, ideas, imágenes, enlaces, listas, recetas y un sinfín de cosas que se nos puedan ocurrir. También podemos crear notas colaborativas. Su organización por “Etiquetas”, permite organizar el contenido de forma sencilla. Asimismo, podemos crear una nota que nos sirva de recordatorio. Todo ello lo veremos a continuación.
1. Primeros pasos
Acceder a Google Keep es muy sencillo, y se procede de igual manera que en el caso anterior. Hacemos clic en el menú “Aplicaciones de Google” ![]() , buscamos Keep y hacemos clic sobre el icono de la herramienta. También, como en el caso de Tareas y Calendario, podemos acceder a nuestras notas de forma rápida a través de la barra de herramientas de la parte derecha de nuestra pantalla si estamos trabajando con Google Documentos, Hojas de Cálculo o Presentaciones.
, buscamos Keep y hacemos clic sobre el icono de la herramienta. También, como en el caso de Tareas y Calendario, podemos acceder a nuestras notas de forma rápida a través de la barra de herramientas de la parte derecha de nuestra pantalla si estamos trabajando con Google Documentos, Hojas de Cálculo o Presentaciones.
Asimismo, es una aplicación multiplataforma y, por lo tanto, podemos acceder desde el navegador o desde la aplicación (disponible para Android e IOS) En esta guía se verá cómo se trabaja en la aplicación a través del navegador.
Si es la primera vez que accedemos a la aplicación el muro nos aparecerá vacío, no tendremos ninguna nota ni recordatorio. Si la hemos utilizado en alguna ocasión, tendremos nuestras notas a nuestra disposición. A continuación vamos a explicar cómo dar nuestros primeros pasos en Google Keep.
Como podemos observar en la anterior imagen, la aplicación Google Keep se caracteriza, como el resto de las aplicaciones de Drive, por su fácil manejo. En primer lugar, encontramos un menú lateral (1) que nos permite acceder a todas las “Notas”, a los “Recordatorios” que creamos o a aquellas “Etiquetas” que hemos generado para clasificar el contenido que vamos guardando en Keep. Podemos crear tantas etiquetas como deseemos (menos es más). También podemos “Editar etiquetas”, pudiendo crear nuevas o cambiarles el nombre a las ya existentes. También se puede acceder a las “Notas archivadas”, o a la “Papelera”, la cual podemos vaciar en cualquier momento, o podemos “Eliminar definitivamente” una nota o “Restaurar” notas que habíamos borrado anteriormente.
En la parte superior de la pantalla (2), como viene siendo habitual en todas las aplicaciones de Google, disponemos de un buscador. Esta herramienta nos permite bucear entre nuestras etiquetas, pudiendo buscar por término pudiendo filtrar la búsqueda por etiquetas o tipo de publicaciones (recordatorio, imágenes, URL).
En el cuerpo de la aplicación encontramos el espacio donde irán o van las etiquetas que creamos, vamos a llamarlo muro (3). Más adelante veremos cómo podemos crearlas y hasta dónde llegan las opciones de personalización de las mismas.
Para acabar esta parte, encontramos en la parte superior del muro de notas un campo para crear las notas o recordatorios. Es preciso destacar que como primeras opciones podemos elegir crear una lista (4), para mostrar una serie ordenada de elementos, así como una nota con dibujo (se abre al hacer clic una ventana con varias opciones para dibujar) o una imagen (5), que seleccionaremos desde nuestro dispositivo. Son opciones que están pensadas y diseñadas para acciones rápidas y que pueden resultar útiles desde las aplicaciones de dispositivos móviles.
2. Creamos nuestras notas
Crear una nota, desde cualquier dispositivo, es muy sencillo. En el navegador, hacemos clic sobre el campo “Añade una nota” y se abrirá una ventana emergente donde podremos crear nuestro contenido.
Ya hemos visto en el apartado anterior que de forma directa, podemos añadir una lista, una nota con dibujo o una imagen para guardar y clasificar. Si hacemos clic en “Añadir una nota” observamos cómo se despliega una ventana emergente en la que podemos poner un título (su formato es en negrita para destacar) y escribir una nota. Es preciso saber que una vez cumplimentados estos datos, no hay que guardar la nota. Hacemos clic en cerrar y se incorporará al muro de notas. Por otro lado, a la hora de añadir una nota, en la parte inferior de esta ventana tenemos otras opciones como:
- Recordatorio: podemos incluir un recordatorio en la nota (fecha y hora), convirtiendo a la nota en algo más que una simple nota, lo convertimos en una tarea a realizar o en algo que debemos recordar.
- Añadir colaborador: Podemos hacer notas compartidas con nuestros contactos.
- Elegir un tema: Podemos elegir el diseño de la cabecera de la nota y el color del pie de la misma. Se ha mejorado bastante últimamente en este aspecto.
- Archivar nota: Podemos archivar la nota para poder reutilizarla en un futuro, pero impedir que siga en el muro de la aplicación. Es una buena opción para aligerar el contenido de nuestro muro.
- Añadir etiqueta: Podemos insertar etiquetas en nuestras notas para poder clasificarlas y mejorar la experiencia del usuario ante una posible búsqueda.
- Añadir un dibujo: Hemos visto anteriormente esta opción. Añadir un dibujo a la nota.
- Mostrar casillas: Permite hacer un listado, tal y como se ha reseñado anteriormente.
Por otro lado, cuando creamos una cuenta, si nos posicionamos sobre la misma nos aparece un Menú. Desde éste, como se observa en la siguiente imagen, podemos realizar varias acciones, como crear una copia o “Copiar en Documento de Google”, lo que nos permite ver la integración que existe de la herramienta con el resto de las aplicaciones del ecosistema de Google.
3. Ajustes de Google Keep
Los ajustes de Google Keep son muy básicos. Podemos establecer una configuración para las “Notas y listas”, pudiendo establecer el orden de los elementos marcados o el tipo de tema de la aplicación (Incluye el tema oscuro).
También se puede establecer las horas predeterminadas de los recordatorios, pudiendo ajustarlos a nuestro ritmo laboral o personal. Por último, si habilitamos la opción de “Habilitar opción para compartir”, estamos dando permiso para que se puedan crear listas colaborativas. Si la deshabilitamos, no podremos incluir a ningún usuario en ninguna nota.
![]() Idea de uso
Idea de uso
Keep, al ser una herramienta multiplataforma, es una buena opción para tomar notas en cualquier momento y guardarlas. Podemos tomar notas, o tomar una foto con nuestro dispositivo móvil, capturar un esquema o una imagen para luego poder utilizarla. En la versión móvil, además, nos permite tomar notas de audio, por lo que es tremendamente útil para recordar tareas pendientes por hacer (añadimos recordatorios) o que no se nos olviden ideas que se nos pueden ir ocurriendo. También podemos generar notas colaborativas para realizar brainstorming o hacer una lista de tareas pendientes, etcétera.
Financiado por el Ministerio de Educación y Formación Profesional y por la Unión Europea - NextGenerationEU

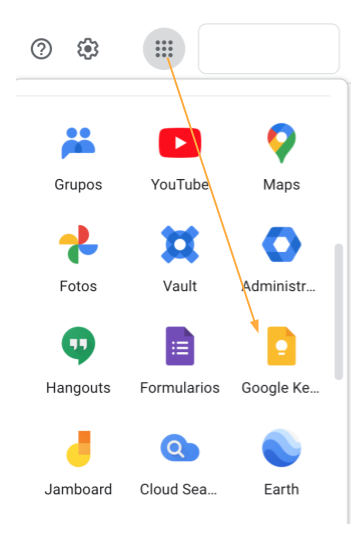
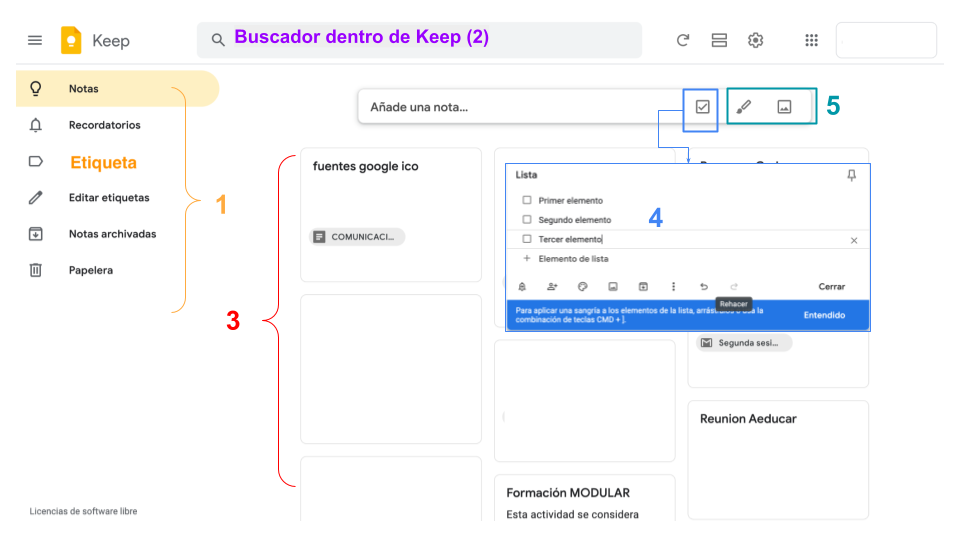
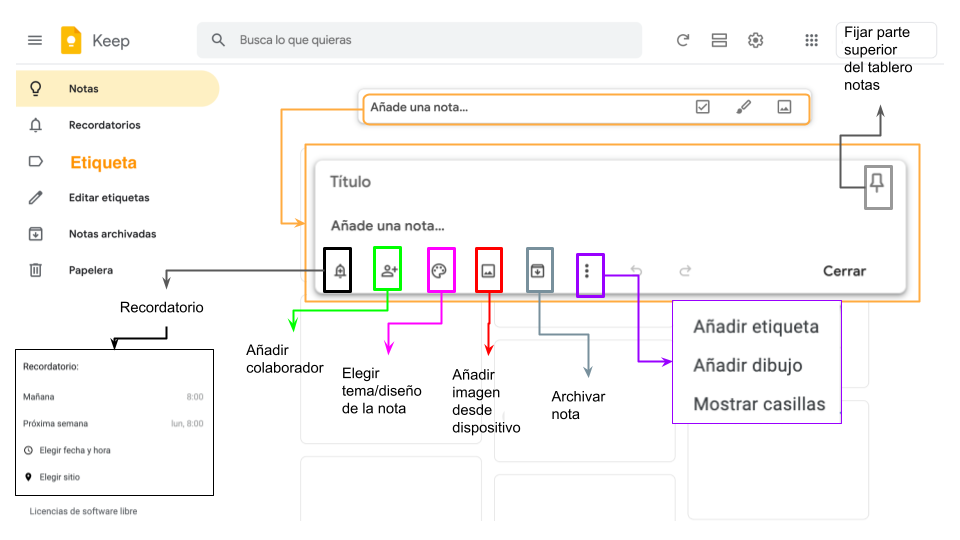
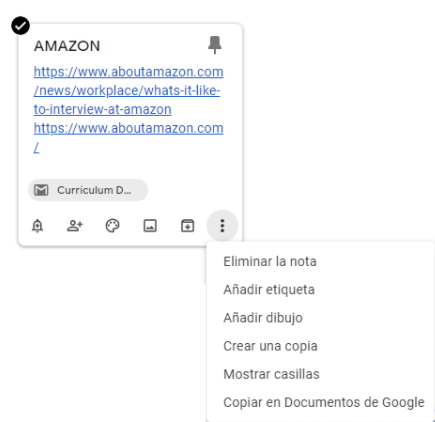
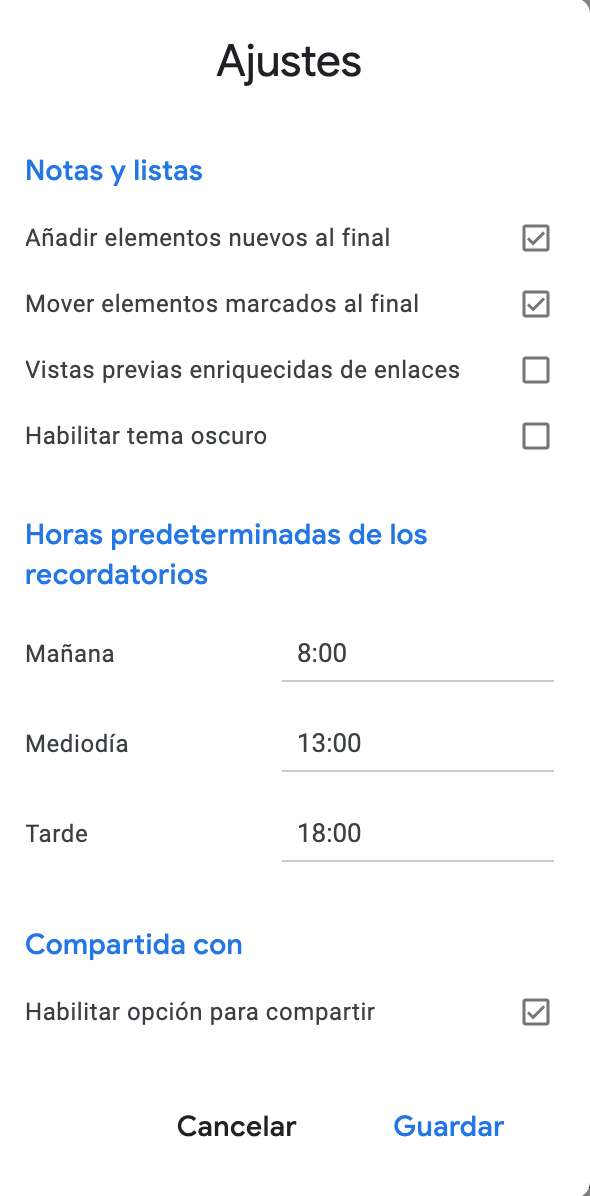

No comments to display
No comments to display