1.2 ¡Sube de nivel!
Este bloque se ha diseñado para que el docente pueda gamificar su aula de una forma sencilla, dando puntos de experiencia al alumnado que vaya progresando en el curso. Este bloque muestra el nivel actual y su progreso hasta el próximo nivel.
Para configurarlo, sigue estos pasos:
-
Primer paso: en la parte inferior del bloque observamos un menú que consta de cuatro ítems: Información, Ranking, Reporte, Configuraciones. Si hacemos clic en Configuraciones accedemos a una página con un submenú y múltiples configuraciones.
-
Información: En este apartado podemos añadir más información (add more information) sobre el sistema de puntuación.
De forma predeterminada se establece un número de niveles. Si queremos modificar los niveles, en la parte inferior hacemos clic en el botón Personalizar los niveles. Por defecto hay 10, si se añaden más hay que hacer clic en el botón de Subir y previsualizar para que se produzcan los cambios.
A la hora de establecer qué puntos tiene que reunir un alumno para avanzar, podemos usar el algoritmo y modificarlo (hacemos clic en Mostrar más…) si lo creemos conveniente. El algoritmo utiliza una base y un coeficiente. Para calcular los puntos de cada nivel suma la base más el puntaje del nivel anterior multiplicado por el coeficiente.
Por ejemplo, si la base es 120 y el coeficiente 1,3:
nivel 0: 0.
nivel 1: 120 + 0*1,3= 120
nivel 2: 120 + 120*1,3= 276
nivel 3: 120 + 276*1.3= 479
y así sucesivamente.
Si elegimos No utilizar el algoritmo, podremos establecer un sistema de puntuación personalizado. En cada uno de los niveles podemos establecer un nombre, una descripción y, una puntuación.
-
Ranking: En este apartado que de inicio se presenta vacío, veremos a los estudiantes en orden un ranking decreciente.
-
Reporte: Nos ofrece información algo más detallada de la evolución del alumnado, pudiendo observar el nivel en el que se encuentra, el total de puntos y el progreso. Permite la edición manual de los puntos de experiencia de los estudiantes mediante sus barras de progreso.
-
Niveles: Accedemos a la configuración de los niveles, explicada en el apartado Información.
-
Reglas: en este apartado debemos establecer qué actividades dan puntos y configurarla. Primero establecemos la cuantía de puntos, y luego los eventos que dan esos puntos (acciones). A la hora de añadir una condición, debemos elegir entre cuatro:
Evento específico: por ejemplo una tarea que se haya enviado, un examen completado o una actualización de un envío de un taller.
Actividad o recurso: debe de completarse una actividad o un recurso.
Propiedad de evento: es posible especificar algún evento concreto bien por su nombre, algún componente, acción, meta o CRUD.
Configuración de las condiciones: permite hacer una combinación de condiciones de cualquiera de los tres tipos anteriores y decidir si deben cumplirse todas o alguna o ninguna de ellas.
-
Visuales: En esta pestaña podemos modificar y personalizar las insignias asociadas a la consecución de cada nivel.
-
Configuraciones: En este apartado podemos configurar varios aspectos de este plugin.
-
General: en este apartado podemos habilitar/deshabilitar la ganancia de experiencia, por ejemplo por si queremos dejar congelados por un tiempo los niveles. También podemos decidir si los y las estudiantes pueden consultar la página de información. El último ajuste de este apartado es para habilitar/deshabilitar la notificación a estudiantes cuando alcanzan un nuevo nivel.
-
Ranking: desde este apartado podemos configurar varios ajustes relativos al listado de estudiante ordenados por sus puntos (ranking). Desde su propia habilitación/deshabilitación hasta el anonimato de estudiantes o el alcance de visibilidad (que solo puedan ver x por encima o debajo de su puntaje), por ejemplo.
-
Control de trampas: Podemos activarlo, y configurarlo de acuerdo a nuestras necesidades, o mantenerlo desactivado.
-
Apariencia del bloque: Recoge la información que se verá en el bloque, como el nombre, la introducción y las recompensas alcanzadas (se puede desactivar este último)
Cuando acabes de configurar cada sección, no olvides guardar el trabajo realizado desde Guardar cambios.
Los estudiantes pueden ver su nivel y su progreso dentro del bloque mismo, y cuando suben de nivel, son notificados (si está habilitado por el profesor/a en la pestaña de configuraciones.)

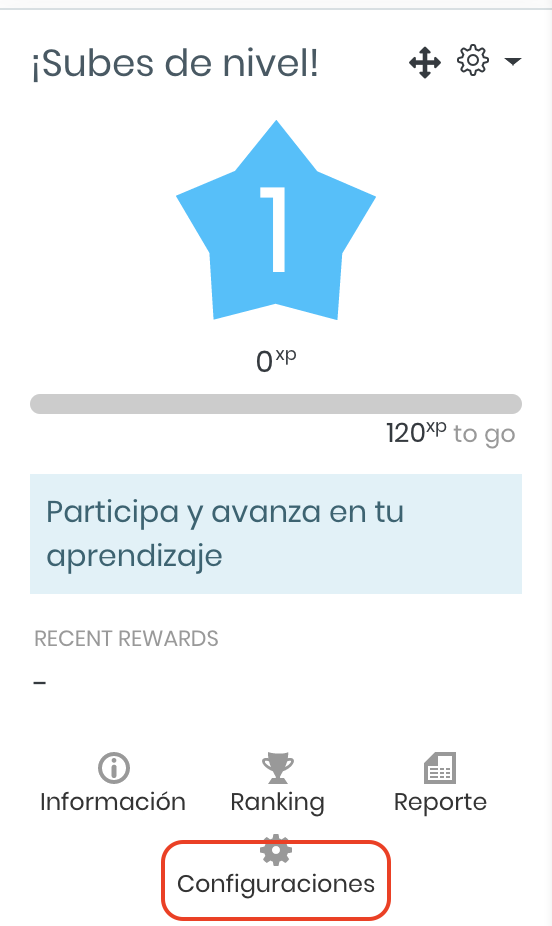
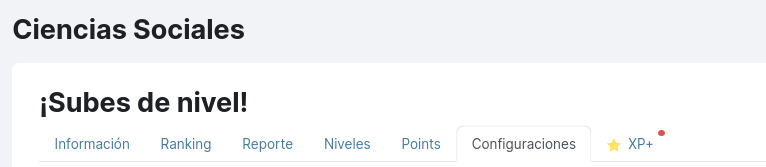
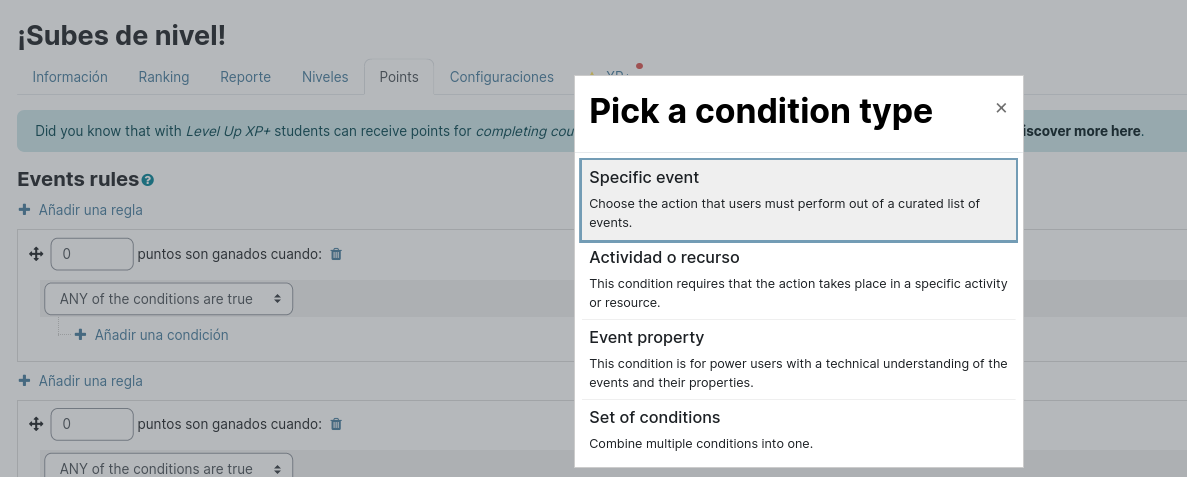
No comments to display
No comments to display