2. Más maneras de añadir contenido multimedia en los recursos
En los recursos de tipo Página, Libro o Etiqueta vamos a disponer de un editor de contenido en el que poder añadir directamente aquello que queramos compartir con nuestro alumnado.
No sólo texto, enlaces e imágenes, sino también más contenido multimedia, como vemos en los iconos del área del editor de contenido.
Los iconos resaltados en la imagen, de izquierda a derecha, nos permiten subir imágenes, vídeos, grabar audio directamente, grabar vídeo directamente o adjuntar ficheros.
Además si pulsamos el primero de los iconos, se despliegan más opciones de edición, como el editor de ecuaciones y la opción de poder incluir código HTML. Esta opción nos va a ser muy útil para poder incluir otros recursos alojados en webs de recursos educativos, como Genially.
A continuación vamos a ver cómo utilizando estas opciones podemos insertar tanto audio como vídeo.
Insertar un audio
Insertar un audio en Aeducar es muy fácil. Este trabajo lo podemos hacer de varias formas:
Grabar nuestro audio directamente desde Aeducar.
-
En Aeducar podemos grabar directamente audios de un tiempo máximo de 2 minutos. Pero antes de ello, tendremos que tener un micrófono (integrado o externo) para poder grabar nuestra voz. Asimismo, debemos dar permisos a la plataforma para utilizar nuestro micrófono.
-
En el menú del editor de contenido del recurso, hacemos clic en el icono
 de grabar audio.
de grabar audio. -
Nos aparecerá una ventana flotante donde se nos invita a grabar directamente el mensaje que deseemos.
-
Cuando hagamos clic en detener, se guardará automáticamente. En este momento nos propondrá dos alternativas, volver a grabar, si pensamos que no ha salido bien, o adjuntar la grabación. Al elegir esta segunda opción, veremos que el audio nos aparecerá automáticamente en el campo de edición de la entrada.
-
Para publicar este recurso hay que dar un paso final: hacer clic en guardar y volver al curso.
-
NOTA: Esta funcionalidad está disponible para los estudiantes, por lo que pueden utilizarla para participar en los foros, contestar una tarea o responder una pregunta de tipo ensayo.
Subir nuestro audio.
-
Para grabar audios de más de dos minutos tendremos que hacer uso de grabadora de audio en nuestro ordenador o Smartphone/tablet.
-
Una vez tengamos el archivo de audio en nuestro ordenador, podemos subirlo a nuestro curso.
-
En el menú del editor de contenido del recurso, hacemos clic en el icono
 de insertar o editar una archivo de audio/vídeo. En la ventana flotante que aparece, elegimos la pestaña del tipo de archivo Audio y, una vez en esa pestaña, hacemos clic en el botón buscar en el repositorio y elegimos la fuente de nuestro audio (si está en una carpeta de nuestro ordenador, hacemos clic en subir archivos).
de insertar o editar una archivo de audio/vídeo. En la ventana flotante que aparece, elegimos la pestaña del tipo de archivo Audio y, una vez en esa pestaña, hacemos clic en el botón buscar en el repositorio y elegimos la fuente de nuestro audio (si está en una carpeta de nuestro ordenador, hacemos clic en subir archivos). -
Buscamos el archivo en nuestro ordenador, hacemos clic en Subir. Rellenamos el resto de parámetros (guardar como/autor/tipo de licencia) de acuerdo a nuestras necesidades.
-
Hacemos clic en subir este archivo y nos conduce a la pestaña anterior de Audio. Podemos elegir varias opciones, como poner un título al archivo, seleccionar el modo de reproducción (Ver controles/reproducir automáticamente/silencio/en bucle) y añadir subtítulos y/o capturas.
-
Seguidamente hacemos clic en insertar para que nuestro archivo aparecerá en el campo de edición de entrada.
-
Para publicar este recurso hay que dar un paso final: hacer clic en guardar y volver al curso.
Vía HTML desde un servicio de un tercero.
Desde Aeducar podemos insertar audios de un tercero, como por ejemplo iVoox. Para ello tendremos que copiar el código HTML para insertar nuestro audio de, en este caso, iVoox.
En el editor de contenido del recurso, hacemos clic en el icono HTML ![]() y pegamos dicho código. Después, volvemos a hacer clic en el botón de HTML para volver al modo visual de edición, y observaremos que se ha incrustado el reproductor de iVoox y el audio que hemos seleccionado.
y pegamos dicho código. Después, volvemos a hacer clic en el botón de HTML para volver al modo visual de edición, y observaremos que se ha incrustado el reproductor de iVoox y el audio que hemos seleccionado.
Para publicar este recurso hay que dar un paso final: hacer clic en guardar y volver al curso.
Insertar un vídeo.
Grabar nuestro video directamente desde Aeducar.
-
Es posible grabar videos de un tiempo máximo de 2 minutos. Pero antes de ello, tendremos que tener una cámara (integrada o externa) para poder grabar nuestra imagen. Asimismo, debemos dar permisos a Moodle para utilizar nuestro micrófono y la cámara que utilizaremos.
-
En el editor de contenidos del recurso, hacemos clic en el icono
 de grabar video.
de grabar video. -
Nos aparecerá una ventana flotante donde se nos invitará a grabar directamente el mensaje que deseemos.
-
Cuando le demos a detener, se guardará automáticamente. En este momento nos propondrá dos alternativas, volver a grabar, si pensamos que no ha salido bien, o adjuntar la grabación. Al elegir esta segunda opción, veremos que el vídeo nos aparecerá automáticamente en el campo de edición de la entrada.
-
Para publicar este recurso hay que dar un paso final: hacer clic en guardar y volver al curso.
-
NOTA: Esta funcionalidad está disponible para los estudiantes, por lo que pueden utilizarla para participar en los foros, contestar una tarea o responder una pregunta de tipo ensayo.
Subir nuestro vídeo.
-
Para grabar un vídeo de más de dos minutos tendremos que hacer uso de un programa de grabación de vídeo (pantalla y/o cámara) en nuestro ordenador o Smartphone/tablet.
-
Una vez tengamos el archivo de audio en nuestro ordenador, podemos subirlo a nuestro recurso.
-
En el editor de contenido del recurso, hacemos clic en el icono de insertar o editar una archivo de audio/vídeo. En la ventana flotante que aparece, elegimos la pestaña del tipo de archivo Vídeo y, una vez en esa pestaña, hacemos clic en el botón buscar en el repositorio y elegimos la fuente de nuestro vídeo (si está en una carpeta de nuestro ordenador, hacemos clic en subir archivos).
-
Buscamos el archivo en nuestro ordenador, hacemos clic en subir. Rellenamos el resto de parámetros (guardar como/autor/tipo de licencia) de acuerdo a nuestras necesidades.
-
Hacemos clic en subir este archivo y nos conduce a la pestaña anterior de Vídeo. En el apartado opciones de visualización podemos elegir varias opciones, como poner un título al archivo o el tamaño del vídeo (pe. 250px por 250 px. Si no se especifican medidas, se publicará con la calidad en píxeles establecida en origen. Sea como fuere, al ser un diseño “responsive”, se adaptará en todos los casos a los parámetros de los dispositivo en el que se consulte). En el apartado ajustes avanzados podemos seleccionar el modo de reproducción (ver controles/reproducir automáticamente/silencio/en bucle) y, por último, podemos añadir subtítulos y/o capturas.
-
Una vez elegidos los parámetros deseados, seguidamente, hacemos clic en insertar para que nuestro archivo aparecerá en el campo de edición de entrada.
-
Para publicar este recurso hay que dar un paso final: hacer clic en guardar y volver al curso.
Vía HTML desde un servicio de un tercero.
Desde Aeducar podemos insertar videos de un tercero, como por ejemplo Youtube, Vimeo o Dailymotion. Para ello tendremos que copiar el código HTML para incrustar nuestro audio de, en este caso Youtube (Compartir > Insertar).
En el editor de contenido de Aeducar, hacemos clic en el icono HTML ![]() y pegamos dicho código. Después, volvemos a hacer clic en el botón de HTML para volver al modo visual de edición, y observaremos que se ha incrustado el reproductor de Youtube y el vídeo que hemos seleccionado. Siguiendo el mismo procedimiento que en el método anterior, se puede cambiar el tamaño del vídeo.
y pegamos dicho código. Después, volvemos a hacer clic en el botón de HTML para volver al modo visual de edición, y observaremos que se ha incrustado el reproductor de Youtube y el vídeo que hemos seleccionado. Siguiendo el mismo procedimiento que en el método anterior, se puede cambiar el tamaño del vídeo.
Para publicar este recurso hay que dar un paso final: hacer clic en guardar y volver al curso.



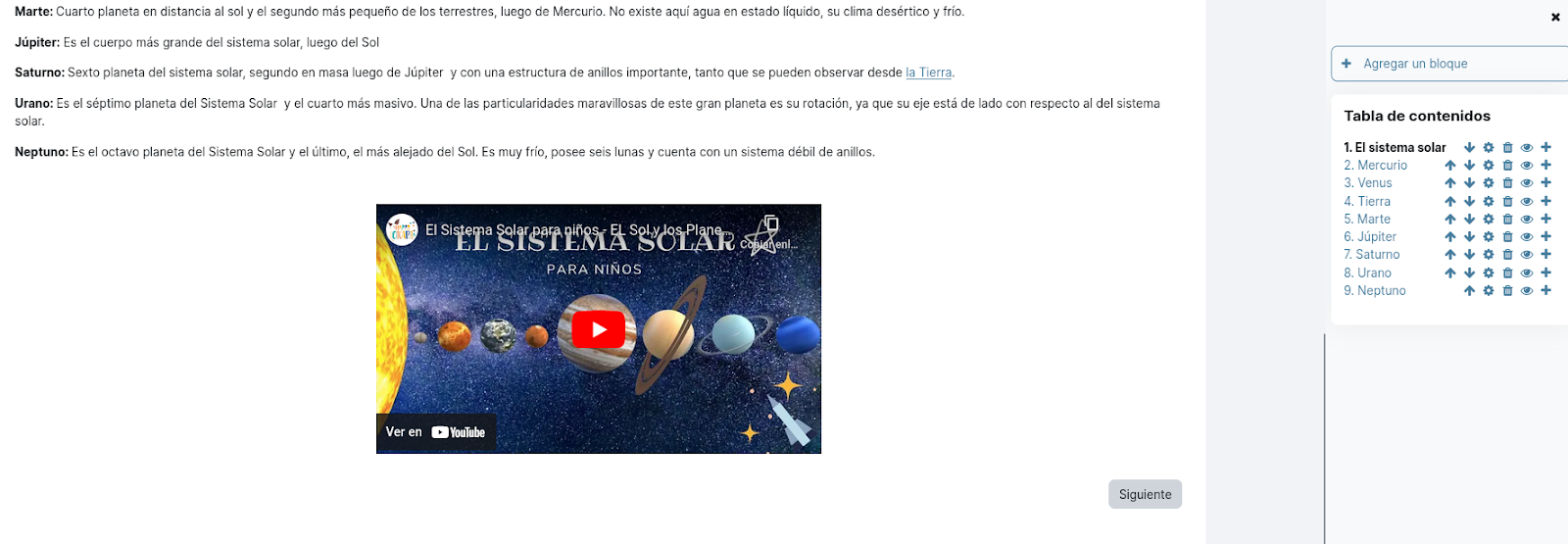
No comments to display
No comments to display