5. Más
Desde esta opción accederemos a un conjunto de funcionalidades que se trabajan dentro del contexto de un curso. Como son:
-
Banco de preguntas: para tener un conjunto de preguntas a utilizar desde cuestionarios. Lo vemos ampliado en el tema 3 de este curso.
-
Banco de contenido: aquí crearemos actividades a utilizar en el curso. De momento sólo está preparado para actividades H5P, pero moodle irá ampliando los tipos de contenidos a poder crear y guardar aquí.
-
Finalización del curso: nos permite establecer los criterios por los que podemos considerar un curso finalizado: cuando estén todas las actividades finalizadas o por fecha, por ejemplo. Lo vemos ampliado a continuación.
-
Insignias: Son el reconocimiento que podemos dar al alumnado cuando destacan en varios aspectos, como pueden ser el comportamiento, la actitud o los resultados académicos. Lo vemos ampliado a continuación.
-
Competencias: Si en el Aeducar de nuestro centro se trabaja con uno o varios marcos de competencias (debe ser definido por la persona gestora de Aeducar en el centro), desde esta página podremos establecer qué competencias se trabaja en nuestro curso, así como la manera en que será evaluada. Lo vemos ampliado a continuación.
-
Filtros: permiten transformar automáticamente un texto escrito hacia formas diferentes, como enlaces a actividades, reproductores multimedia, convertir expresiones matemáticas o emoticones a imágenes y más. Desde este apartado podemos activarlos o desactivarlos.
-
Descargar contenido del curso: para poder revisarlos cuando no dispongamos de conexión. Descargará todo el contenido posible en un fichero .zip
-
Repositorios: Sistemas de archivos donde poder alojar ficheros que usaremos desde el curso. Son creados por el administrador del sistema.
-
Reutilización de curso: desde aquí se accede a las operaciones de crear copia de seguridad, restaurar copia de seguridad, importar contenidos de cursos de la misma plataforma, reiniciar. Lo vemos ampliado a continuación.
Finalización del curso
Desde esta página se pueden personalizar las condiciones en las que se dará por finalizado un curso, un tipo de actividad o un grupo de actividades en masa, en función del valor elegido en la lista desplegable que aparece en la parte superior de la página:
Por defecto nos aparecerá el primer valor de la lista seleccionado Finalización del curso. Como vemos en la imagen anterior, disponemos de una serie de condiciones que podemos seleccionar para que un curso se dé por finalizado:
-
General: establece que el curso está finalizado cuando TODAS las condiciones que aparecen a continuación se han cumplido o sólo cuando ALGUNAS de ellas (las que seleccionemos manualmente).
El resto de opciones son condiciones (actividades finalizadas, fecha, calificación…) que se pueden personalizar para que un curso se dé por finalizado. A modo de ejemplo tenemos la condición fecha:
En la segunda opción de la lista desplegable Finalización de actividad por defecto podemos definir para cada tipo de actividad, las condiciones de finalización que aparecerán por defecto en la configuración de todas las actividades de ese tipo de actividad. Para ello chequeamos la/s actividad/es y pulsamos en Editar.
En la página que nos aparece a continuación tenemos algunos parámetros para indicar cuándo queremos dar por finalizada las actividades seleccionadas anteriormente.
En la primera opción de Rastreo de finalización nos da 3 opciones. Usaremos normalmente No indicar finalización de la actividad en el caso de los recursos. Si elegimos Mostrar la actividad como completada cuando se cumplan las condiciones, después deberemos definir esas condiciones que serán diferentes de unos tipos de actividad a otros.
En la tercera opción de la lista desplegable Editar en masa la finalización de actividad podremos seleccionar varias actividades que hayamos creado y, de manera masiva, definir sus condiciones de finalización. Para realizar este proceso procederemos de manera similar a como hemos hecho en la pestaña anterior: chequearemos las actividades y pulsaremos en el botón Editar.
Aparecerá una página con más o menos opciones en función de la/s actividad/es que hayamos seleccionado. Seleccionaremos las opciones que queramos que se cumplan para que se dé por finalizada esa/s actividad/es.
Insignias
En Aeducar, como docentes, podemos trabajar con las insignias de curso que crearemos y otorgaremos a nivel de nuestro curso o aula.
Para comenzar a trabajar con las Insignias de curso, iremos a la opción Insignias del menú de navegación de la zona lateral izquierda y nos abrirá la siguiente página:
De inicio vemos que nos avisa que no tenemos ninguna insignia, por lo que el primer paso, si queremos trabajar con ellas en nuestro curso, será hacer click en Añadir una nueva insignia y completar los datos de la insignia:
-
Detalles de la insignia: debemos poner el nombre; podemos poner la versión (1.0 o 1.1 si ha sufrido cambios) e idioma; añadimos una descripción (por qué se obtiene la insignia o su significado) y añadimos la imagen de la insignia (en la web aeducar.es se han dejado un conjunto de imágenes para la creación de insignias en Aeducar); además de los campos referidos al autor (opcional).
-
Caducidad de la insignia: podemos establecer un periodo de caducidad, limitarlo hasta el final del curso, o que nunca caduquen, con lo cual permanecerá en el perfil de quien lo reciba durante su etapa educativa en nuestro centro.
Hacemos clic en el botón Crear insignia y nos reenvía a una nueva pestaña para rellenar el criterio:
Hacemos clic en el desplegable Añadir criterios para las insignias y nos aparecen las opciones:
-
Concesión manual por rol: podemos establecer quiénes pueden dar insignias, de acuerdo a su rol. (recomendada)
-
Finalización del curso: podemos crear una insignia que premie la finalización del curso.
-
Insignias otorgadas: muestra las insignias otorgadas.
-
Finalización de la actividad: podemos definir el otorgar insignias por la finalización de una, varias o todas las actividades del curso.
-
Competencias: Si en nuestro curso estamos configurando desde Aeducar el trabajo por competencias, podemos establecer insignias relacionadas con las competencias trabajadas.
Una vez se ha creado, debemos habilitar su acceso con el botón que nos aparecerá al acabar de guardar los cambios del apartado criterio.
Si volvemos a la página de Insignias ya veremos la que acabamos de crear y también los botones que nos permitirán seguir añadiendo nuevas insignias o bien gestionar las que ya existen:
Si clicamos en Gestionar Insignias, veremos el listado de insignias (1), los estudiantes que las tienen asignadas (de momento 0) (2) y los iconos que nos permitirán, de izda a dcha: deshabilitar acceso, otorgar insignia, editar sus ajustes, copiar o eliminar (3):
Si clicamos en el nombre de la insignia accedemos a sus detalles desde donde también podemos otorgar la insignia. Además vemos que en la parte superior de la página aparece un menú con las siguientes opciones:
En el menú de configuración de las insignias vemos además:
-
Visión global: la página a la que accedemos por defecto, en la que podemos ver los detalles de la insignia.
-
Editar detalles: desde aquí podemos modificar sus valores.
-
Criterio: muestra el criterio definido sobre cómo otorgar la insignia.
-
Mensajes: Podemos modificar el mensaje predefinido que recibirán aquellas personas que reciban la insignia, personalizando el asunto, el mensaje. No olvides revisar que la casilla de verificación de Adjuntar insignia al mensaje esté activada. El mensaje será recibido como una notificación.
-
Destinatarios: Opción desde donde se podrá consultar las personas que han recibido esta insignia así como la opción de otorgarla a otra.
-
Confirmación: Esta opción está pensada para que un tercero apruebe la insignia, añadiendo más valor. Por ejemplo, una insignia que otorgue un docente y que deba ser validada por el centro, como la insignia de alumnado ayudante o ciberayudante que se otorgue durante el curso académico.
-
Insignias relacionadas: Podemos relacionar dos insignias. Por ejemplo, si creamos una misma insignia para premiar una actitud, pero una está en castellano y otra en Inglés o Francés, ya que nuestro centro es BRIT.
Competencias
Las orientaciones de la Unión Europea, así como la legislación española, insisten en la necesidad de la adquisición de las competencias por parte de la ciudadanía como condición indispensable para lograr que los individuos alcancen un pleno desarrollo personal, social y profesional que se ajuste a las demandas de un mundo globalizado y haga posible el desarrollo económico, vinculado al conocimiento.
Aeducar ofrece las opciones necesarias para programar diferentes actividades que pueden estar vinculadas al trabajo de alguna competencia, así como la evaluación del mismo. Antes de iniciar esta tarea, la persona que desempeña las funciones de gestión de Aeducar en el centro deberá haber introducido las competencias generales, ya que desde nuestro perfil de docente sólo podemos agregar esas competencias a las distintas actividades.
El uso de competencias está ligado a los planes de aprendizaje y sin los mismos no tienen sentido. Estos planes de aprendizaje deben ser definidos por las personas gestoras de los centros, así como la asignación de los mismos a grupos de usuario o usuarios individuales.
Los planes de aprendizaje tienen un contexto superior al curso, por eso no pueden ser evaluados por el perfil profesor sino que por defecto requiere ser evaluado por la persona gestora o administradora de la plataforma. Ésto es así porque una competencia no suele limitarse a lo trabajado en un curso.
Desde el perfil de profesor podemos añadir competencias a un curso (o actividad) para aprovechar el trabajo en ese curso y enviar esas evidencias de trabajo al plan de aprendizaje de sus estudiantes con planes de aprendizaje asignado.
Esas competencias añadidas al curso sí pueden (y deben) ser calificadas por el profesor de ese curso. Eso se hará desde el informe Desglose de competencias.El alumnado con planes de aprendizaje (pueden consultarlos en su perfil) puede presentar evidencias de aprendizajes previos, así como solicitar revisión de algunas de las competencias que aparecen en su plan de aprendizaje. Será la persona con perfil admin o gestor (no profesor) quien atienda estas solicitudes.
Presentados estos conceptos generales sobre las competencias, veamos cómo añadir competencias a nuestro curso para, en segundo lugar, observar cómo asignar competencias a una actividad, una tarea por ejemplo.
Establecer las competencias a trabajar en nuestro curso
Para añadir las competencias que vamos a trabajar en nuestro curso, clicamos en la opción del menú horizontal del curso Más >> Competencias. Después en la página de las Competencias del curso deberemos hacer clic en el botón Agregar una competencia al curso.
NOTA: La lista de las competencias la establece cada centro por lo tanto el Gestor del centro lo solicitará a la asesoría Aeducar de su centro de profesorado de referencia.
Nos abre la ventana del Selector de competencias donde localizaremos cada una de las competencias que vamos a trabajar en nuestro curso y las añadiremos una a una haciendo clic en el botón Agregar.
En cada caso deberemos realizar una pequeña configuración:
En el apartado Al terminar el curso, desplegamos el menú y elegimos una de entre las opciones:
-
No hacer nada.
-
Adjuntar evidencia: Se añade automáticamente la url de la actividad o el curso como evidencia de que se ha completado esa competencia.
-
Enviar para revisión: en este caso, cuando el alumnado acabe la actividad, se notificará al docente para que revise el trabajo y establezca si se ha superado o no la competencia.
-
Completar competencia: Si seleccionamos esta opción, cuando acabe el alumnado la actividad, la competencia se marcará automáticamente como completada.
En el apartado Actividades, aparecerán las actividades ligadas a cada una de las competencias a lo largo de un curso, de tal forma que nos aparecerá un acceso directo al cuestionario, tarea o trabajo que hayamos establecido que sirven para trabajar esa competencia (de momento aún no hemos relacionado ninguna con esta competencia).
Establecer las competencias que se evaluarán en las tareas o actividades.
Para establecer qué competencia se va a evaluar en las actividades que realizará el alumnado es necesario configurarlo en cada una de las tareas. Imaginemos que hemos creado una actividad en el tema 1 que puede o no ser calificable, pero que puede servir para calificar una competencia. En ese caso debemos seguir estos pasos:
-
Lo primero es crear la actividad, y dentro de la configuración de esta actividad, en el apartado Competencias (en la parte inferior), procederemos a su configuración:
-
Primero, establecemos qué competencia, del listado de competencias que ya hemos asignado que trabajaremos en ese curso, es la que se va a evaluar en esta actividad.
-
En segundo lugar, estableceremos qué ocurrirá Al finalizar la actividad cuando el alumnado acabe esta actividad. Elegimos una de entre las opciones del menú desplegable, ya vistas en el punto anterior: Nada, adjuntar evidencia, enviar para revisión, completar competencia.
Reutilización del curso
En esta página encontramos una lista desplegable en la parte superior de la misma desde la que podremos elegir entre las siguientes opciones:
Importar
Permite la reutilización de recursos, actividades o incluso cursos completos, de entre cursos del Aeducar de este mismo centro, en los que también tengamos perfil de profesor:
Copia de seguridad
Tratado en el último tema del curso Comenzamos con nuestra aula en Aeducar. Es un proceso relativamente sencillo en que se deben seleccionar, entre una amplia selección, qué aspectos del curso queremos guardar. Se obtiene un archivo “.mbz”. Nos va a permitir llevar nuestros contenidos a otro curso de Aeducar e incluso del Aeducar (o Moodle) de otro centro.
RECUERDA: Por temas de uso sostenible de los recursos, todas las noches se eliminan de los servidores de Aeducar las copias de seguridad realizadas por profesorado, por lo que para guardar una copia de seguridad, es necesario que la descargues y la guardes en local o bien en un dispositivo de almacenamiento externo.
Restaurar
Permite cargar un nuevo curso desde su fichero de copia de seguridad. Puede ser una copia de seguridad de un curso o módulo (recurso o actividad) del Aeducar de este centro o de cualquier otra plataforma moodle (Aeducar de otro centro, Aramoodle...) Muy útil para volver al punto inicial de un curso ya creado.
Consejos de uso: puede ser muy útil que, una vez que tenemos un curso preparado con todos los recursos y actividades creadas, hagamos una copia de seguridad del mismo para que podamos resetearlo cuando haya acabado el año académico. Para esta función podemos usar la opción Reiniciar que veremos más adelante.
Si pulsamos en Restaurar nos llevará a una página en la que podremos importar un archivo de copia de seguridad, ver las copias que ya se han realizado y gestionarlas (eliminarlas, descargarlas o restaurarlas) pulsando el botón Gestionar archivos de copia de seguridad.
Si se ha creado una copia de seguridad previamente nos saldrá en el listado de la parte inferior (si se ha realizado el mismo día, porque recordamos que esas copias se borran cada noche) y simplemente pulsando en Restaurar podremos proceder a su restauración.
Si lo que queremos es restaurar una copia de seguridad que tengamos en un fichero local, entonces la seleccionaremos pulsando en el botón Seleccione un archivo. Aparecerá una nueva ventana en la que pulsaremos Seleccionar archivo. Una vez localizado y seleccionado pulsaremos en Subir este archivo. Una vez subido completamente el archivo, en la siguiente pantalla, saldrán las características de dicha copia de seguridad (fecha, formato, versión, parámetros de configuración, etc). Es meramente informativo. Pulsaremos en Continuar.
En la siguiente pantalla nos dará 2 opciones para restaurar la copia de seguridad:
Seleccionaremos la opción que queramos y pulsaremos en el botón Continuar de la sección seleccionada. Si elegimos la opción de Fusionar, mantendrá los contenidos actuales del curso y añadirá los de la copia de seguridad junto a los anteriores.
Pasaremos por dos nuevas pantallas en las que podremos seleccionar determinados ajustes de la copia de seguridad (ver a modo de ejemplo la captura de pantalla que se muestra a continuación). Tras pasar dichas pantallas pulsando en el botón Siguiente finalmente pulsaremos en Ejecutar restauración para proceder a la misma.
Reiniciar
Muy útil. Permite vaciar un curso de los datos de usuario, a la vez que se conservan las actividades y otras configuraciones. Hay que tener cuidado porque serán eliminados para siempre dichos datos, de modo que se recomienda hacer una copia de seguridad previamente.
Si clicamos en Reiniciar nos llevará a una nueva pantalla en la que se permite seleccionar una gran variedad de opciones. Por ello, es útil clicar el botón de la parte inferior Seleccionar por defecto para que aparezcan ya seleccionadas las opciones más comunes en este proceso.
Desplegando en cada uno de los apartados podremos comprobar y/o modificar las opciones que se restaurarán.
Una vez seleccionadas pulsaremos el botón Reiniciar curso. Aparecerá una nueva ventana en la que veremos el estado del reinicio. Para salir pulsaremos sobre el botón Continuar.

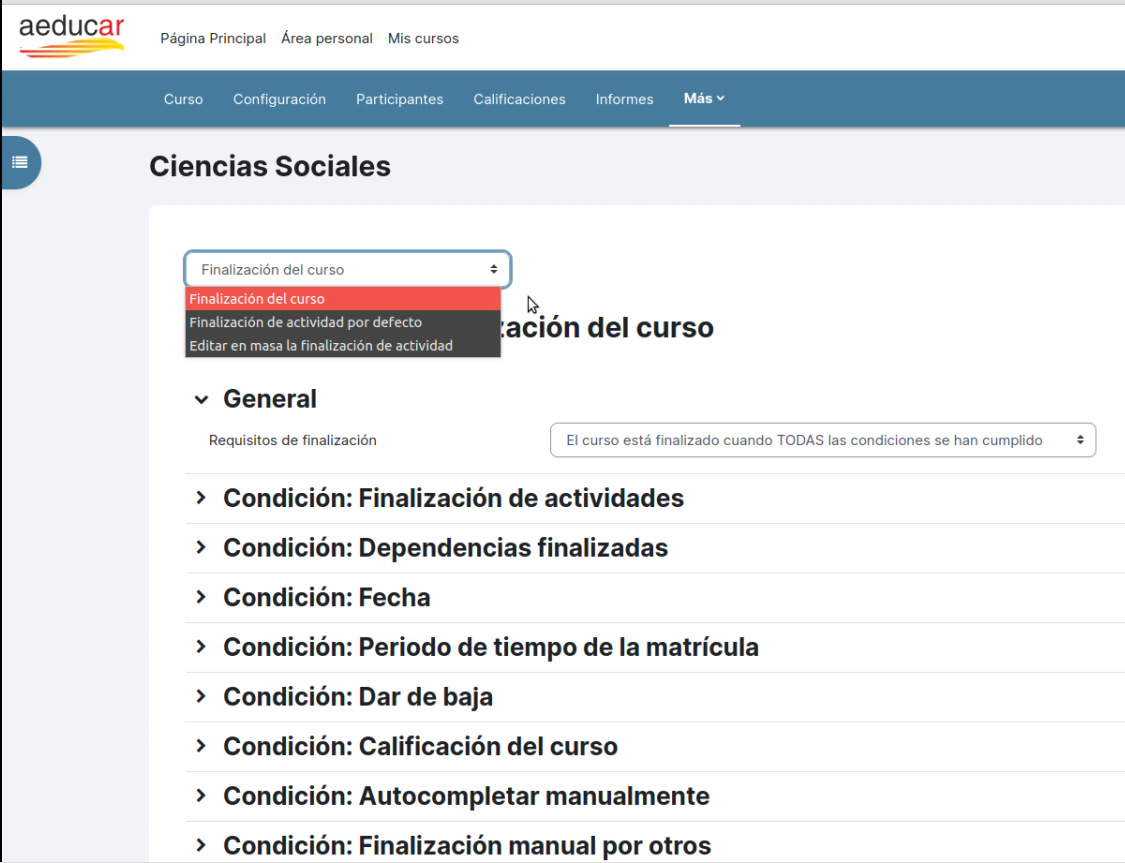

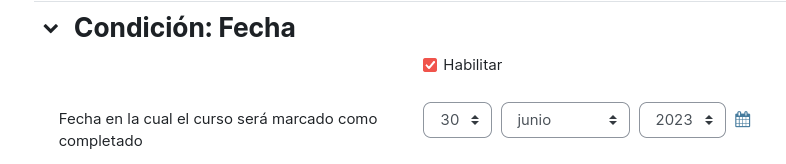
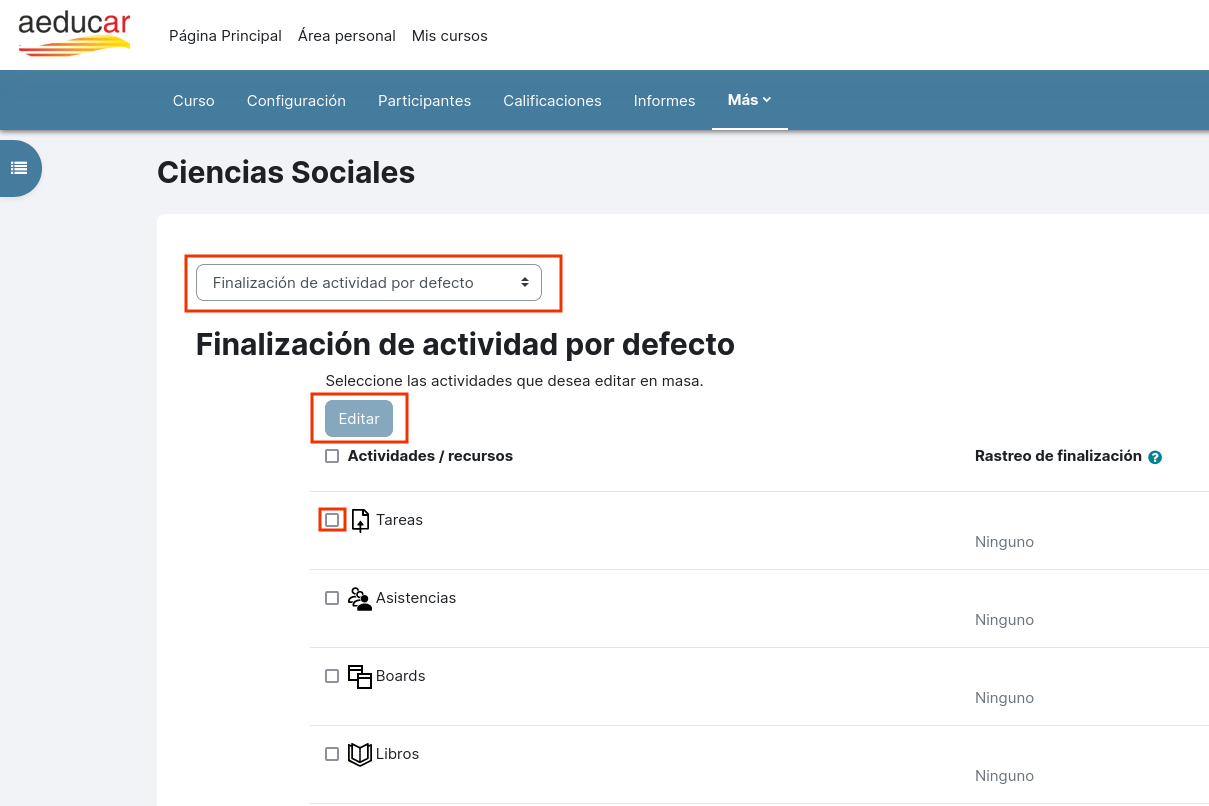
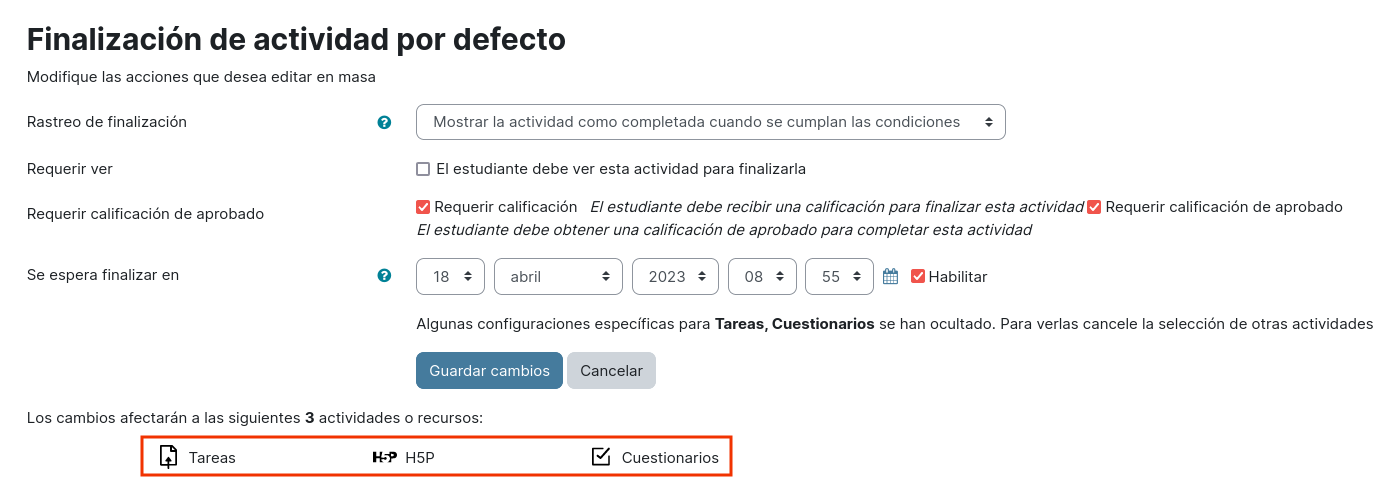
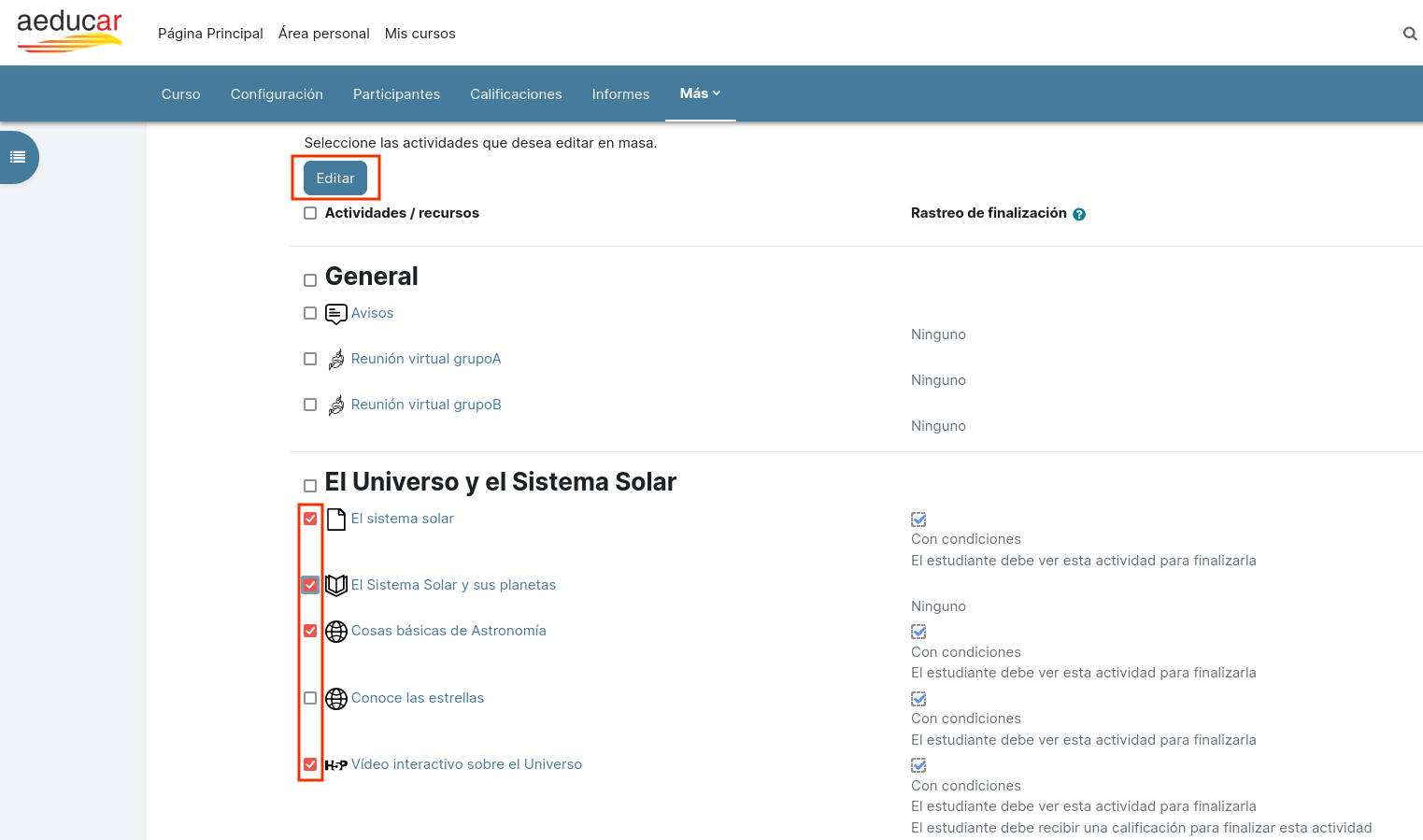
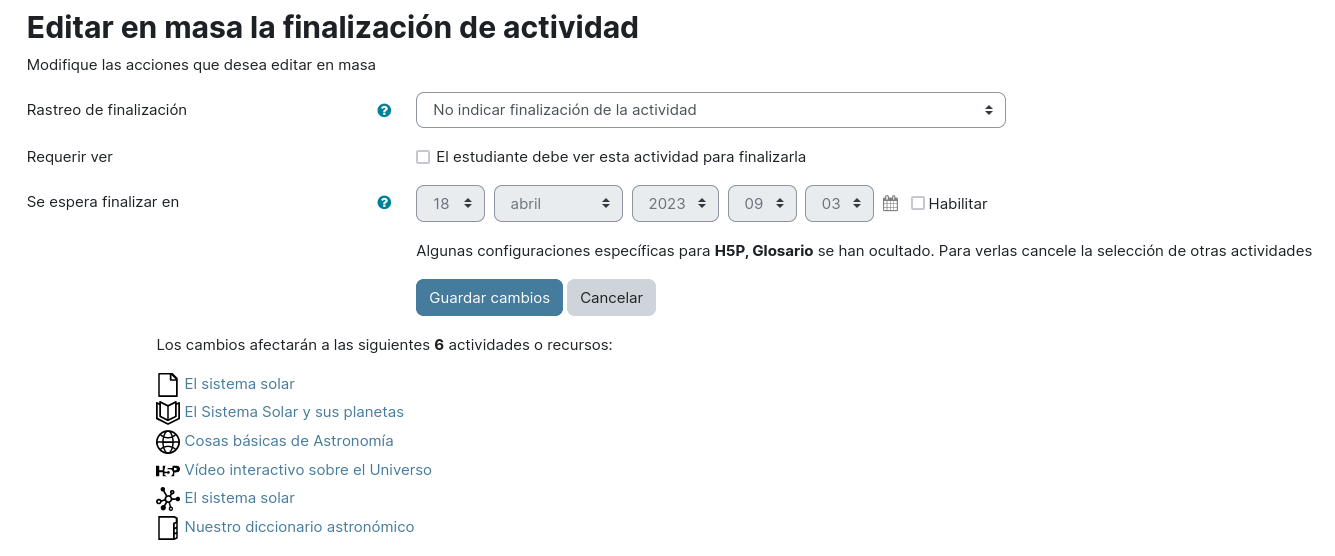
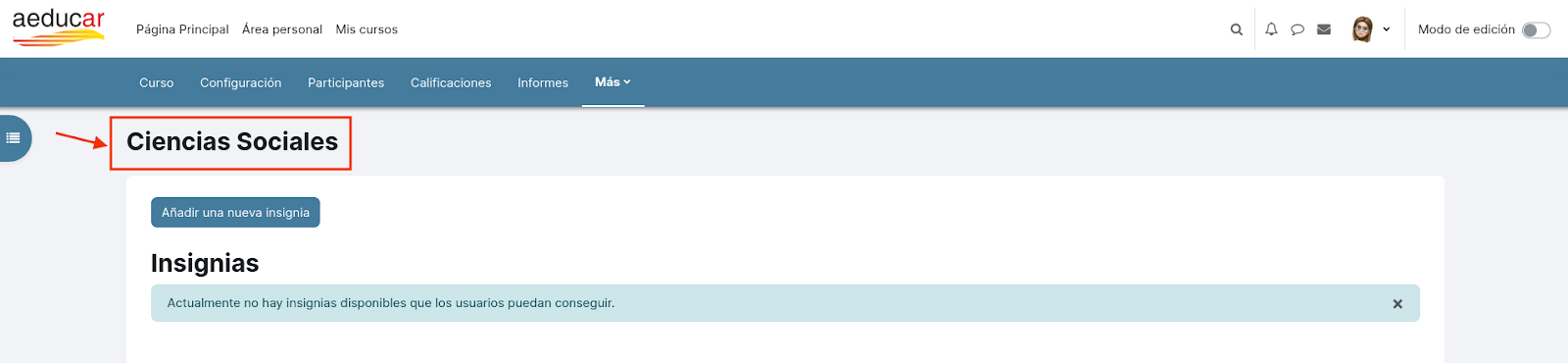
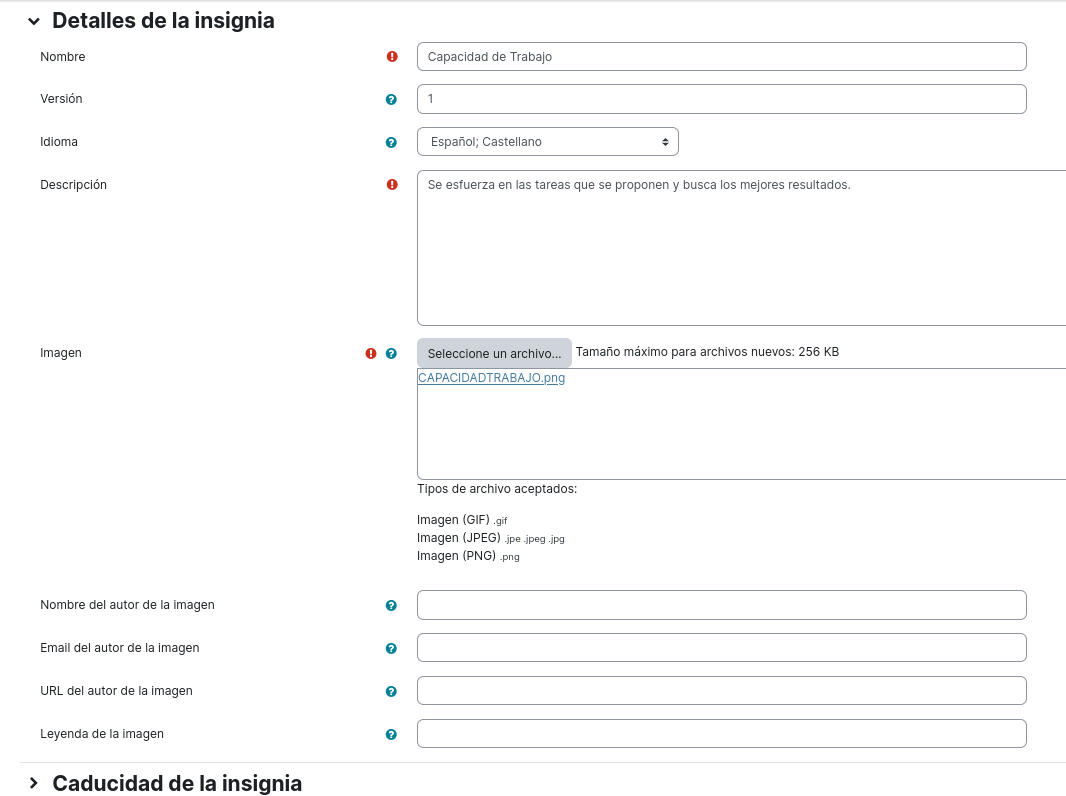
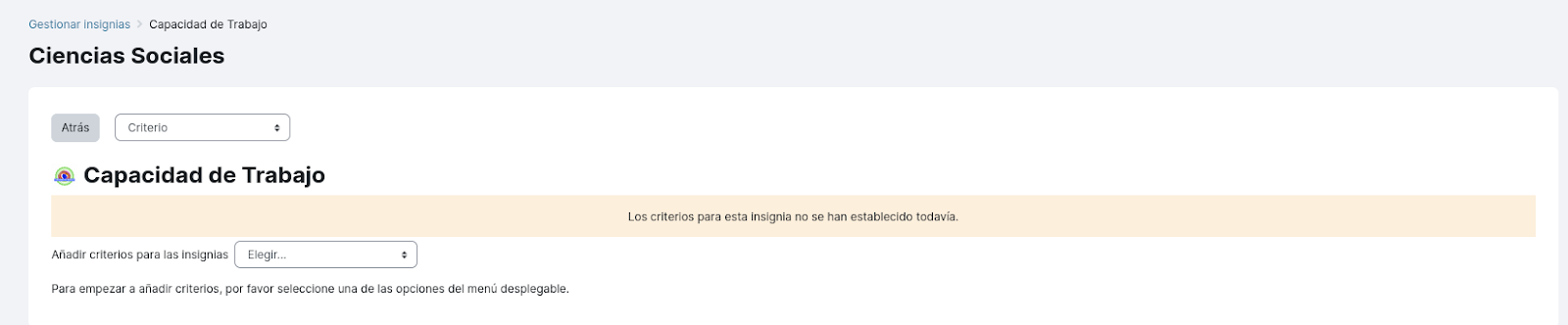
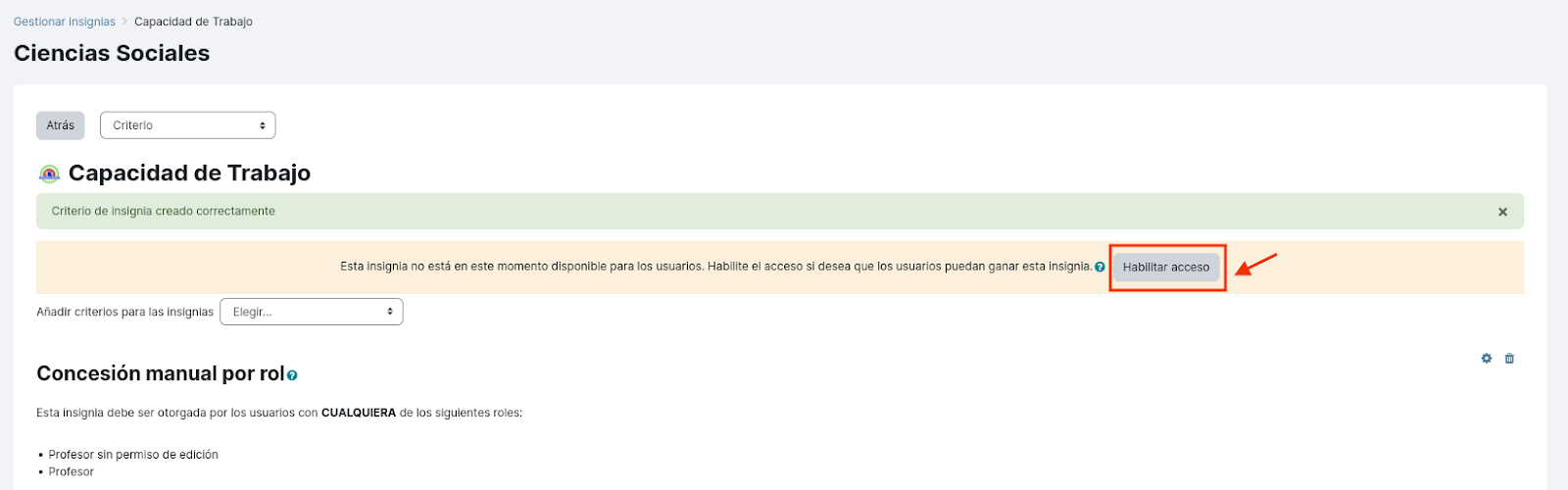
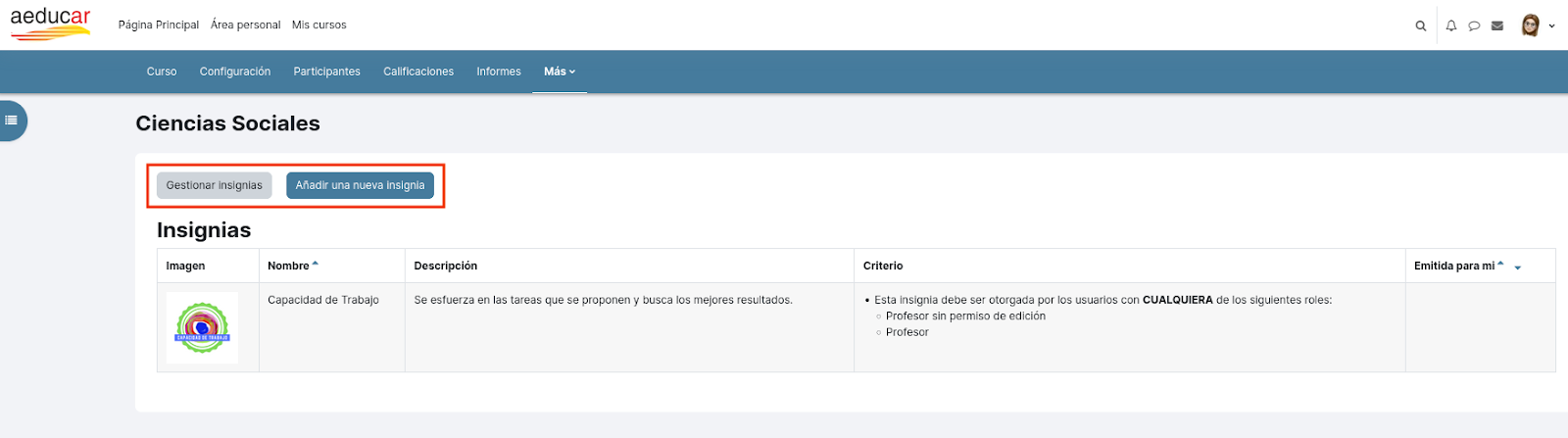

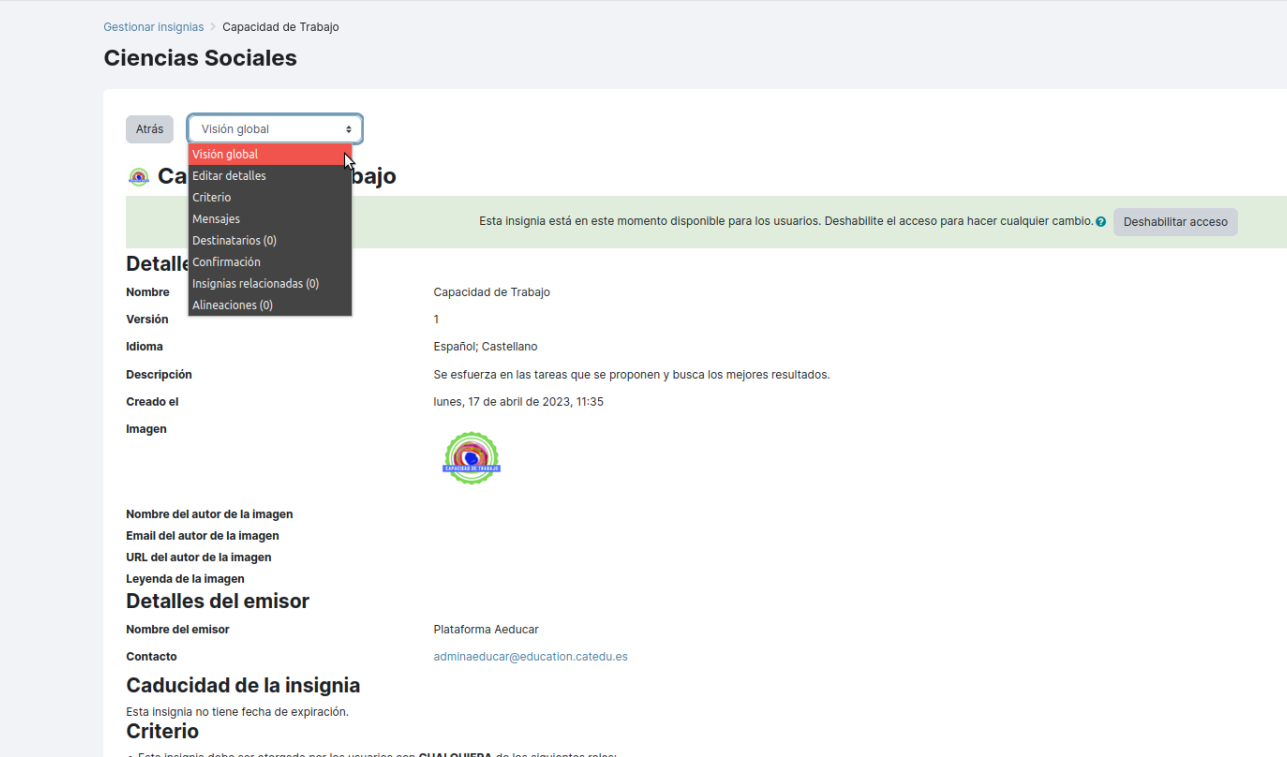
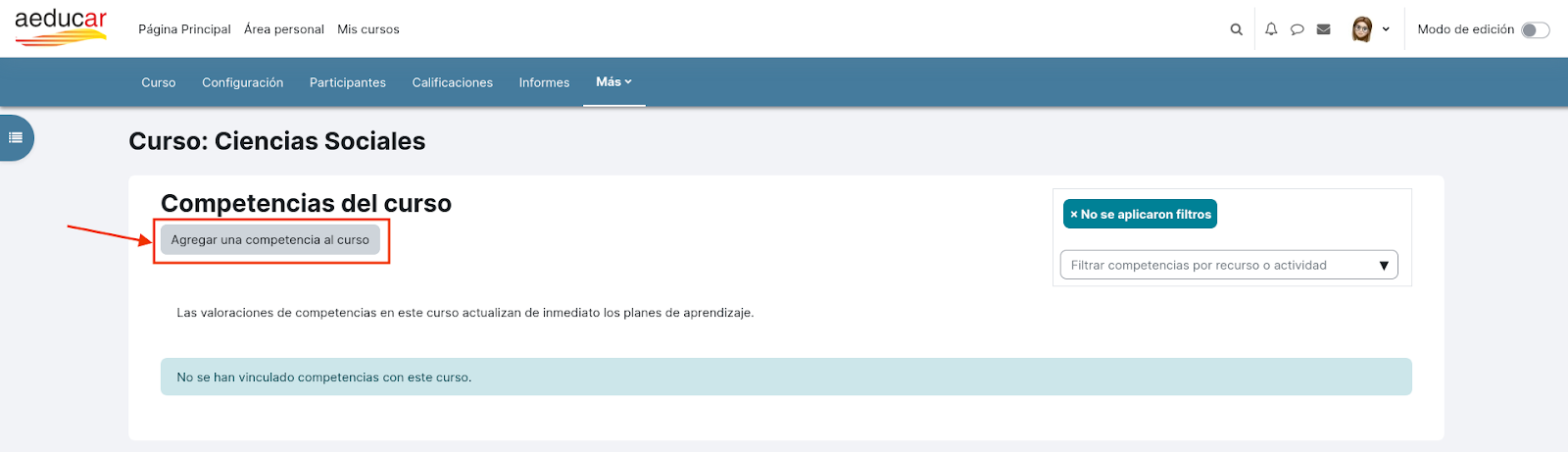
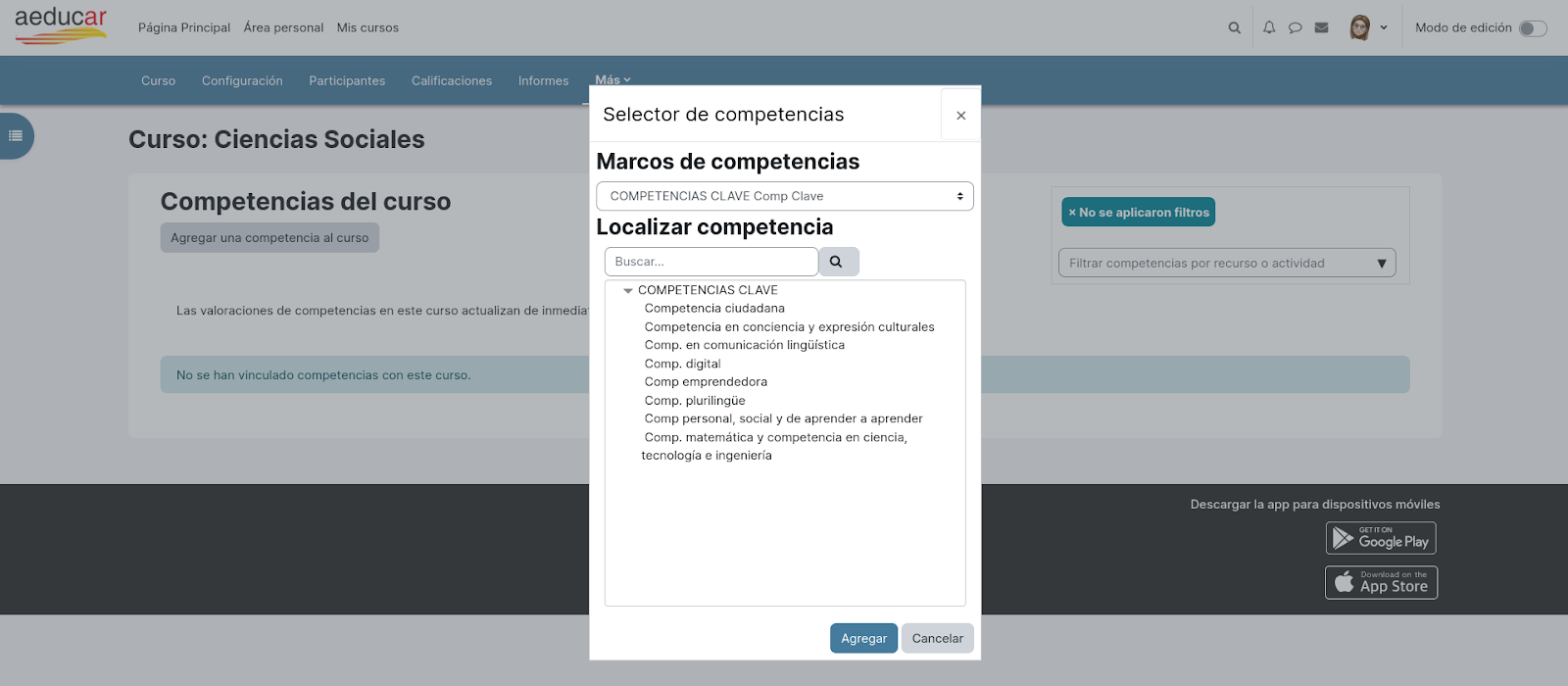
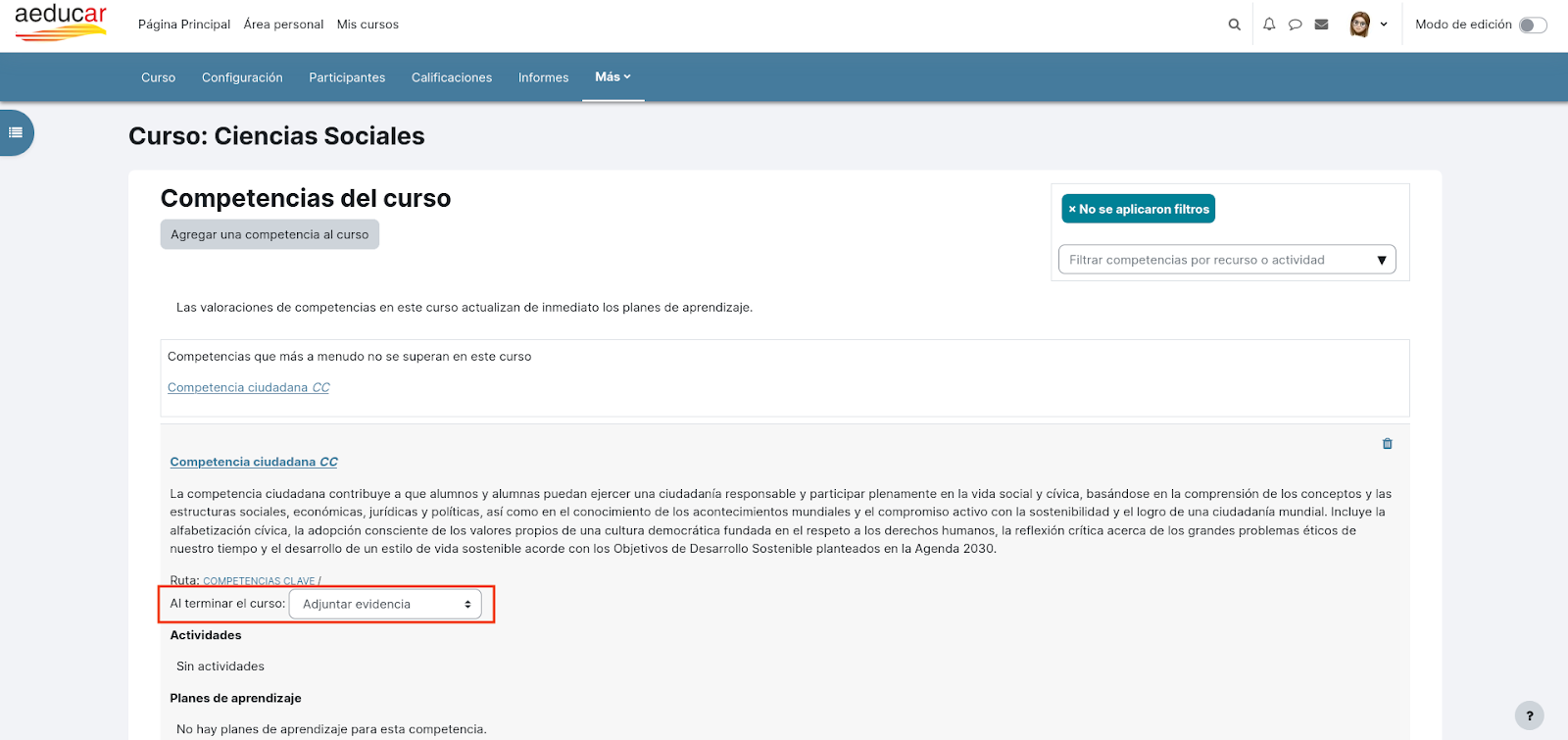
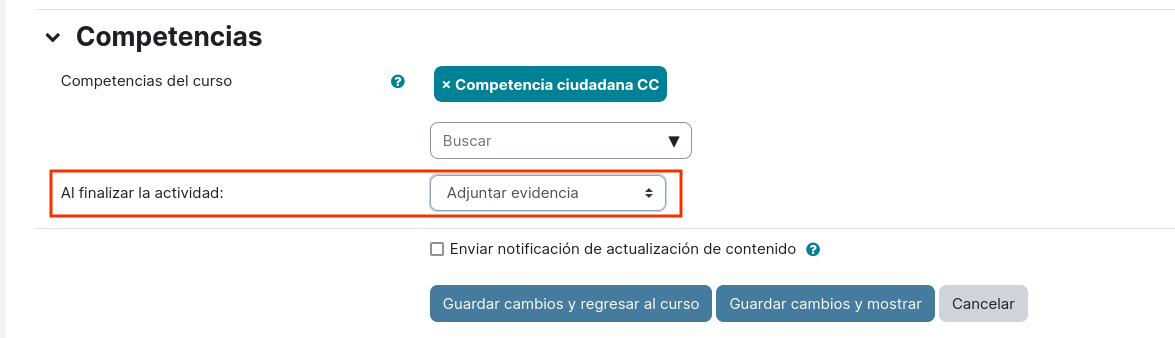
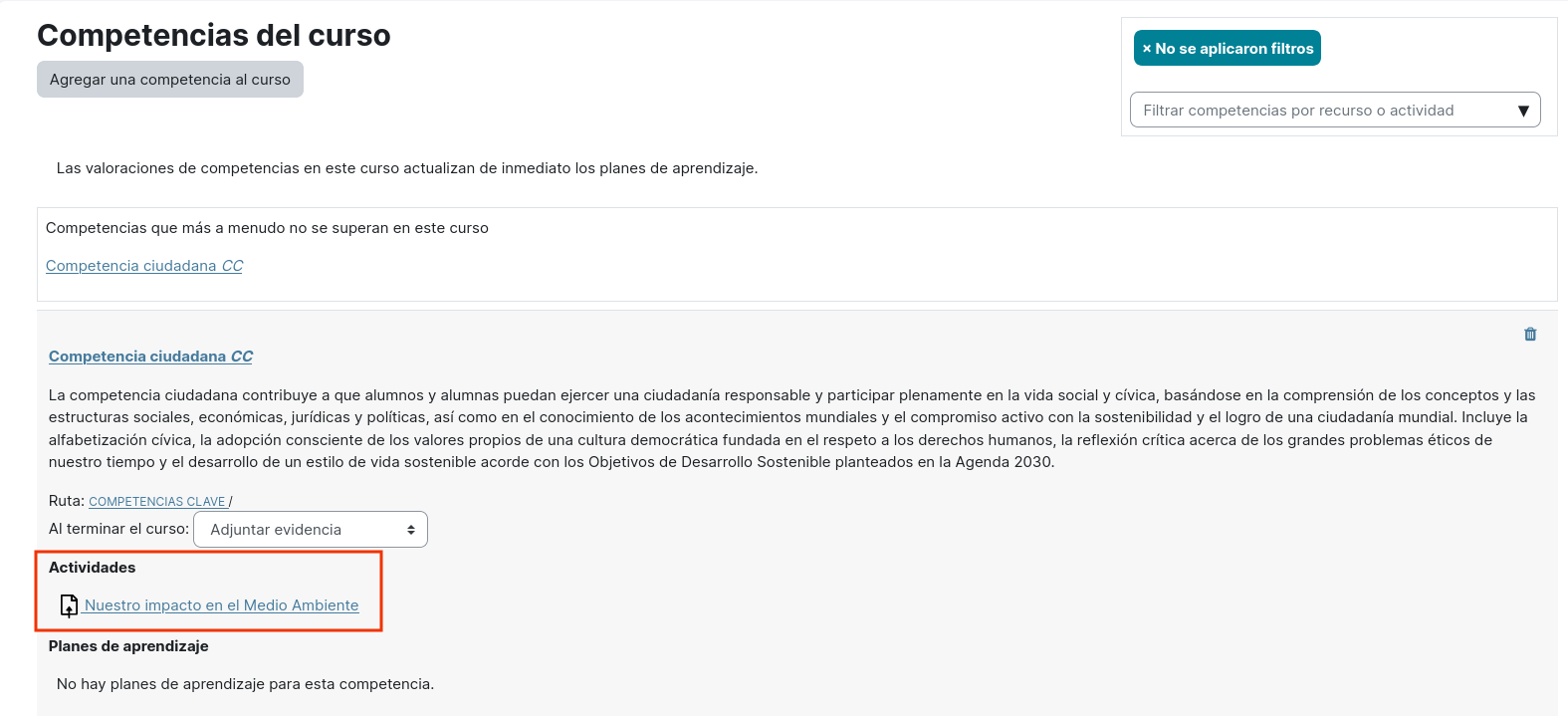
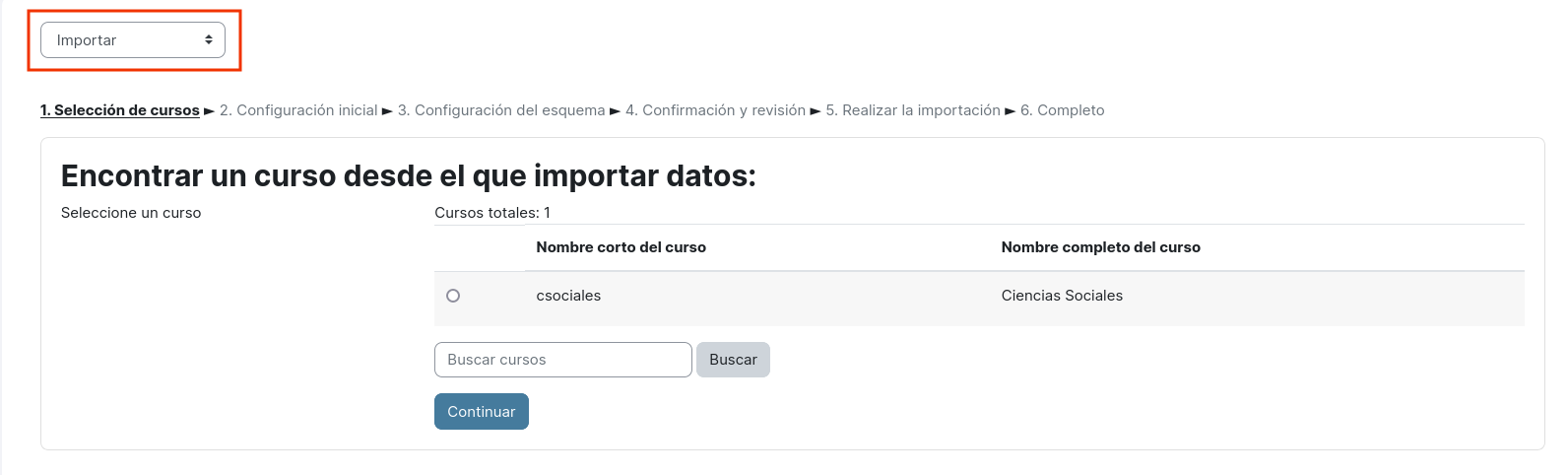
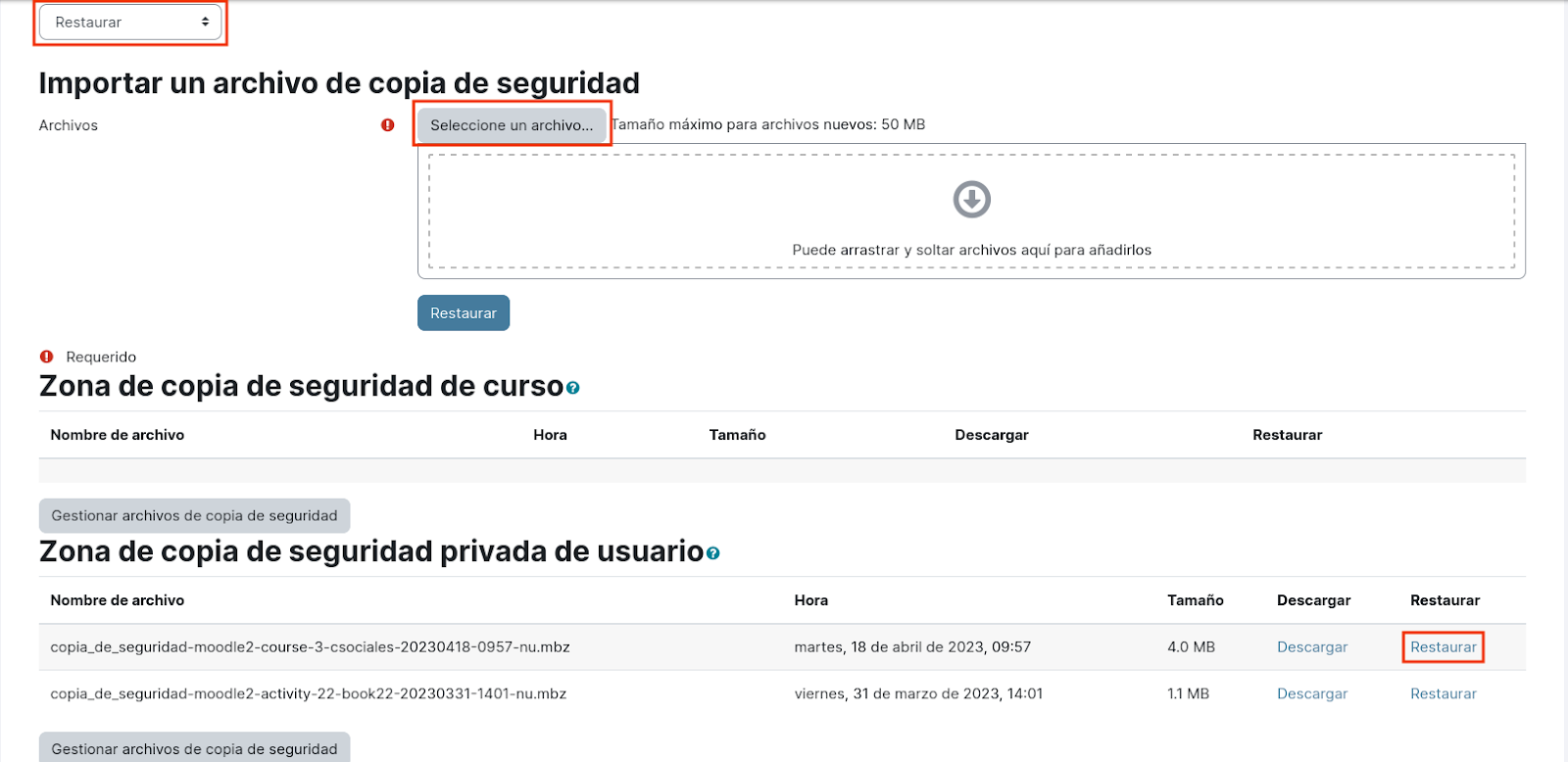
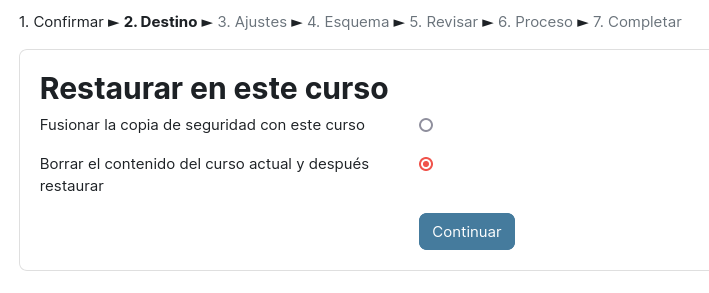
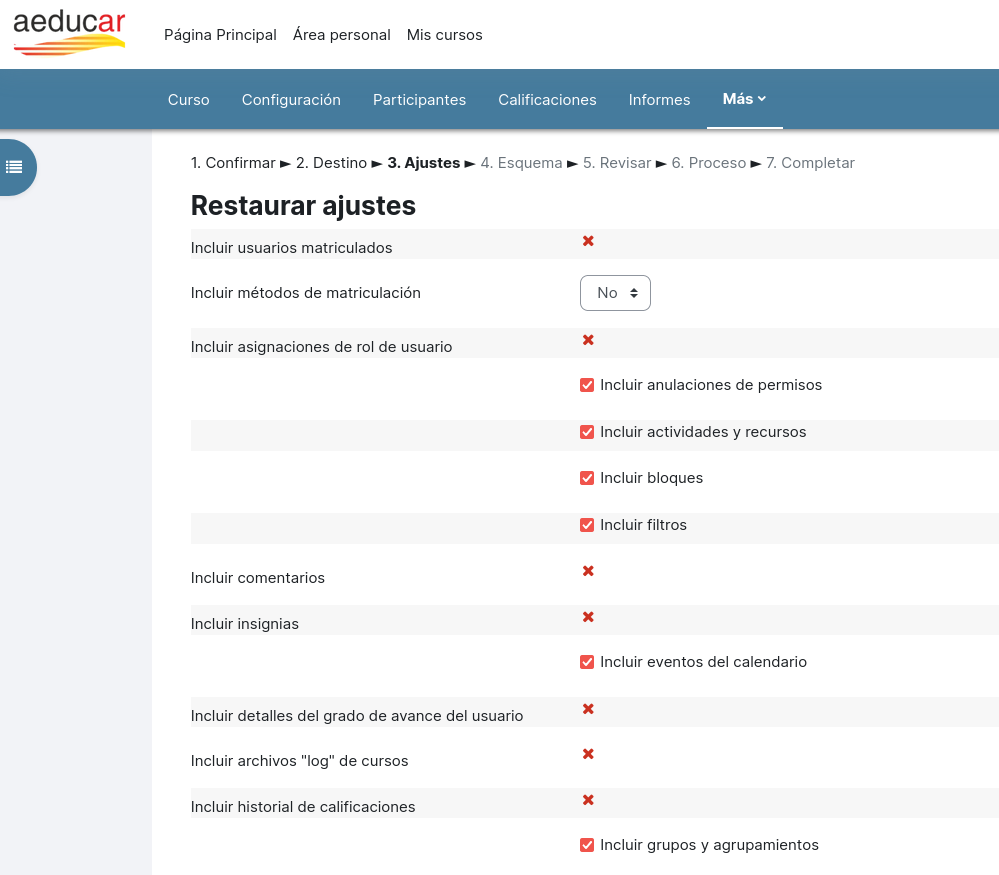
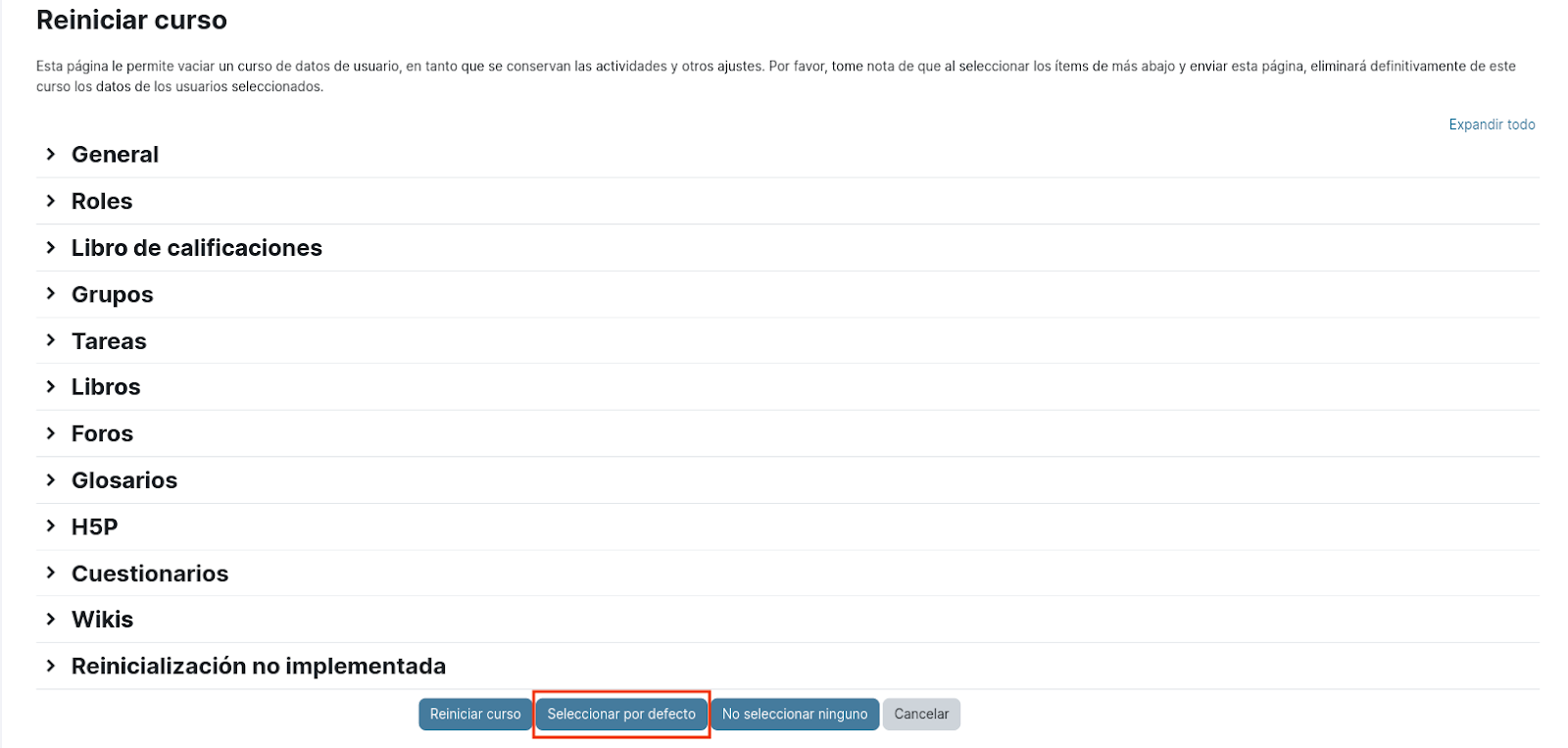
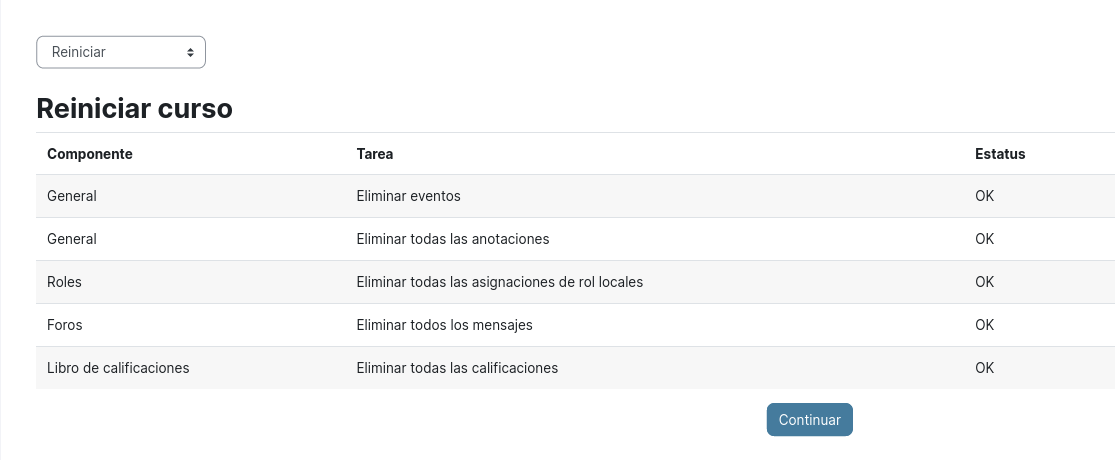
No comments to display
No comments to display