4. Atención a la Diversidad
Una de las características y ventajas principales de Moodle es su gran capacidad de configuración. Ésto hace posible que podamos definir diferentes actividades y contenidos en función de las distintas necesidades educativas de nuestro alumnado.
Para poder implementar un plan de estudio diferenciado para nuestro alumnado, nos va a ser de gran utilidad la definición de grupos dentro de las personas participantes en nuestro curso. Podemos definir tantos grupos como necesitemos y animamos a dedicar un tiempo a elegir un buen nombre de grupo, que motive y anime al alumnado que pertenece a él. En el siguiente enlace se explica cómo crear y gestionar grupos.
Uso de Restricciones de acceso.
Una vez tenemos definidos los grupos, podemos configurar cada actividad y/o recurso (página, libro, enlace...) para que sea accesible e incluso visible para el grupo o grupos que deseemos.
También está disponible esta configuración para elementos de comunicación, como los foros y videoconferencias, que nos ayudarán a mantener una comunicación
Para ello usaremos las Restricciones de acceso.
En la imagen anterior vemos la configuración de una actividad de tipo Tarea, pero encontraremos la sección "Restricciones de acceso" en la configuración de cualquier tipo de actividad o recurso.
Si desplegamos esta sección de la configuración, encontraremos la manera de añadir condiciones (restricciones) que deben cumplir los participantes para que puedan acceder (y visualizar) ese contenido.
Entre las condiciones que podemos establecer están las que vemos en la siguiente imagen:
En cuanto a la atención a la diversidad, la restricción que nos interesa es la de Grupo, ya que va a permitir definir qué grupo o grupos tienen acceso a este contenido.
Elegimos el grupo que queremos que trabaje este contenido y si queremos que esa actividad no sea visible para el resto de alumnado, recordamos clicar en el ojo que aparece a la izquierda para que se oculte a quienes no cumplan la restricción.
Si nos fijamos en la parte inferior de la imagen anterior, podríamos seguir ampliando las restricciones. Si por ejemplo queremos dar acceso al alumnado de otro grupo, añadiríamos otra restricción de grupo:
Nos fijamos ahora en que las restricciones se pueden definir en positivo (debe) y también en negativo (no debe) para cuando queramos que acceda todo el alumnado menos el de un grupo, por ejemplo.
Además, cuando tenemos más de una restricción podemos definir si accede cumpliendo al menos una de las condiciones (cualquiera de) o si debe cumplirlas todas.
Restricciones de acceso en función del desempeño mostrado en el curso.
Entre los tipos de restricciones que hemos visto en la imagen anterior, además de la restricción de grupo, nos fijamos ahora en la restricción de Calificación ya que este tipo de restricción nos permitirá, por ejemplo, añadir a nuestro curso tareas o cuestionarios dirigidos a alumnado que no haya superado pruebas anteriores (actividades de recuperación) o proponer nuevos retos a alumnado que haya demostrado haber alcanzado un alto grado de conocimiento en pruebas anteriores (actividades de ampliación).
Uso de excepciones de usuario y de grupo
Otra medida de atención a la diversidad puede ser modificar el plazo de presentación de determinadas actividades en función de los grupos e incluso de usuarios concretos.
Para ello podemos utilizar las opciones "Excepciones de grupo" o "Excepciones de usuario" que aparecen en algunas de las actividades más utilizadas como en el caso de las Tareas y de los Cuestionarios.
Si entramos en la actividad en la que queremos definir alguna excepción, en el menú horizontal de la actividad, desde la opción Más accederemos a la página para la configuración de Excepciones donde elegiremos en la lista desplegable si se trata de una excepción de usuario o de grupo:
Con estas opciones es posible definir diferentes fechas de entrega en función de los grupos y/o usuarios. A la hora de definir una excepción de usuario, empezaremos a escribir el nombre del usuario elegido y nos irá mostrando los usuarios que coincidan con el texto que vamos escribiendo (escritura predictiva).

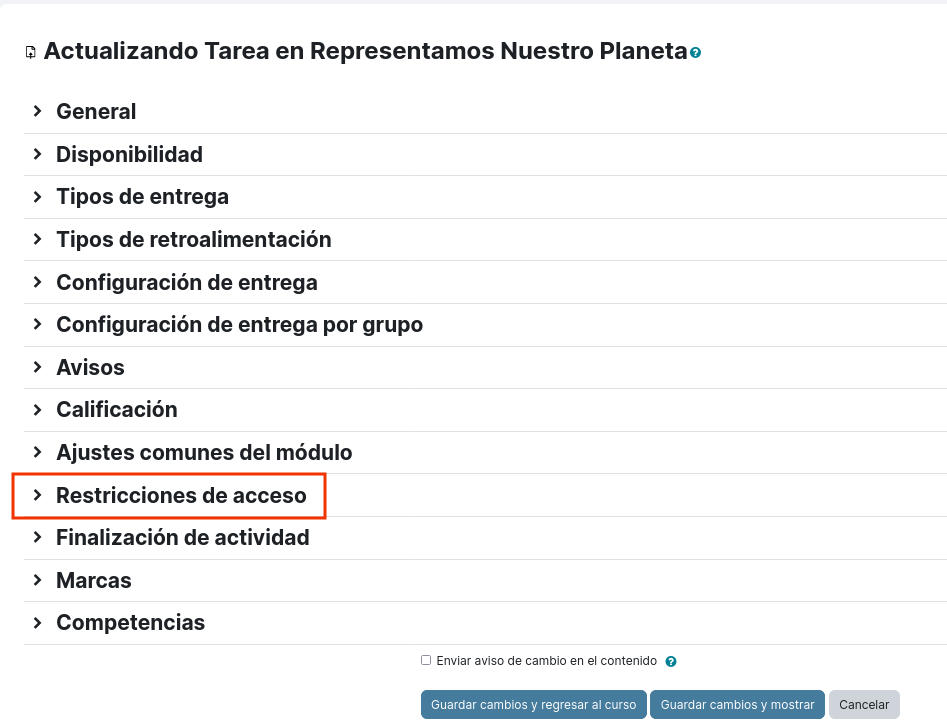
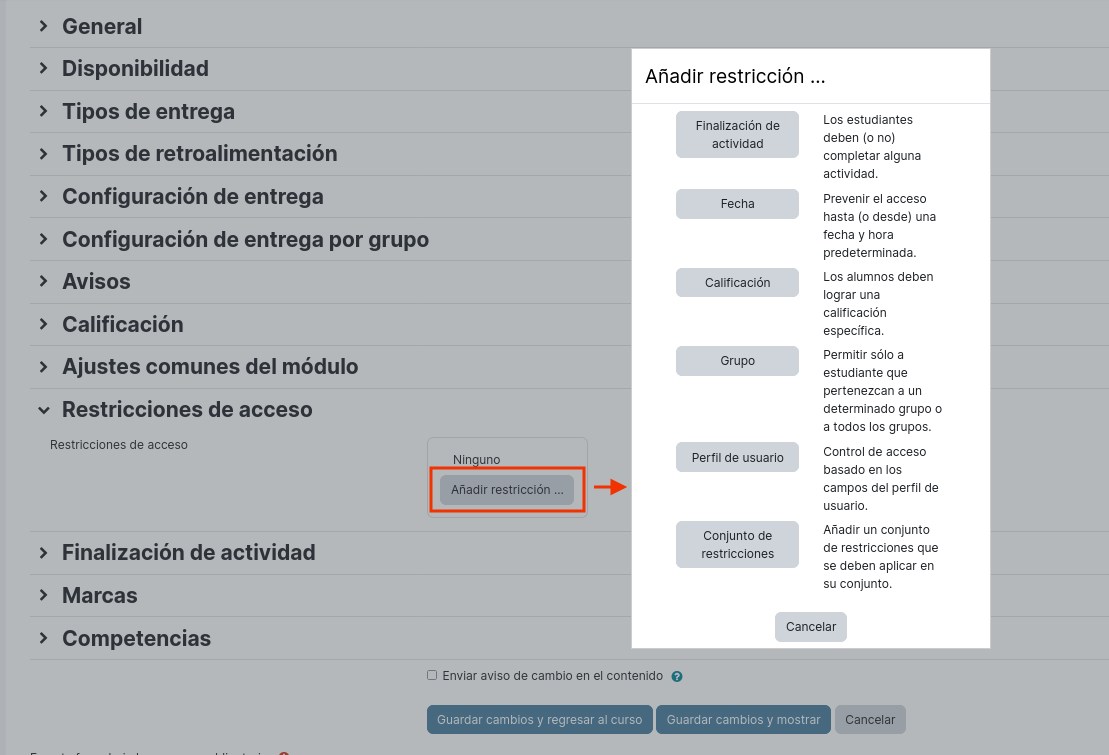
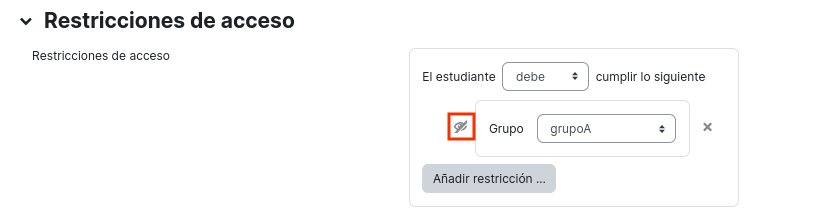
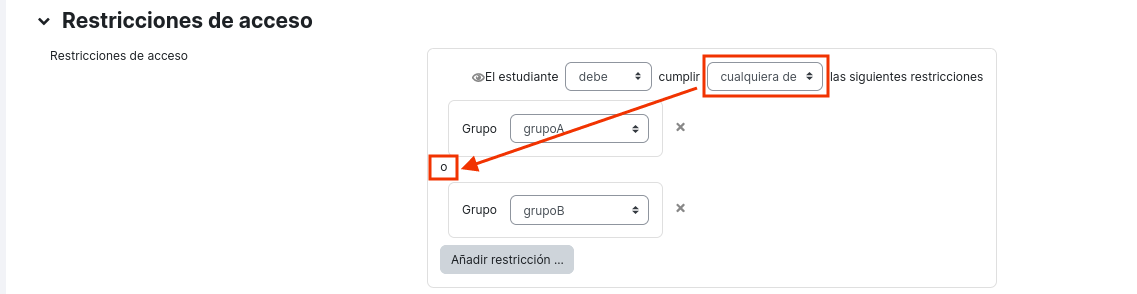
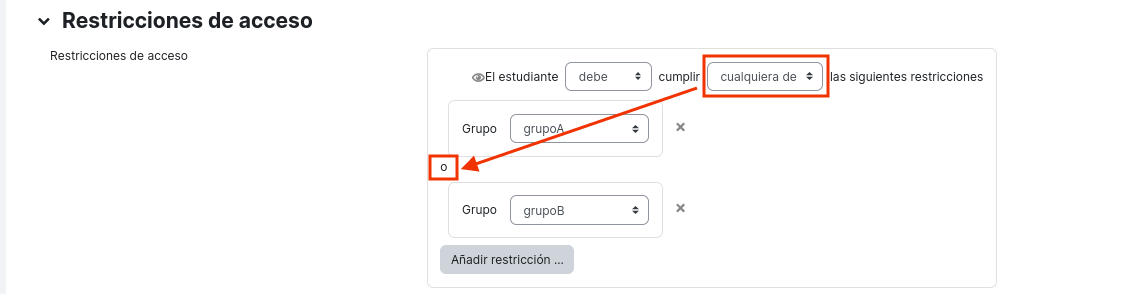
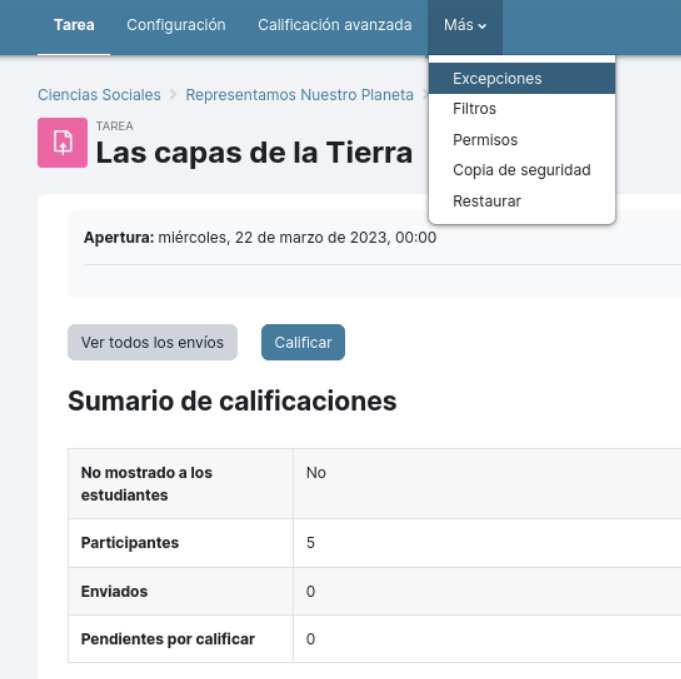
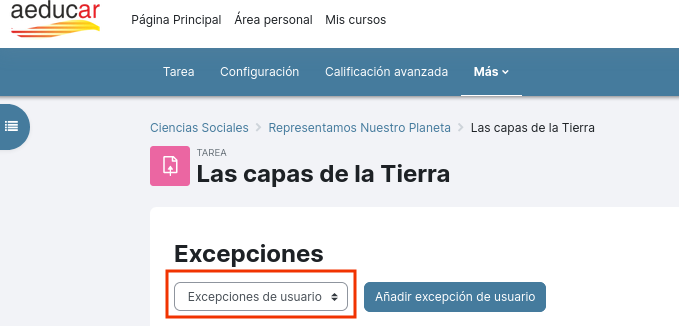
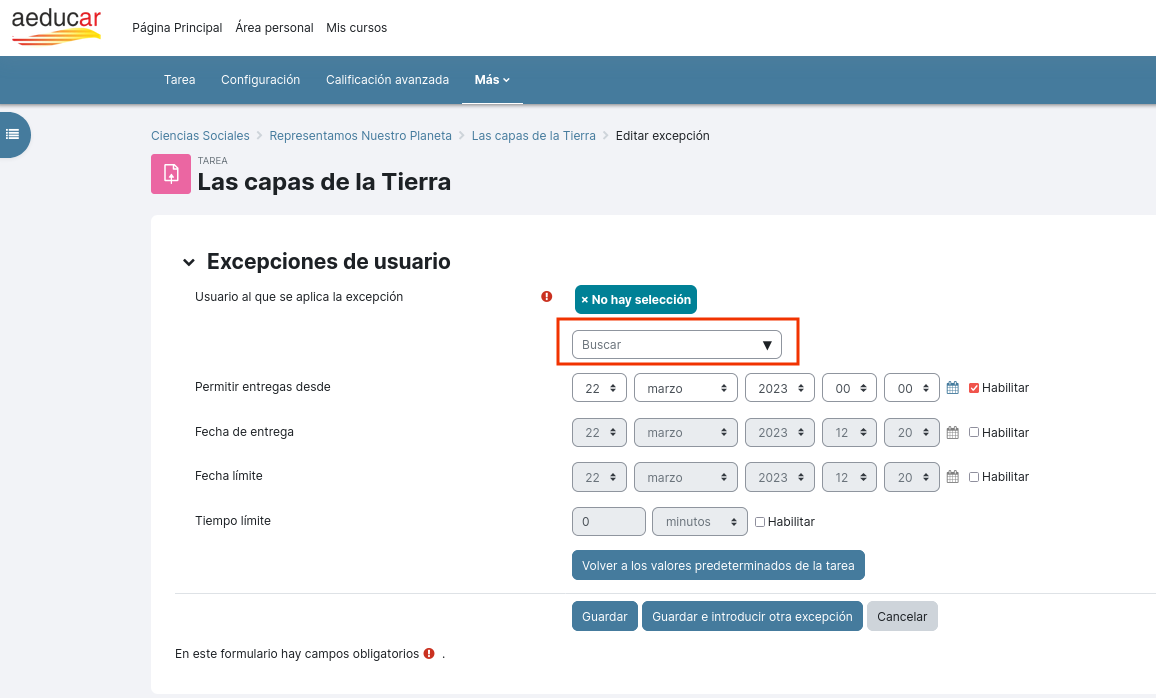
No comments to display
No comments to display