2. Participantes
Desde esta página podemos realizar múltiples tareas relativas a los participantes de nuestro curso.
-
Consulta del listado de participantes. Sobre esta consulta además podremos aplicar diferentes filtros, algunos muy interesantes como los usuarios inactivos durante los últimos días para poder contactarles y averiguar si necesitan nuestra ayuda.
-
Consultar la ficha de cada participante. Haciendo click en su nombre accederemos a la página con toda su información como los cursos en los que está inscrito y sus participaciones foros o blogs. Además también podremos enviarle un mensaje desde la ficha o sumarlo a nuestros contactos.
-
Modificar aspectos del participante en nuestro curso. Desde el listado también vamos a poder modificar para cada participante su rol, grupo o grupos a los que pertenece, el estado y datos de su matrícula e incluso darle de baja en nuestro curso (desde la papelera).
-
Realizar acciones masivas con varios participantes. Desde el listado podemos seleccionar varios usuarios y realizar sobre ellos alguna de las siguientes acciones:
-
Agregar una nueva nota. Se trata de un recordatorio sobre algo que tengas que comentar o revisar con esta persona. No lo ve el participante, pero sí podemos compartir esa nota con el resto del profesorado del curso o bien del sitio.
-
Descargar datos de la tabla. Permite descargar la tabla a diferentes formatos como hojas de cálculo, csv, pdf o json.
-
Matriculación manual y Auto-matriculación. En ambas opciones nos va a permitir bien modificar las opciones de matriculación de varias personas participantes a la vez y por lo tanto aplicarles la misma configuración, o bien eliminar sus matrículas.
-
Enviar mensaje a participantes. Para enviar un mensaje a todos los participantes del curso, primero hay seleccionar a todos los participantes (al final del listado hay una opción que permite seleccionar todos de golpe), y en el desplegable de "Con los usuarios seleccionados...", seleccionar la opción de "Enviar un mensaje".
-
Matricular participantes. Si queremos añadir más participantes a nuestro curso, podremos hacerlo manualmente desde el botón Matricular usuarios. En el campo Seleccionar usuarios escribiremos el nombre de la persona que queremos incorporar a nuestro curso y el sistema busca aquellas coincidencias de entre los usuarios de la plataforma, por lo que será necesario que previamente esté dada de alta en la plataforma.
Otras configuraciones: Métodos de matriculación, Grupos y Permisos
Desde la lista desplegable que aparece en la parte superior de la página de Participantes vemos las siguientes opciones que desarrollamos a continuación:
Usuarios matriculados:
La propia página de Participantes que acabamos de revisar.
Métodos de matriculación:
-
Manual. Cuando se añaden participantes al curso bien desde la opción Matricular usuarios (desde el perfil profesor o gestor) o bien mediante carga masiva con fichero CSV.
-
Acceso de invitados. Deshabilitado en la plataforma Aeducar.
-
Auto-matriculación. Esta opción permite que sea el propio participante quien se inscriba en un curso. Desde la página de configuración de la Auto-matriculación podemos configurar una clave de automatriculación para que sólo las personas que la conozcan puedan inscribirse en el curso.
Nos fijamos en algunos de los valores configurables para la auto-matriculación:
-
Personalizar nombre: permite renombrar el método de matrícula de “Auto-matriculación (Estudiante)” a otro.
-
Habilitar matriculaciones existentes: desde aquí podríamos en cualquier momento dejar sin acceso a los usuarios que se hubieran inscrito con este método de matriculación.
-
Permitir nuevas matriculaciones: podríamos no admitir más participantes en el curso mediante este método.
-
Clave de matriculación: para que sólo quienes conozcan esta clave puedan inscribirse.
-
Clave de matriculación del grupo de usuarios: Requiere que en la configuración de grupo se configure la misma clave de matriculación y de esta manera al inscribirse al curso lo hará directamente a ese grupo.
-
Notificar antes de que la matrícula expire y cuántos días antes de que ésto pase (umbral).
Grupos:
Nos llevará a la página de gestión de grupos. El trabajo básico con grupos ya lo revisamos en el curso Comenzamos con nuestra aula en Aeducar. Ahora nos vamos a fijar en algunas posibilidades de configuración de los grupos:
-
Clave de matriculación de grupo: si se define esta clave y la misma en el método de auto-matriculación del curso, las personas que se inscriban con este método lo harán directamente en este grupo.
-
Imagen de grupo: muy útil para dar identidad a los grupos de nuestro alumnado.
-
Mensajes de grupo: si se habilita esta opción, te genera automáticamente un grupo en la mensajería para comunicarte con ellos de forma colectiva.
-
Además es posible crear grupos de automáticamente seleccionando bien cuántos miembros queremos en cada grupo o bien cuántos grupos queremos en total en el curso. También podremos configurar algunas condiciones sobre qué miembros seleccionar y si queremos distribuirlos al azar o por algún método de ordenación, y si queremos o no activar la mensajería de grupo.
Además de asignar participantes a diferentes grupos desde esta opción, también es posible que sean los propios participantes de nuestros grupos quienes elijan el grupo al que quieren pertenecer. Para ello puedes utilizar el tipo de actividad Elección de grupo que veremos más adelante en este curso.
Permisos:
Desde esta página podemos consultar qué puede hacer un Estudiante o Profesor sin permiso de edición en nuestro cursos y modificar sus permisos en función de nuestras necesidades.
Otros usuarios: listado de otros usuarios no participantes que tienen acceso al curso. Por ejemplo el usuario gestor de centro.
Compruebe los permisos: Desde aquí podemos seleccionar una de las personas participantes en nuestro curso y comprobar qué permisos tiene en nuestro curso.
Agrupamientos VS Grupos
Un agrupamiento no es más que una colección de grupos. El uso de agrupamientos permite asignar actividades o recursos a varios grupos que habitualmente están separados, para que trabajen conjuntamente.
Lógicamente, para poder hacer agrupamientos se deberán haber creado previamente los grupos. Este contenido lo vimos en el curso Comenzamos con nuestra aula en Aeducar (tema 1).
Para crear los agrupamientos, una vez hemos accedido al curso, clicamos en la opción Participantes del menú horizontal del curso. A continuación elegiremos Agrupamientos desde la lista desplegable que aparece en la parte superior de la página.
Nos llevará a la siguiente pantalla en la que se verán los agrupamientos creados. Si es la primera vez que accedemos, esta parte estará en blanco. Clicaremos en el botón Crear agrupamiento.
Aparecerá una nueva pantalla en la que escribiremos el Nombre del agrupamiento. Los campos número de identificación del agrupamiento y la descripción son opcionales. Clicaremos en Guardar cambios.
Veremos que ahora nos aparece el nombre del agrupamiento que acabamos de crear.
A la derecha de la pantalla tenemos tres iconos con los que podemos:
-
 Editar la información del agrupamiento tal y como acabamos de ver.
Editar la información del agrupamiento tal y como acabamos de ver. -
 Añadir grupos al agrupamiento. Clicaremos en este icono para asignar los grupos correspondientes a este agrupamiento.
Añadir grupos al agrupamiento. Clicaremos en este icono para asignar los grupos correspondientes a este agrupamiento.
Nos aparecerá una nueva pantalla en la que en el lado izquierdo veremos los miembros existentes en este agrupamiento (inicialmente en blanco) y a la derecha los miembros potenciales. Simplemente clicaremos en los grupos que queramos incluir dentro de Miembros potenciales y pulsaremos Agregar.
Finalmente clicaremos en el botón Regresar a agrupamientos.
Veremos que ahora saldrán los grupos que forman parte de dicho agrupamiento así como las actividades asignadas al mismo (de momento 0).
Para crear otro agrupamiento procederemos de modo similar al que se acaba de explicar pulsando en Crear agrupamiento.
Asignación de una actividad o recurso a un agrupamiento
Cuando trabajamos con agrupamientos, es posible añadir actividades o recursos dirigidas a las personas que pertenecen a los mismos.
Para ello, desde la configuración de la actividad o recurso, en el apartado de Ajustes comunes del módulo, nos deberemos aseguraremos que en Modo de grupo tenemos activada la opción Grupos separados o Grupos visibles y después en el ajuste agrupamiento seleccionaremos el agrupamiento al que va destinada esta actividad.
Desde esta sección vemos que tenemos el botón Añadir restricción de acceso por grupo/agrupamiento, que hace referencia al siguiente bloque y que explicamos a continuación.
Para restringir el acceso a las personas de un agrupamiento veremos cómo se hace en el siguiente apartado.
La entrega de la actividad se hará igualmente de manera individual por cada participante del agrupamiento, salvo que hayamos habilitado la opción de entrega por grupos en los ajustes de la tarea.
Desde la vista simple de calificaciones de esta actividad podremos filtrar por cada uno de los grupos que conforman el agrupamiento y sólo por estos.
¿Cómo restringir una actividad o recurso a un agrupamiento?
En el momento en que estemos creando o editando una actividad o recurso, clicaremos en la opción Restricciones de acceso y después en Añadir restricción. Saldrá una ventana en la que elegiremos la opción Agrupamiento.
Volveremos así a la ventana anterior en la que pulsaremos sobre Elegir… para seleccionar el agrupamiento que queramos asignar a la actividad o recurso.
Desde este mismo espacio podremos añadir más restricciones para que dicha actividad o recurso esté disponible para otros agrupamientos creados previamente. También podremos elegir si queremos que las personas que no pertenezcan a dicho agrupamiento lo vean en gris (no podrán acceder) o simplemente no lo vean (para ello se debe pulsar el icono ![]() ). También podremos decidir si la restricción sea excluyente o no, pulsando sobre el desplegable debe.
). También podremos decidir si la restricción sea excluyente o no, pulsando sobre el desplegable debe.
Recordad que para que los cambios tengan efecto deberemos de pulsar sobre el botón Guardar cambios y regresar al curso o Guardar cambios y mostrar en la parte inferior de la pantalla.
Idea de uso: puede ser útil cuando en una clase trabajamos por grupos separados para diferentes necesidades educativas y en un momento dado queremos crear el agrupamiento "toda la clase" para las actividades comunes a todos los grupos. También en el caso de que tengamos grupos distintos según las actividades (agrupamientos flexibles). En ese caso crearemos un agrupamiento diferente por actividad que incluya los grupos implicados en la misma.

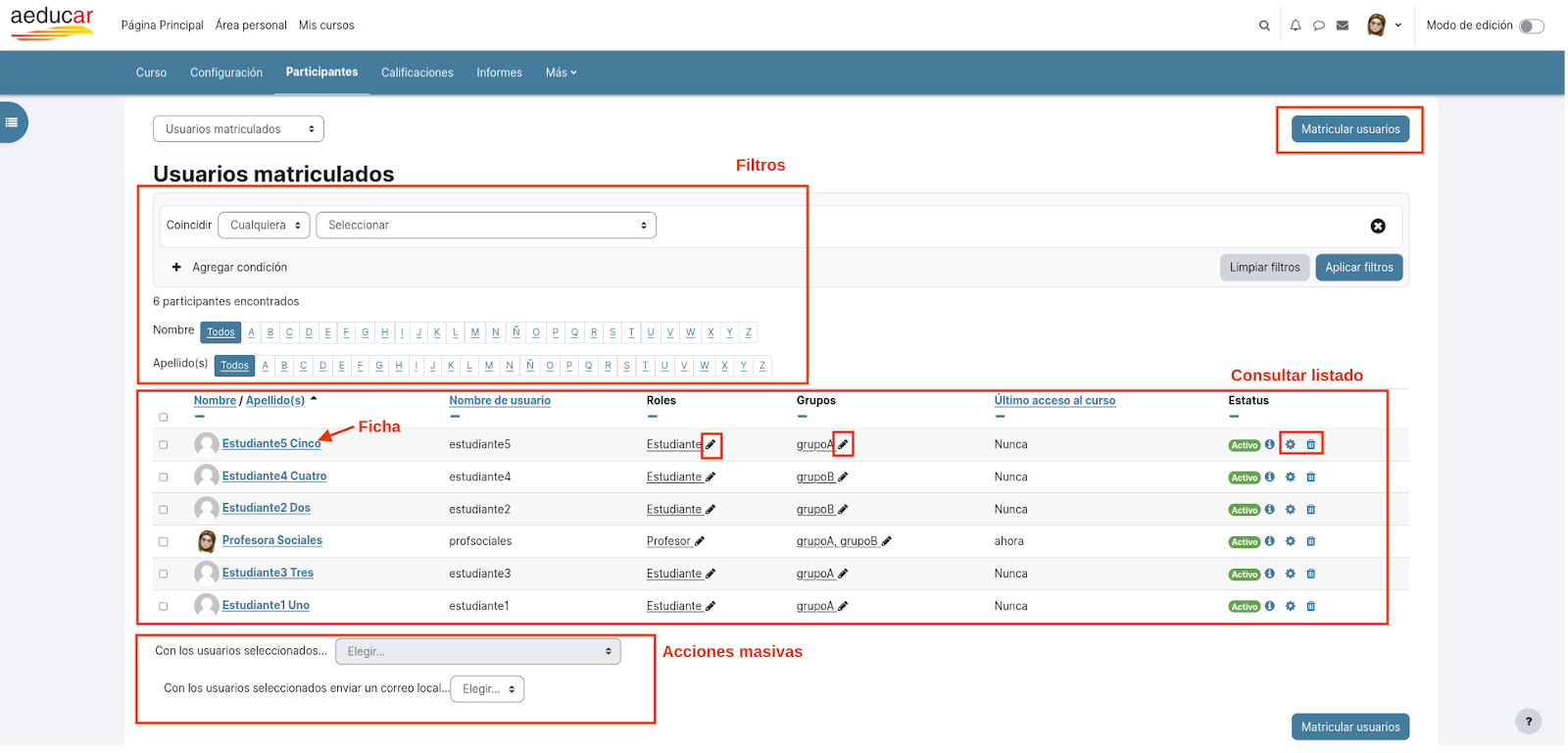
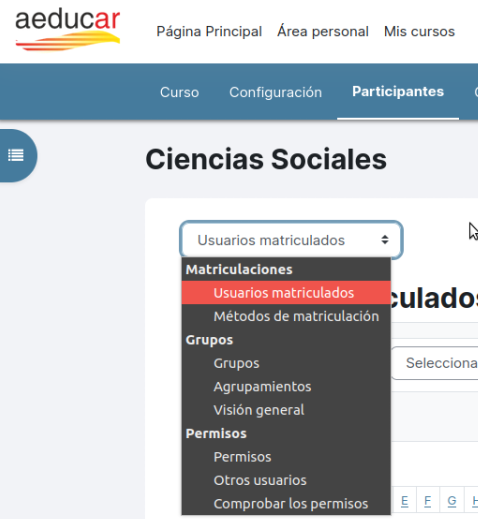
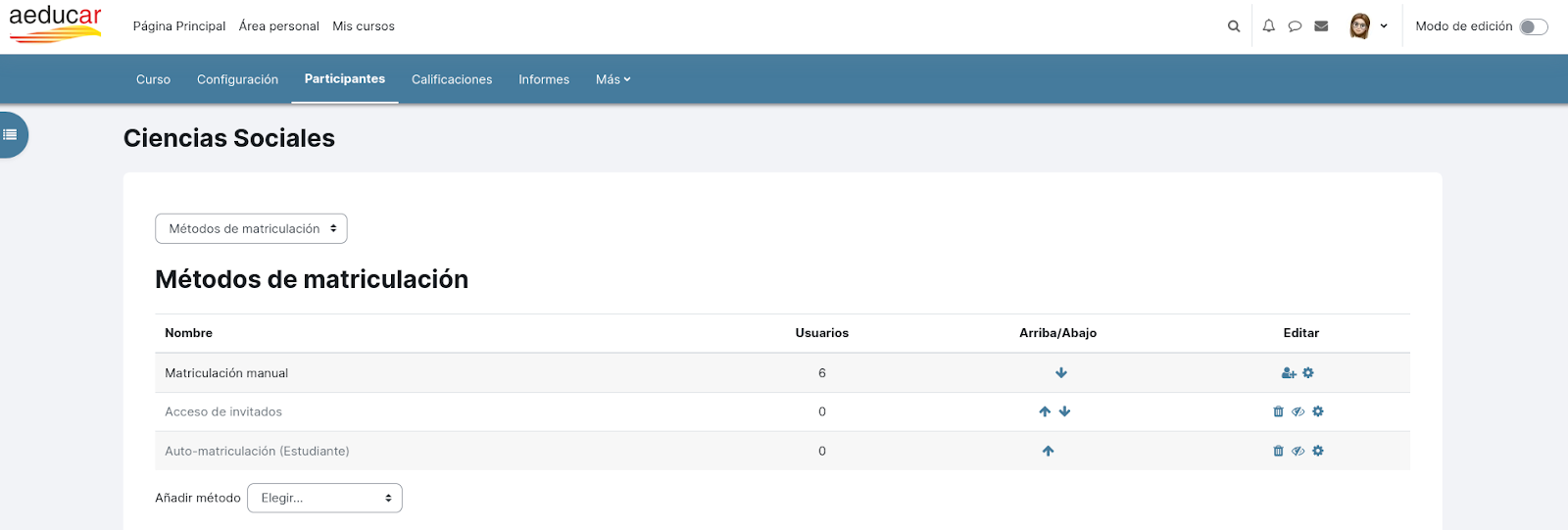
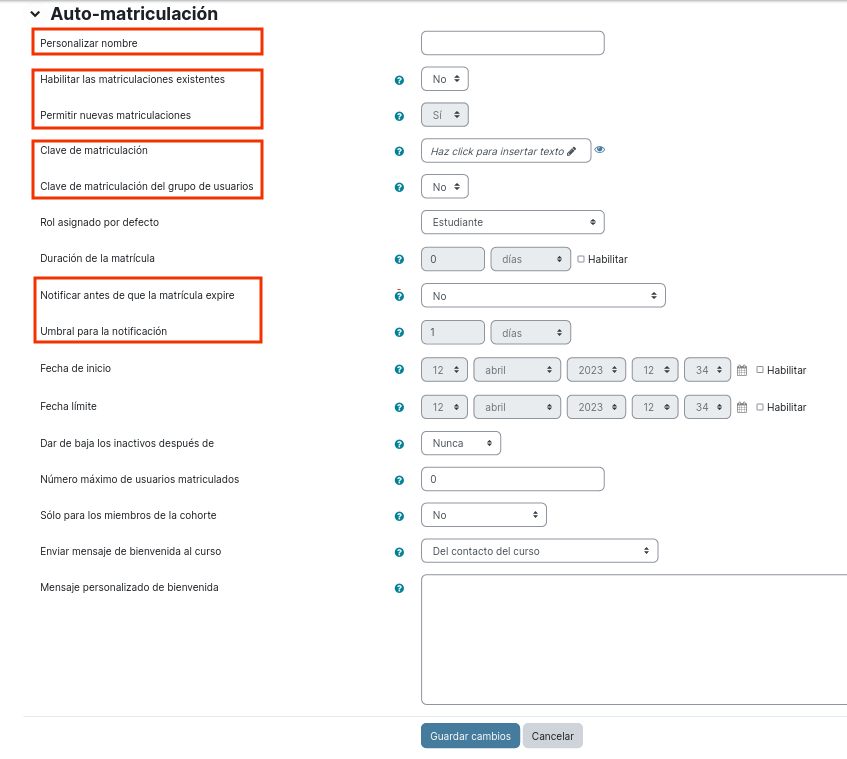
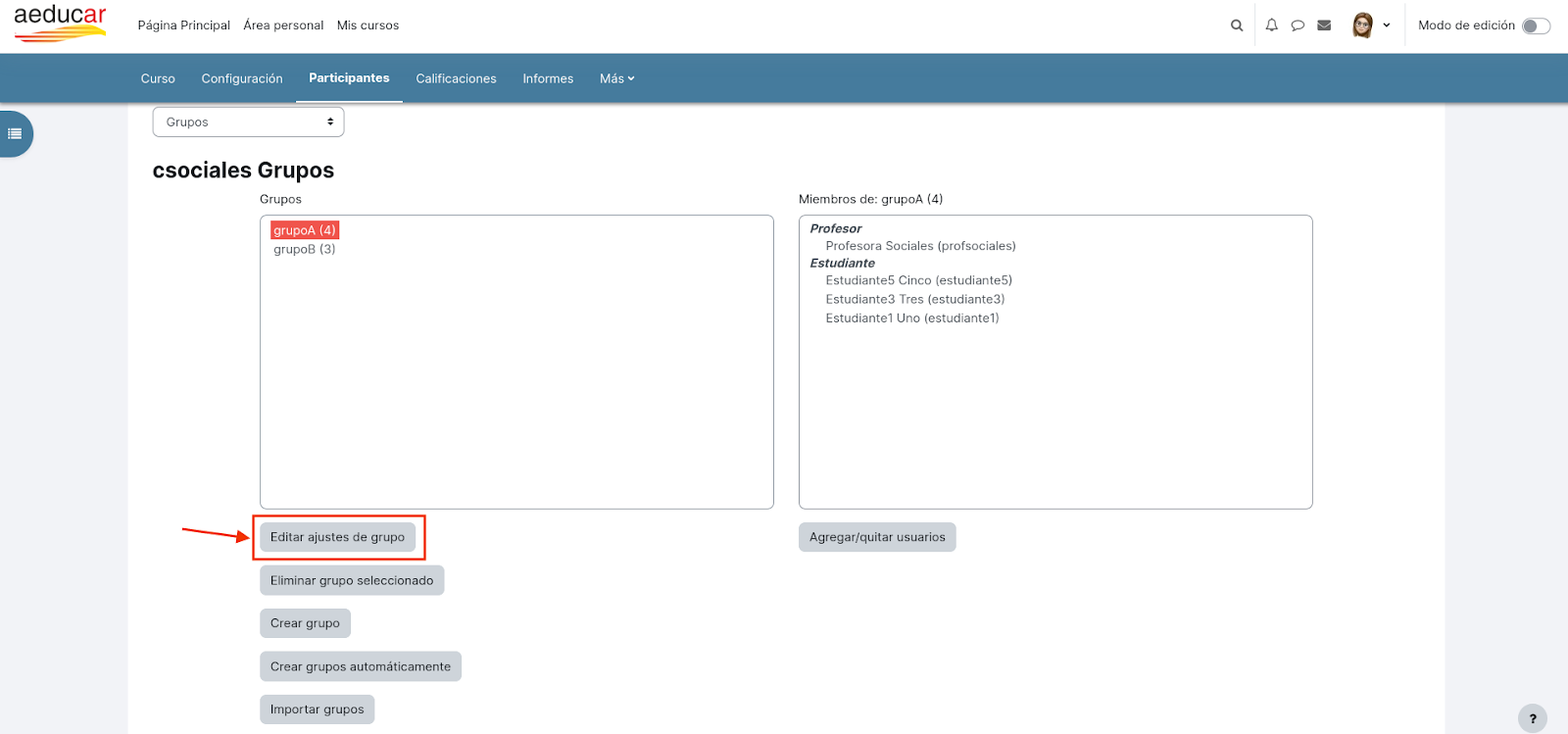
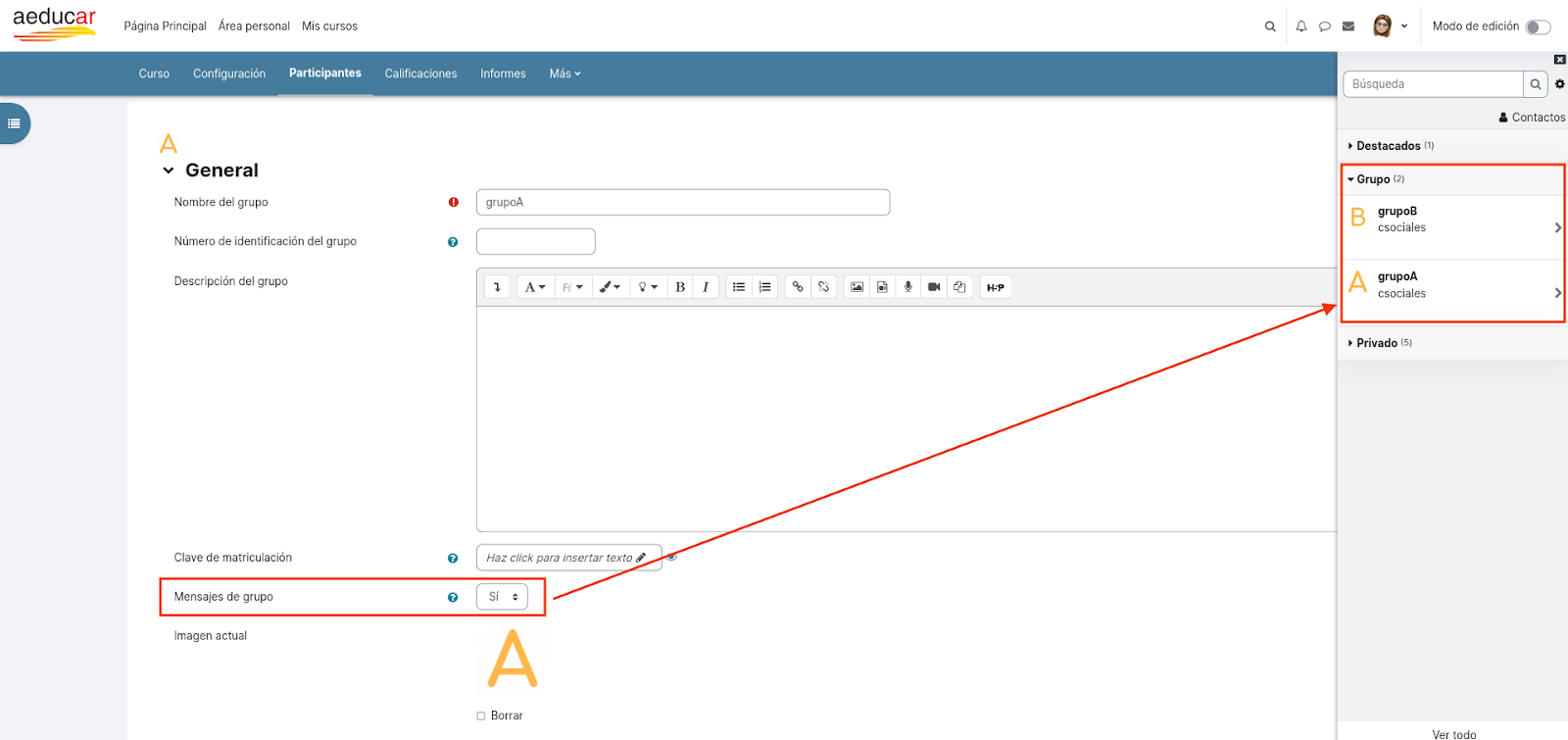
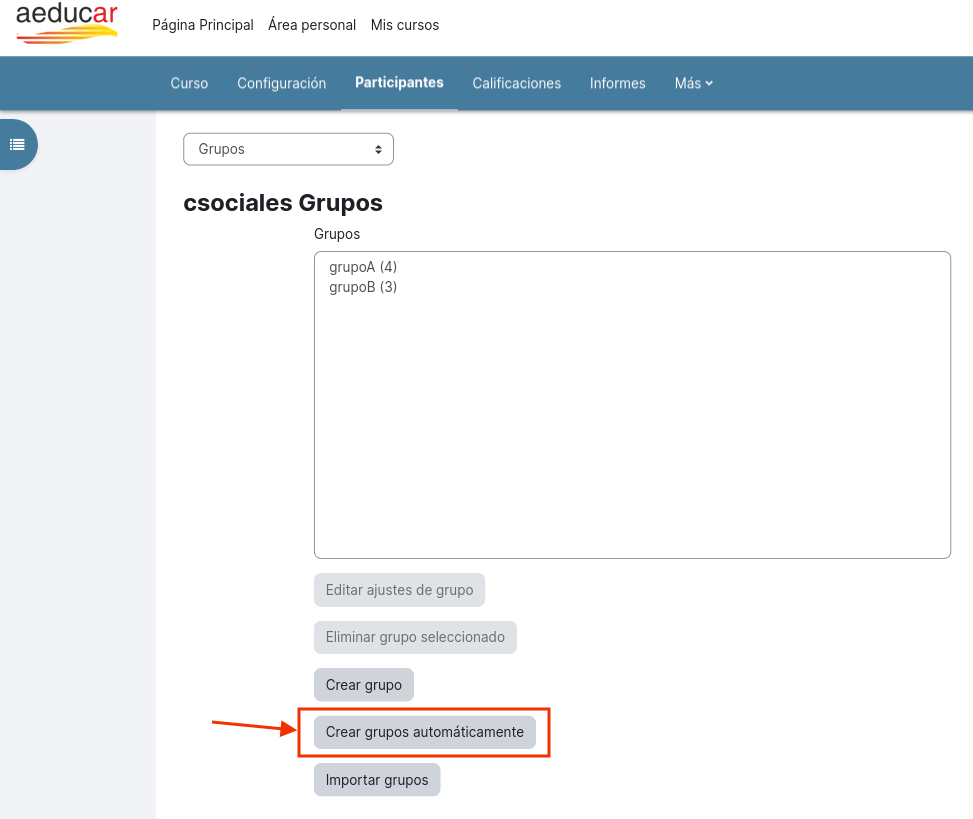
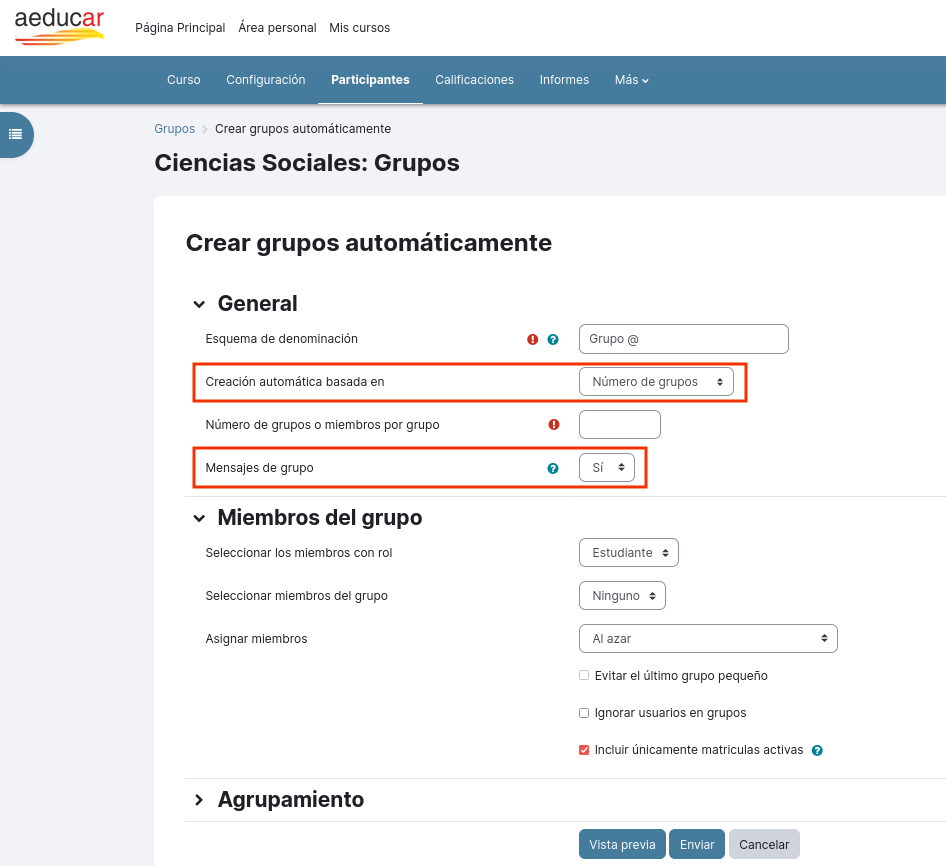
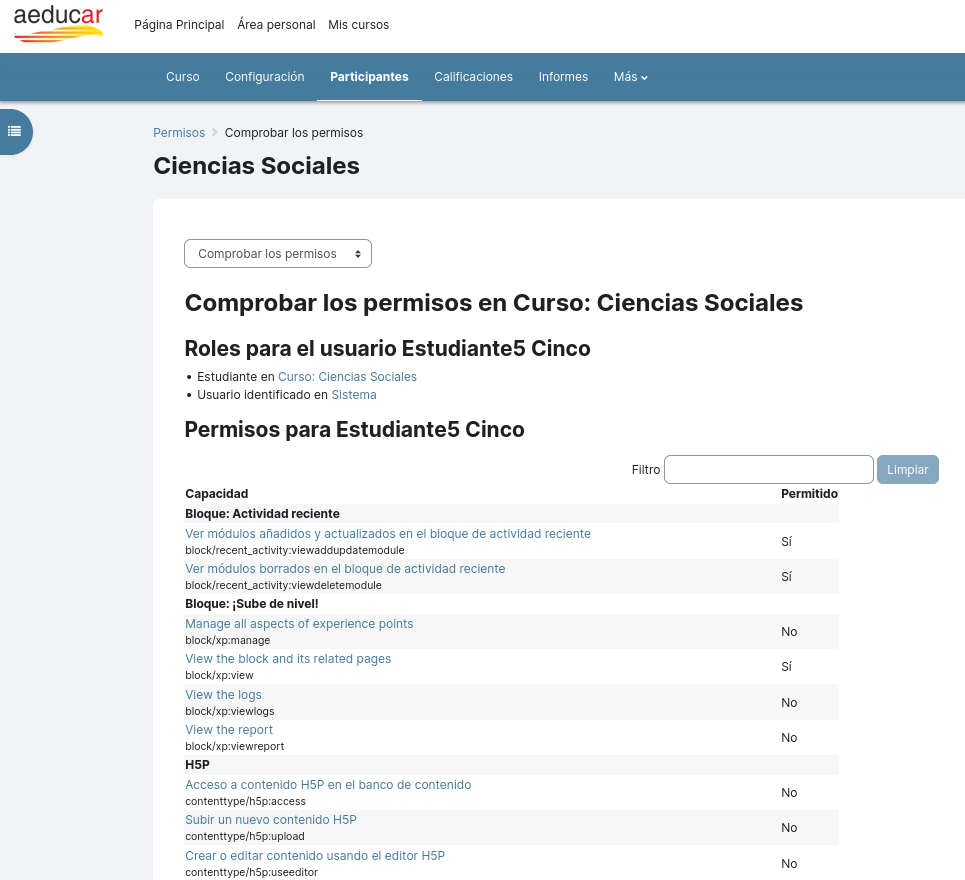
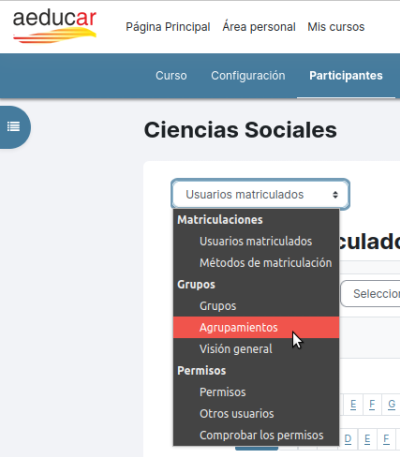
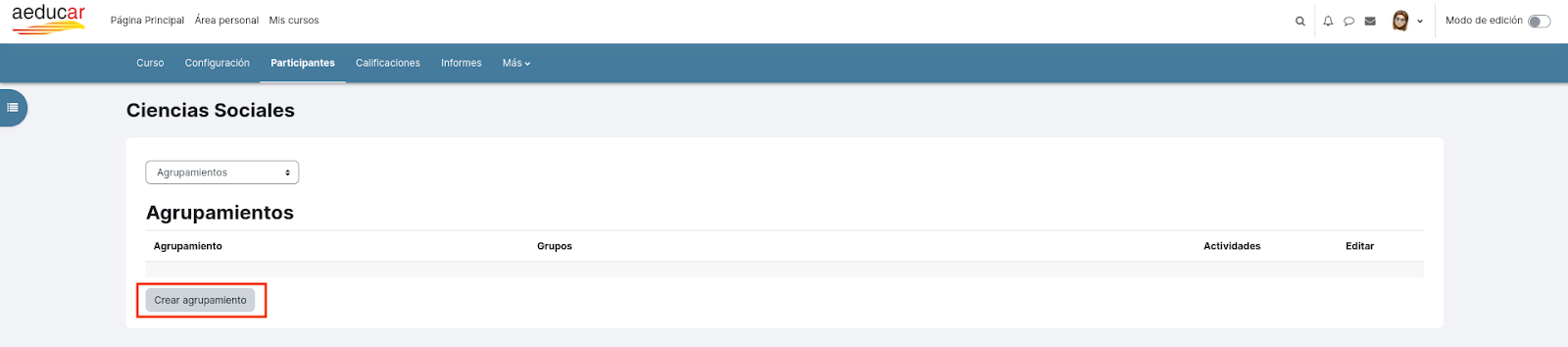
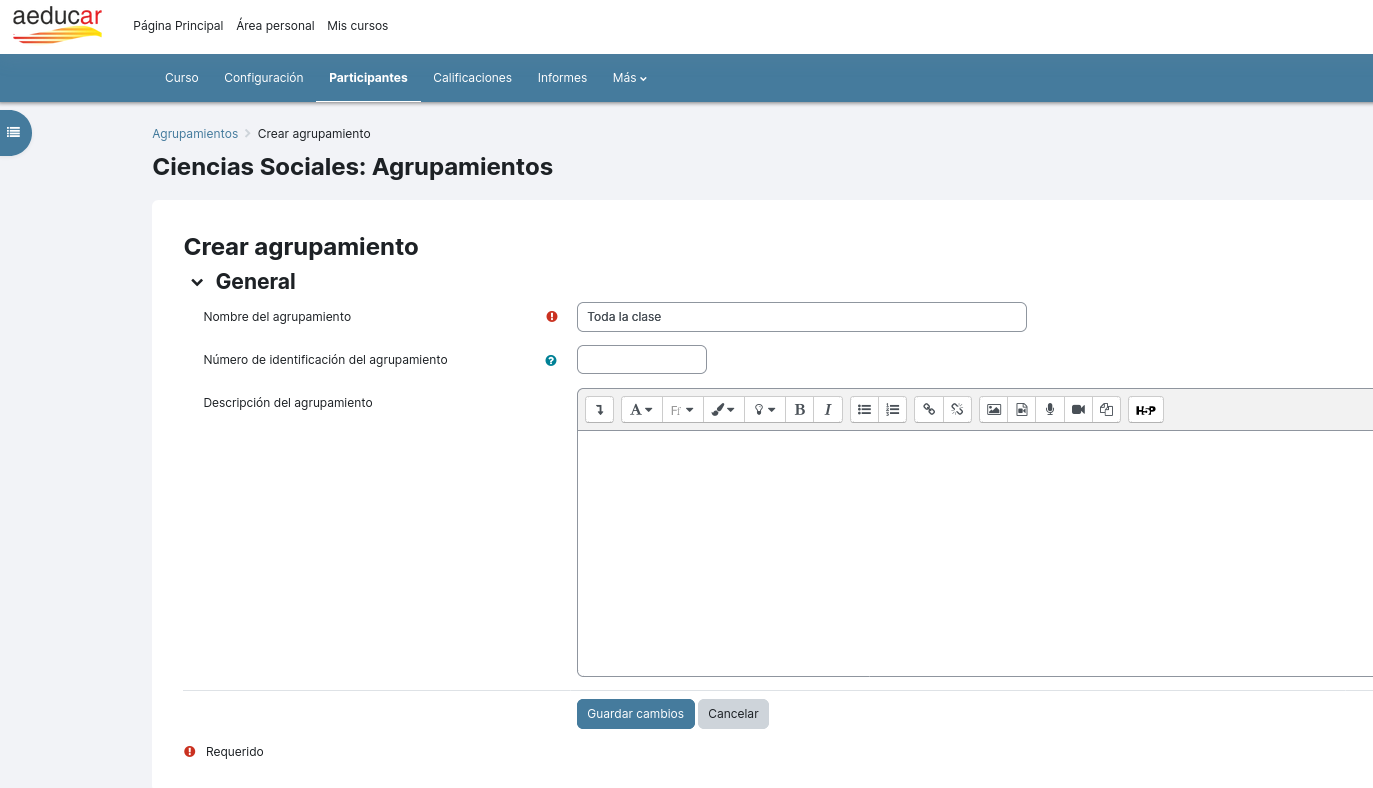
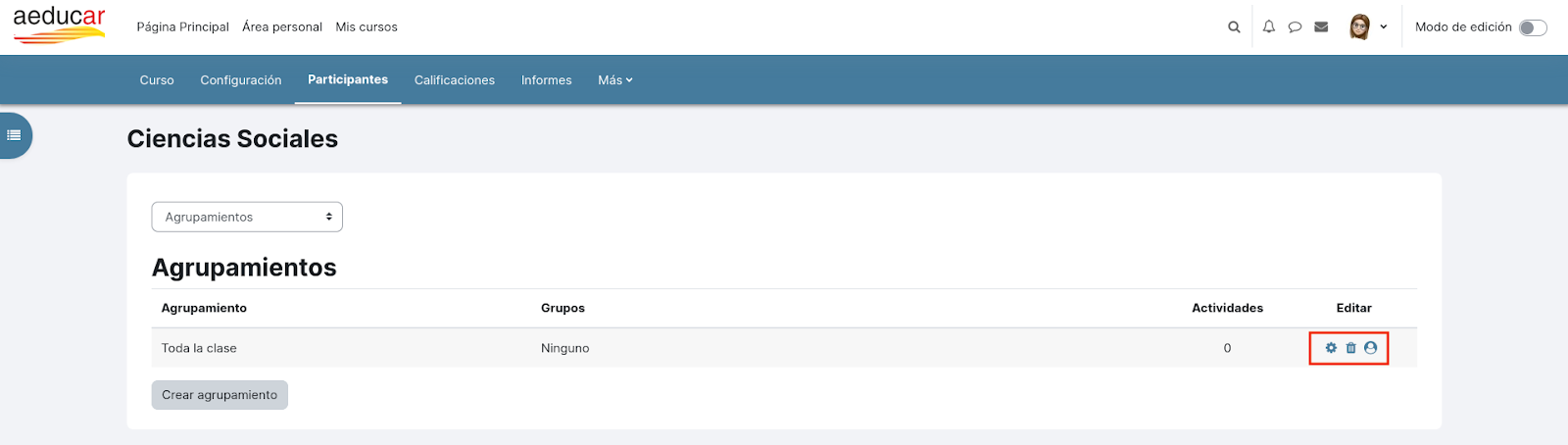

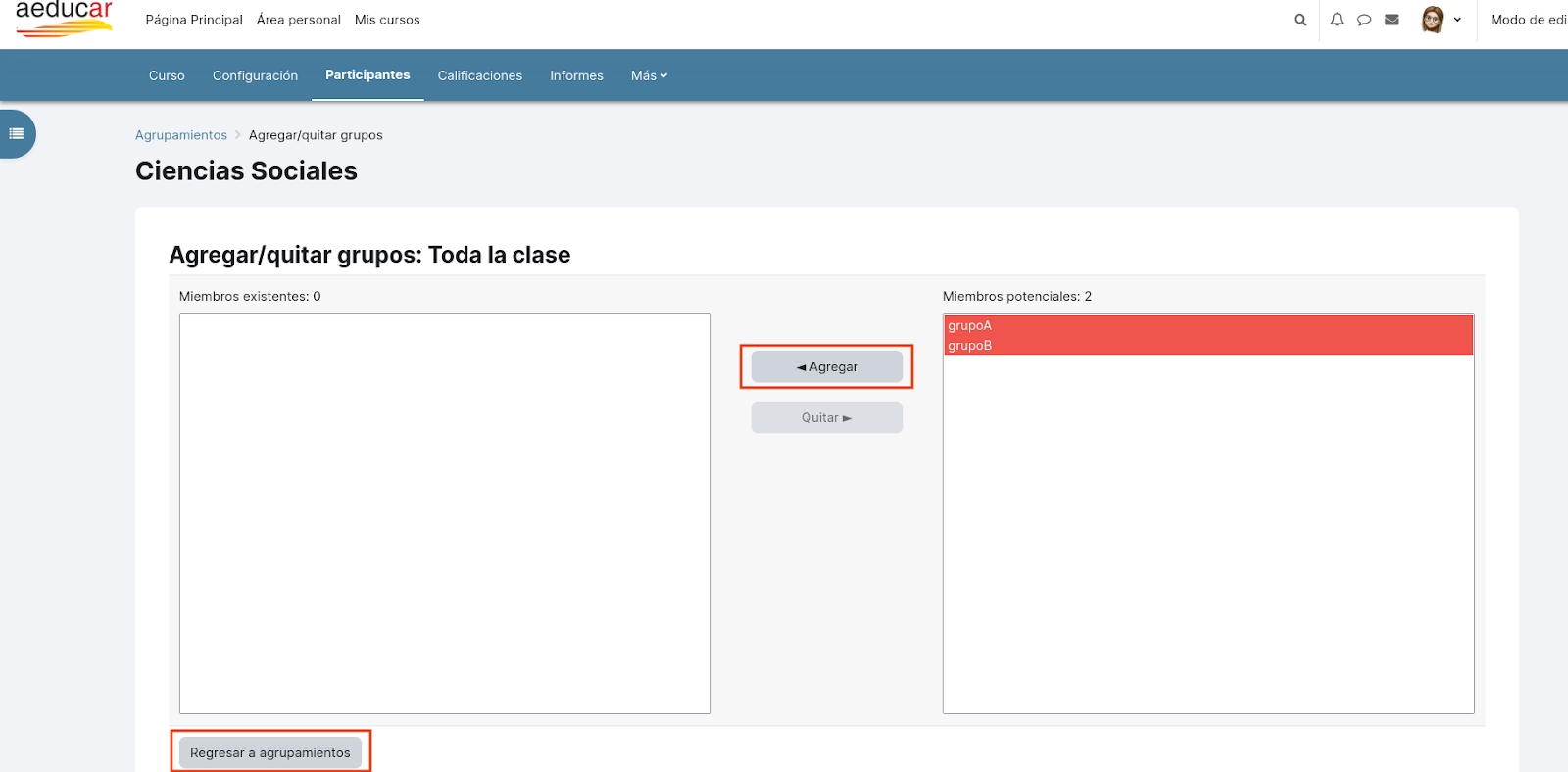

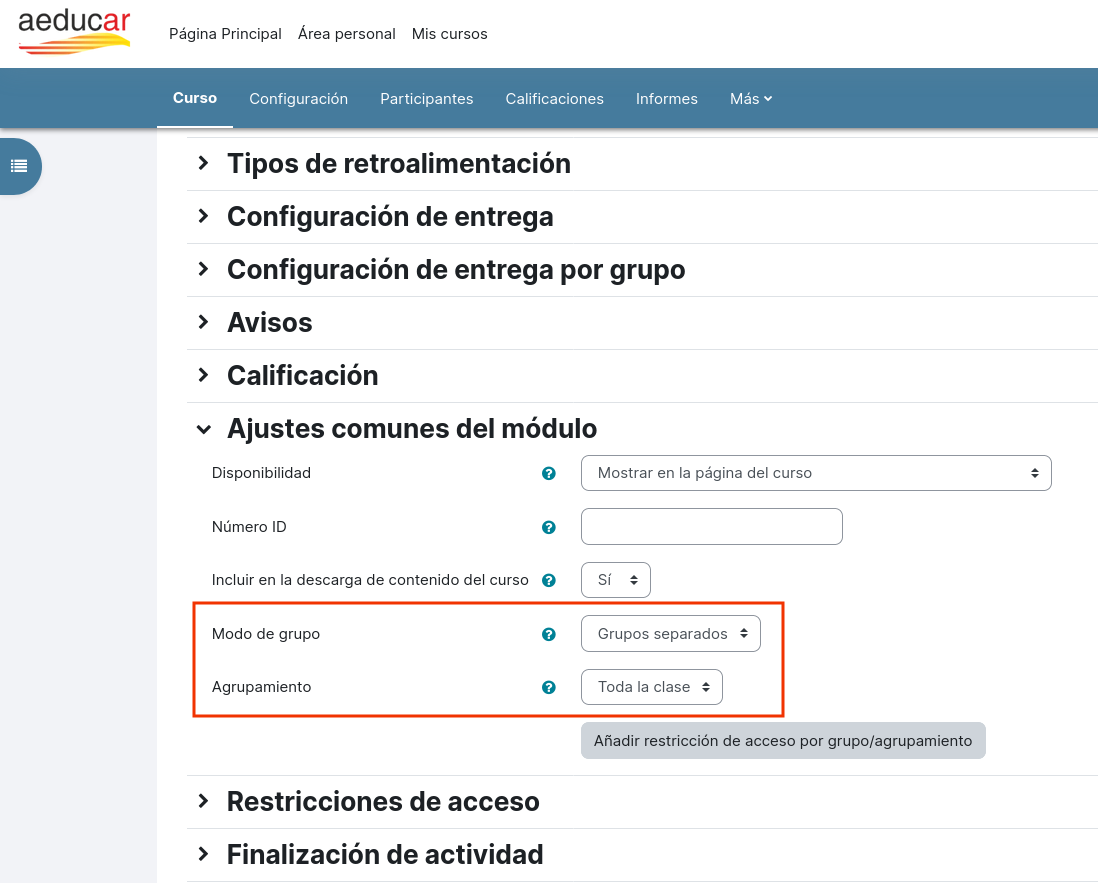
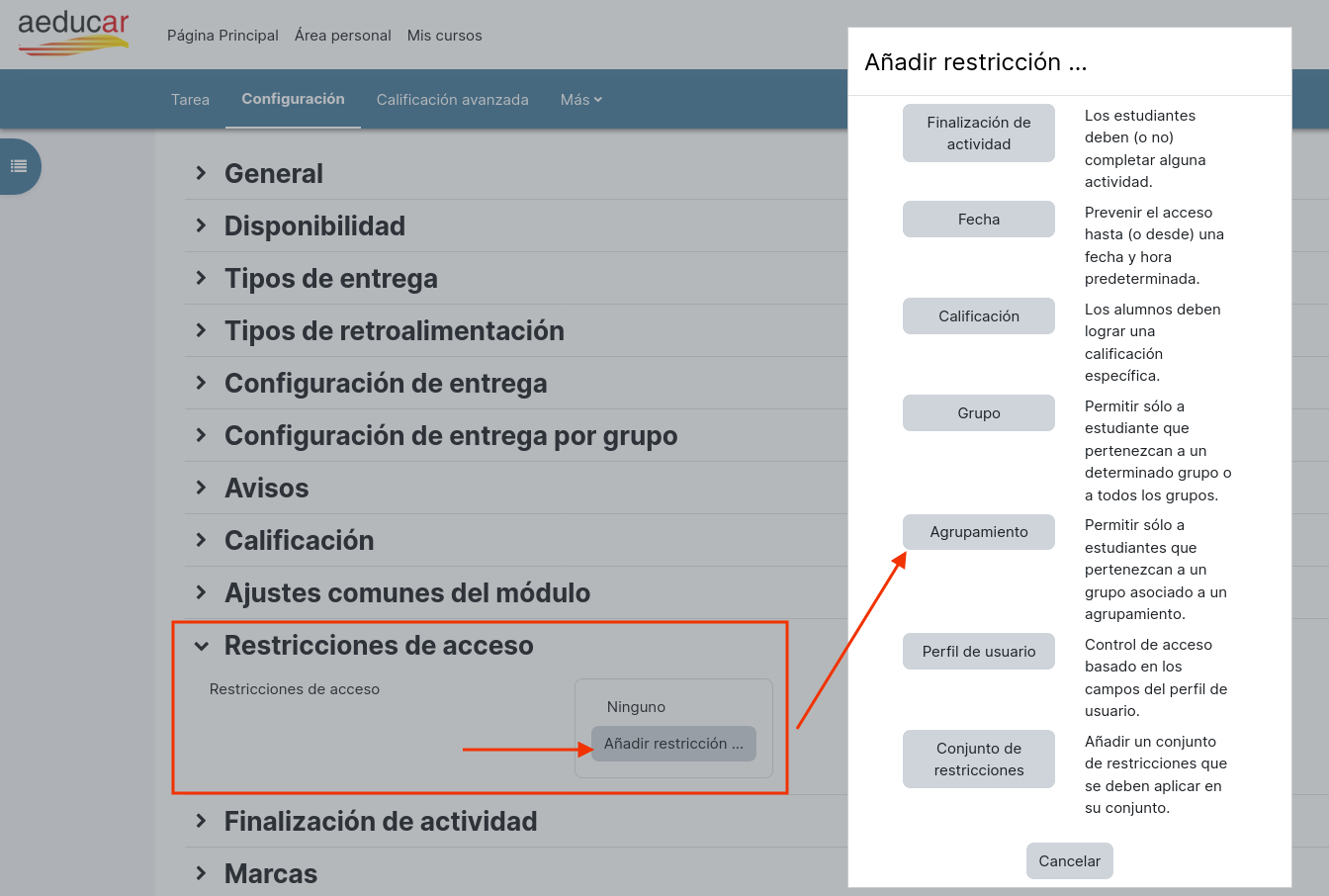
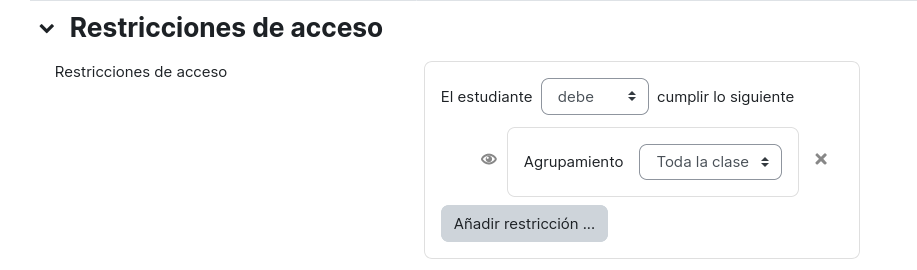
No comments to display
No comments to display