2.1. Vídeos interactivos (Interactive videos)
En el listado de actividades H5P buscaremos y seleccionaremos Interactive videos. Veremos cómo se expande la pantalla editor y nos muestra un tour.
Es recomendable seguir los pasos del tour para ver las potencialidades de la herramienta. Si lo cerramos, siempre podemos volver a acceder a él haciendo clic en Tour, en la parte superior derecha de vuestra pantalla. Además, en la parte superior izquierda de la pantalla tendremos un tutorial y ejemplo de uso (en inglés).
En primer lugar añadiremos un título al vídeo, por ejemplo Vídeo Criterios de divisibilidad. Después, haremos clic en el icono + para añadir un vídeo (recomendable mp4) o copiar una url.
Ideas de uso: podemos hacer vídeos más inclusivos insertando subtítulos, haciendo clic en la opción Pistas de texto/Añadir Pista.
Podemos añadir preguntas sobre lo que se está narrando en el vídeo para poner el foco en aquellos conceptos que queramos enfatizar.
También permite ampliar los contenidos presentados en el vídeo.
En segundo lugar: Una vez hayamos subido el vídeo o insertado el link a youtube, haremos clic en Agregar una interacción. Veremos una previsualización del mismo junto una barra con todas las opciones disponibles. Podemos deslizar la barra de visualización en el vídeo para situarla en un punto concreto del mismo, o bien podremos modificarlo en la configuración de la misma.
Aparecerá un menú de interacciones sobre la previsualización del vídeo. Colocando el ratón sobre cada una de ellas nos indicará qué tipo de interacción es.
Al pulsar en cualquiera de ellas, nos aparecerá una nueva ventana en la que podremos ajustar una serie de parámetros comunes, tales como la duración de la interacción, Pausar el vídeo (se recomienda) o el título.
A continuación podremos ajustar los parámetros del medio. Por ejemplo, en caso de seleccionar preguntas con respuesta múltiple (Multiple Choice), redactaremos la pregunta y añadiremos tantas respuestas como queramos con la opción Añadir opción y marcaremos la casilla de la respuesta correcta.
Si desplegamos el menú de Comentarios generales, podremos definir comentarios para diferentes rangos de puntuación (0-20% mal puntaje, 21-91% puntaje promedio, 91-100% excelente puntaje!).
También es muy interesante desplegar Configuraciones de comportamiento, ya que podremos modificar aspectos como que las respuestas se organicen de forma aleatoria, habilitar el botón Reintentar o Mostrar solución, así como el porcentaje mínimo para pasar a la siguiente interacción.
Por último, si desplegamos Adaptabilidad podremos permitir al alumnado que salte ciertas preguntas o que le lleve a una parte del vídeo en la que aparece la respuesta. Haremos clic en Hecho y añadiremos más interacciones si así lo deseamos.
En tercer lugar: Una vez hayamos añadido diferentes interacciones (preguntas de respuesta múltiple, de verdadero/falso, rellenar huecos…) haremos clic en el Resumen del ejercicio para visualizar las acciones realizadas y finalmente haremos clic en Guardar y volver al curso, donde veremos la actividad y podremos editarla si lo necesitamos.

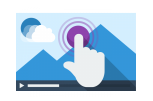
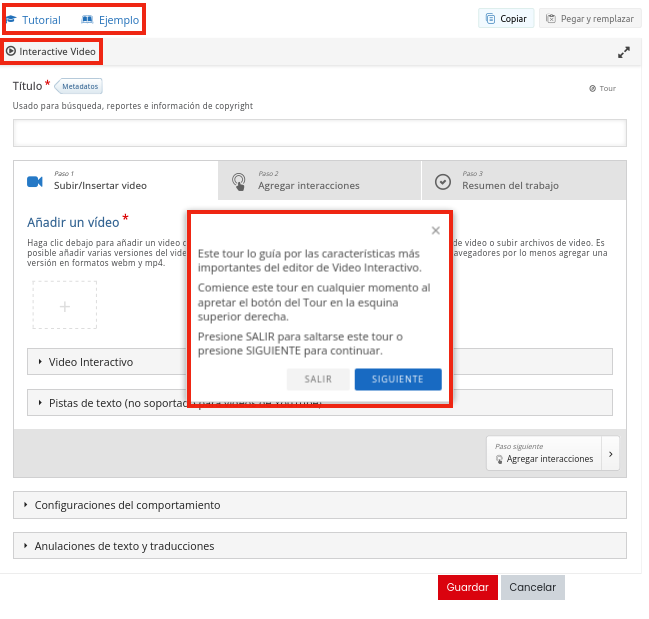
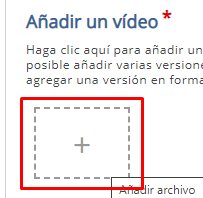
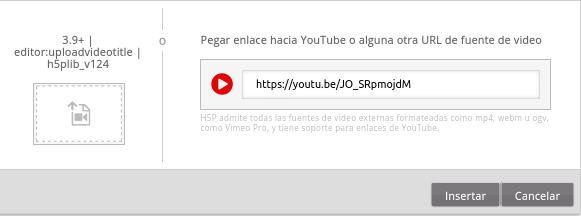
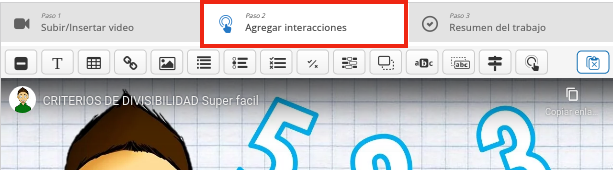
No comments to display
No comments to display