10. Firmado digital de documentos
Para firmar un documento digitalmente es necesario que usted cuente con una clave personal, también conocida como certificado. La clave personal se guarda en una ubicación de su computadora como una combinación de una clave privada, que debe permanecer secreta, y una clave pública, la cual será agregada a sus documentos cuando los firma digitalmente. Puede obtener un certificado de una autoridad certificadora, la cual generalmente es una empresa dedicada a ello o una institución gubernamental.
Cuando firma un documento digitalmente, se calcula una especie de cifra verificadora tomando en cuenta el contenido del documento en combinación con su clave personal. La cifra verificadora y su clave pública se almacenan juntas en el documento.
Cuando alguien abre el documento que firmó en otra computadora con una versión reciente de LibreOffice, el programa calculará una cifra y la comparará con la cifra verificadora que está almacenada en el documento. Si coinciden, el programa mostrará una barra horizontal con un mensaje que indicará que el documento no ha sido alterado en el proceso de envío. Además LibreOffice mostrará la información de la clave pública perteneciente al certificado. Se puede comparar la clave pública recibida con la que ha publicado la autoridad certificadora en su sitio web.
Siempre que alguien modifique en lo más mínimo el documento, la firma digital quedará invalidada.
En los sistemas operativos Windows se usan las funcionalidades que el propio sistema ofrece para firmas digitales. En sistemas Solaris y Linux se usan los certificados que proporciona Thunderbird, Mozilla o Firefox. Hay más detalles sobre cómo obtener y manejar un certificado y validar las firmas digitales en la página web de la Ayuda en línea bajo el tema Acerca de las firmas digitales.
Para firmar un documento:
1) Vaya a Archivo > Firmas digitales > Firmas digitales…. Si ha establecido que LibreOffice le advierta cuando un documento contiene comentarios o notas (vea más adelante la sección “Eliminación de datos personales”) verá un mensaje emergente que le preguntará si va a continuar con el proceso de firma digital.
2) Si no ha guardado el documento desde el último cambio, un mensaje emergente le preguntará si quiere hacerlo. Pulse Sí para guardar el documento y continuar.
3) Se abrirá el diálogo Firmas digitales. Pulse el botón Firmar documento… para agregar una clave pública al documento.
4) En el diálogo Seleccione un certificado haga clic en el certificado que usará para la firma digital y pulse Firmar. Es probable que aparezca otro diálogo pidiéndole una contraseña. Escriba lo necesario y pulse Aceptar para regresar al diálogo Seleccione un certificado.
5) En el diálogo se mostrará el certificado usado, con un icono Junto al nombre. Este icono indica el estado de la firma digital.
– Un icono con un sello rojo indica que el documento fue firmado y que el
certificado es válido.
– Un icono con un sello rojo y un signo de admiración en fondo amarillo indica que el documento se ha firmado pero el certificado no se pudo validar.
– Un icono solo con un signo de admiración en fondo amarillo indica que la firma digital es inválida.
6) Pulse el botón Cerrar para aplicar la firma digital al documento.
Un documento firmado digitalmente muestra un icono distintivo en la barra de estado. Puede hacer doble clic en ese icono para ver el certificado. Se puede agregar más de una firma a un documento.
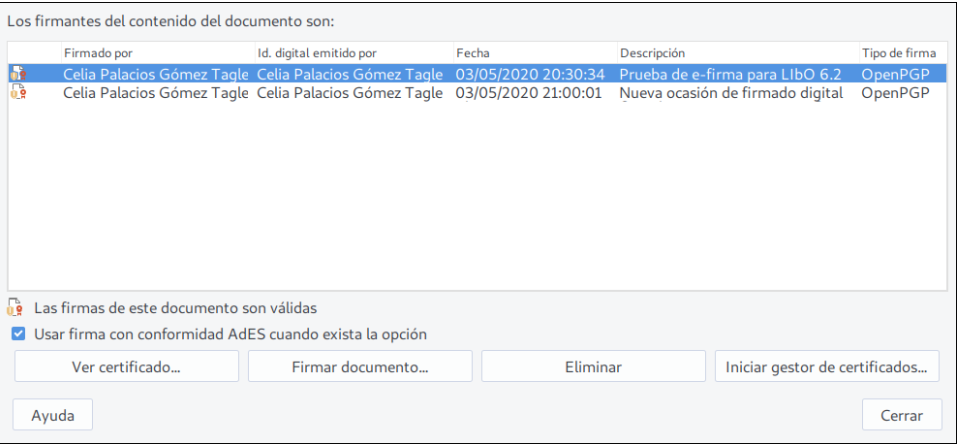
Financiado por el Ministerio de Educación y Formación Profesional y por la Unión Europea - NextGenerationEU


No comments to display
No comments to display