2.5. Agregar plantillas
Añadir plantillas obtenidas de otras fuentes
En LibreOffice se llaman repositorios a las fuentes donde obtener plantillas. Un repositorio puede ser local (un directorio en el propio equipo al que se han descargado las plantillas) o remoto (una URL desde la que se pueden descargar plantillas).
Se puede acceder al repositorio oficial por medio del botón Buscar plantillas en línea, en la parte inferior del Gestor de plantillas, como se muestra en la figura, o escribiendo https://extensions.libreoffice.org/templates en la barra de direcciones del navegador.
Si se han activado las funcionalidades experimentales en Herramientas > LibreOffice > Avanzado, el Gestor de plantillas muestra un botón Repositorio que se puede usar para añadir otros repositorios de plantillas. Como esto es una funcionalidad experimental puede ser que no funcione de manera fiable.
En otros sitios web se pueden encontrar plantillas que han sido empaquetadas en archivos con extensión OXT. Estos se instalan de manera ligeramente diferente, como se describe más adelante.
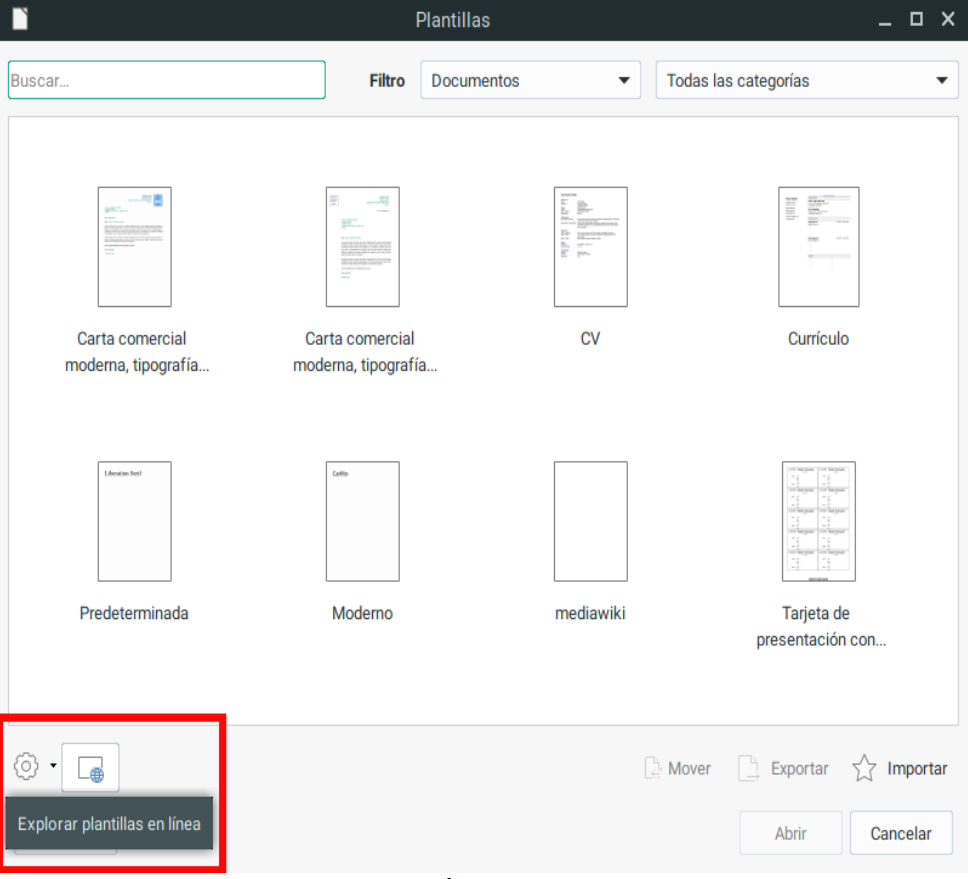
Instalar plantillas individuales
Para instalar plantillas individuales:
1) Descargue la plantilla y guárdela en cualquier lugar de su equipo.
2) Importe la plantilla en una carpeta de plantillas siguiendo las instrucciones de "Importar una plantilla".
Sugerencia: Puede copiar las plantillas manualmente en las carpetas de plantillas. La localización varía dependiendo del sistema operativo del equipo. Para saber dónde se almacenan las carpetas de plantillas en su equipo, vaya a Herramientas > Opciones > LibreOffice > Rutas.
Instalar colecciones de plantillas
El Gestor de extensiones proporciona un modo fácil de instalar colecciones de plantillas que han sido empaquetadas como extensiones. Siga los siguientes pasos:
1) Descargar el paquete de extensión (archivo OXT) y guárdelo en cualquier parte del equipo.
2) En LibreOffice, seleccione Herramientas > Gestor de extensiones… en la barra de menú. En el diálogo Gestor de extensiones haga clic en Añadir para abrir una ventana de navegador.
3) Busque y seleccione el paquete de plantillas que quiere instalar y haga clic en Abrir. El paquete comenzará a instalarse. Puede que tenga que aceptar un acuerdo de licencia.
4) Cuando la instalación del paquete haya finalizado, reinicie LibreOffice. Dependiendo del contenido del paquete, las plantillas estarán disponibles para su uso en Archivo > Plantillas > Gestionar plantillas y en Archivo > Nuevo > Plantillas, o la extensión estará listada en el Gestor de extensiones.
Vea el Capítulo "Personalizar LibreOffice", para más detalle acerca del Gestor de extensiones.
Establecer una plantilla predeterminada
Si se crea un documentos seleccionando Archivo > Nuevo > Documento de texto (u Hoja de cálculo, o Presentación, o Dibujo) en la barra de menú, LibreOffice crea el documento con la plantilla predeterminada para ese tipo de documento. Sin embargo, se puede cambiar la plantilla predeterminada cuando se desee.
La mayoría de las configuraciones predeterminadas, como tamaño de página y márgenes, se pueden cambiar en Herramientas > Opciones, pero estos cambios se aplican solo en el documento en el que se está trabajando. Para hacer que estos cambios sean parte de la configuración predeterminada para un tipo de documento, necesita reemplazar la plantilla predeterminada por una nueva.
Se puede establecer cualquier plantilla mostrada en el diálogo Plantillas como plantilla predeterminada para ese tipo de documento.
1) En la barra de menú seleccione Archivo > Plantillas > Gestionar plantillas
2) En el diálogo Plantillas abra la carpeta que contenga la plantilla que quiere establecer como predeterminada y selecciónela.
3) Haga clic con el botón derecho sobre la plantilla deseada y en el menú contextual seleccione Predeterminar (vea la figura).
La próxima vez que cree un documento de ese tipo seleccionando Archivo > Nuevo, el documento se creará a partir de esa plantilla.
Restablecer la plantilla predeterminada
Para restablecer la plantilla predeterminada original para un tipo de documento:
1) En la parte inferior del cuadro de diálogo Plantillas haga clic en el icono Configuración.
2) Seleccione Restablecer plantilla predeterminada en el menú desplegable y a continuación en Documento de texto (o el tipo de plantilla que corresponda).
Estas opciones no aparecen a menos que se haya establecido una plantilla personalizada como predeterminada, como se ha descrito antes. La próxima vez que cree un documento seleccionando Archivo > Nuevo, el documento se creará con la plantilla predeterminada original para ese tipo de documento.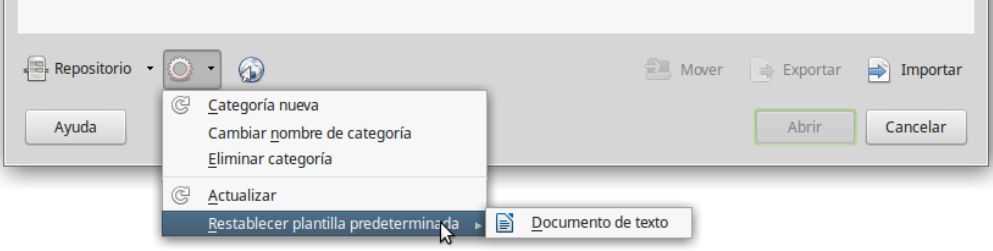
Asociar un documento con una plantilla diferente
En el momento en que se escribe este capítulo, LibreOffice no tiene un método directo de cambiar la plantilla que usa un documento. No se ha actualizado la extensión Template Changer para esta versión de LibreOffice. Sin embargo, puede copiar el contenido de un documento en otro documento vacío que use una plantilla diferente.
Para obtener los mejores resultados, los nombres de los estilos deberían ser los mismos en el documento existente y en la plantilla nueva. Si no es así, utilice Editar > Buscar y reemplazar para reemplazar los estilos antiguos con los nuevos. Vea el Capítulo, "Primeros pasos con Writer", para saber más acerca de reemplazar estilos por medio de Buscar y reemplazar.
Para asociar un documento con otra plantilla:
1) Utilice Archivo > Plantillas > Gestionar plantillas para abrir el Gestor de plantillas y seleccione la plantilla que desea usar. Se abre un nuevo documento con los gráficos y el texto existente en la plantilla.
2) Elimine los gráficos o el texto que no se desee en el documento nuevo.
3) Abra el documento que desea modificar. Seleccione Editar > Seleccionar todo o presione Ctrl+E.
4) Seleccione Editar > Copiar o presione Ctrl+C para copiar el contenido del documento en el portapapeles.
5) Haga clic en el documento en blanco creado en el paso 1. Seleccione Editar > Pegar o presione Ctrl+V para pegar el contenido del documento viejo en el nuevo.
6) Actualice la tabla de contenidos, si la hay. Cierre el documento viejo sin guardarlo. Vaya a Archivo > Guardar como para guardar el archivo nuevo con el nombre del viejo del cual se copió el contenido. Confirme que quiere sobrescribir el archivo viejo. Puede que prefiera guardar el documento nuevo con otro nombre y preservar el viejo con su nombre original.
Precaución: Cualquier cambio guardado (Seguimiento de cambios) en el documento se perderá durante este proceso. El documento resultante contendrá solamente el cambio de texto.
Eliminar una plantilla
No se pueden eliminar las plantillas suministradas con LibreOffice. Tampoco se pueden eliminar las plantillas instaladas por el Gestor de extensiones a menos que elimine la extensión que las instaló. En todo caso, se pueden eliminar las plantillas creadas o importadas por el usuario:
1) En el Gestor de plantillas seleccionar la categoría que contiene la plantilla que se quiere eliminar.
2) Haga clic con el botón derecho sobre la plantilla a eliminar.
3) En el menú emergente seleccione la opción Eliminar. Aparece un mensaje para confirmar la eliminación. Haga clic en Sí.
Importar una plantilla
Aunque no es imprescindible que las plantillas estén almacenadas en alguna de las rutas que se muestran en Herramientas > Opciones > LibreOffice > Rutas para que puedan usarse en LibreOffice, sí es lo más sencillo y conveniente para poder gestionarlas. Para importar una plantilla a la ruta predeterminada, siga estos pasos:
1) En el Gestor de plantillas, en la parte inferior, seleccione el botón Importar.
2) En el menú emergente seleccione la categoría en la que importar la nueva plantilla, o cree una categoría nueva, y haga clic sobre el botón Aceptar.
3) Busque y seleccione la plantilla que quiere importar y haga clic en Abrir. El explorador de archivos se cerrará y la plantilla aparecerá en la categoría seleccionada.
Exportar una plantilla
Para exportar una plantilla a otra ubicación en su computadora o red de trabajo:
1) En el Gestor de plantillas busque la categoría que contiene la plantilla a exportar.
2) Seleccione la plantilla.
3) Haga clic en el botón Exportar en la parte inferior del Gestor de plantillas. Se abrirá la ventana Guardar como.
4) Busque la ubicación en la que quiere guardar la plantilla exportada y seleccione Guardar.
Financiado por el Ministerio de Educación y Formación Profesional y por la Unión Europea - NextGenerationEU


No comments to display
No comments to display