3. Cambiar vistas del documento.
Writer tiene varios modos de ver un documento: Normal y Web. Para cambiar la vista vaya al menú Ver y haga clic en la vista requerida.
También se puede elegir una vista de Pantalla completa para eliminar las distracciones de la decoración de las ventanas de la aplicación. Presione la tecla Esc para salir de esta vista y volver a la vista Normal o Web.
Otra alternativa que tiene es elegir Ver > Escala > Escala… en la barra de menú para mostrar el diálogo Diseño de vista y escala (vea la figura), en el que puede seleccionar las misma opciones que en la barra de estado.
En la vista Web la mayoría de estas opciones no están disponibles
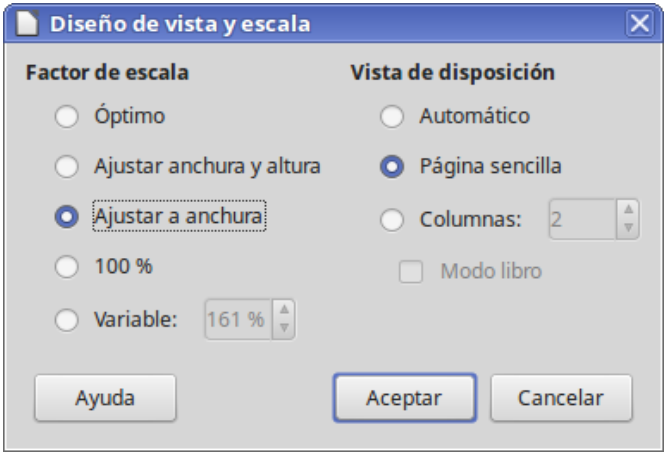
La vista Normal es la vista por defecto en Writer. En esta vista se puede usar el control deslizante de Escala y los iconos de Diseño de la vista en la barra de estado para cambiar la ampliación.
En la vista Web solamente se puede usar el control deslizante, los botones de Diseño de vista en la barra de estado están desactivados y no están disponibles la mayoría de las opciones del diálogo Diseño de vista y escala.
En la vista Pantalla completa, el documento se muestra utilizando la ampliación y diseño previamente seleccionados. Para salir de la vista Pantalla completa y volver a la vista Normal o Web, presione la tecla Esc o haga clic en la barra flotante que aparece en la esquina superior izquierda. También puede utilizar Ctrl+May+J para entrar y salir en la vista Pantalla completa.
En la vista Normal, también se pueden ocultar y mostrar las cabeceras y pies y el hueco entre páginas. Para ello seleccione Ver > Ocultar espacios en blanco en la barra de menú. Aparecerá una marca al lado de la opción. Una vez que la opción está activada, los espacios también estarán ocultos en la vista Pantalla completa.
Financiado por el Ministerio de Educación y Formación Profesional y por la Unión Europea - NextGenerationEU


No comments to display
No comments to display