7.5. Pegar texto.
Nuevo texto se puede insertar en un cuadro de texto copiándolo desde otro documento y pegándolo en Impress. Puede ser que el estilo del texto pegado no combine con el texto que le rodea en la diapositiva o con las otras diapositivas en la presentación. Quizás esto sea justo lo que quiera en algunas ocasiones; sin embargo, en la mayoría de los casos, se busca que el estilo de la presentación sea consistente y sin parches de texto con diferentes estilos, tipos de letra, viñetas, etc. Hay varias maneras de asegurar la consistencia de la presentación.
Pegar texto sin formato
Normalmente, es una buena practica pegar texto sin formato y aplicar el formato después. Para pegar texto sin formato siga uno de estos métodos dentro de un cuadro de texto:
• Utilice el atajo de teclado Ctrl+May+V y seleccione Texto sin formato en el diálogo Pegado especial que se abre (vea la figura).
• O haga clic en el triángulo a la derecha del icono Pegar en la barra de herramientas Estándar y seleccione Texto sin formato en el menú contextual.
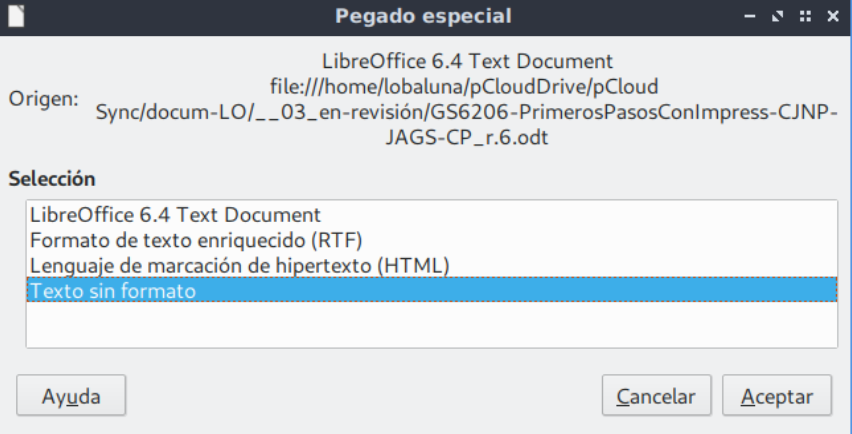
El texto sin formato será formateado con el estilo de esquema o párrafo de la posición del cursor en los cuadros de texto de autodiseño o con el estilo gráfico predeterminado en los cuadros de texto normales.
Formatear el texto pegado
Para dar formato al texto pegado se pueden usar las herramientas disponibles en la barra de herramientas Formato de texto (vea la figura) o las herramientas disponibles en los paneles Carácter y Párrafo de la ventana Propiedades de la barra lateral (vea la figura). Si dichos paneles no se abren automáticamente al seleccionar algún texto, haga clic en el icono Propiedades de la barra lateral.
![]()
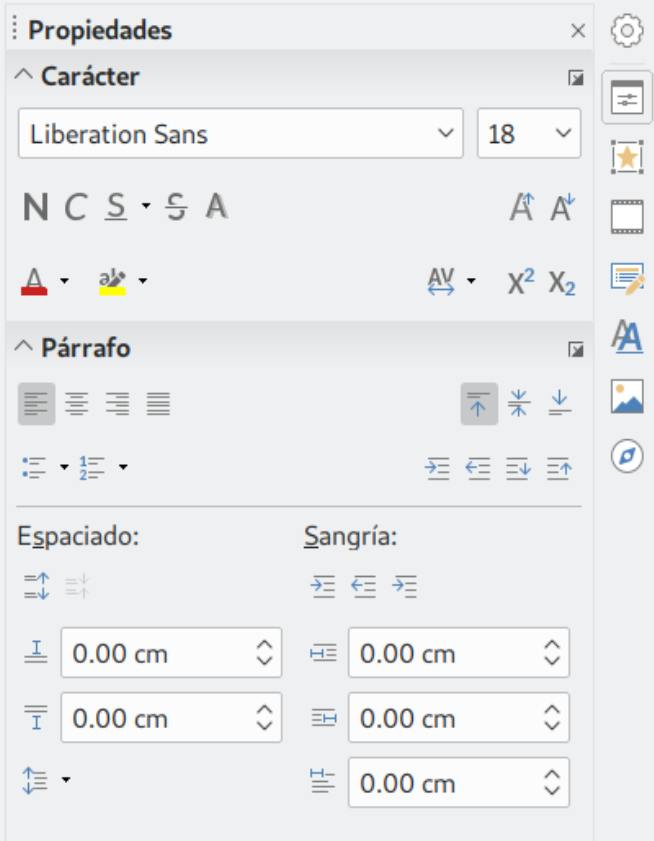
Si está pegando el texto en un cuadro de texto de autodiseño, se necesita aplicar el estilo Esquema 1 o el que corresponda, de modo que el texto tenga el mismo aspecto que el resto de la presentación.
1) Pegue el texto en la posición deseada y selecciónelo.
2) Seleccione Formato > Eliminar formato directo en la barra de menú.
3) Aplique el estilo Esquema 1 (o el que corresponda según los estilos de su presentación).
4) Utilice las cuatro flechas de la barra de herramientas Formato de texto (resaltadas en la figura) para mover el texto a la posición adecuada y darle el nivel de esquema adecuado.
– La flecha derecha disminuye un nivel de la lista (por ejemplo, de Esquema 2 a Esquema 3). Presionando la tecla Tab después de colocar el cursor al principio del párrafo, se obtiene el mismo resultado.
– La flecha izquierda aumenta un nivel de la lista (por ejemplo, de Esquema 3 a Esquema 2). Se obtiene el mismo resultado colocando el cursor al principio del párrafo y presionando las teclas May+Tab.
– La flecha arriba mueve hacia arriba una entrada de la lista.
– La flecha abajo mueve una entrada de la lista hacia abajo.
5) Aplique cualquier formato manual necesario al texto para cambiar los atributos del tipo de letra, tabuladores, etc. Si está pegando texto en un cuadro de texto, aún puede utilizar estilos para dar formato al texto rápidamente. Solo se puede aplicar un estilo al texto pegado como sigue:
1) Pegue el texto en la posición deseada.
2) Seleccione el cuadro de texto.
3) Seleccione el estilo deseado para dar formato al texto. Vaya a la barra lateral y abra el panel Estilos y haga clic en el estilo de texto de la lista Estilos de dibujo.
4) Aplique cualquier formato manual necesario al texto para cambiar los atributos del tipo de letra, tabuladores, etc.
Para más información sobre añadir y formatear texto vea el Capítulo Añadir y formatear texto, en la Guía de Impress.
Financiado por el Ministerio de Educación y Formación Profesional y por la Unión Europea - NextGenerationEU


No comments to display
No comments to display