1.6. Ejemplo de uso de los estilos
Las siguientes aplicaciones de los estilos de página y párrafos han sido tomados de Writer. Existen muchas formas de utilizar estilos y profundizaremos en ellos más adelante. A continuación veremos sólo ejemplos, sin entrar en detalles de cómo realizarlos.
Definir la primera página diferente en un documento
Muchos documentos, como cartas o informes, tienen la primera página diferente del resto de las otras páginas del documento. Por ejemplo, el membrete de la primera página generalmente es diferente del resto, o la primera página de un informe no tiene una cabecera de página y el resto sí. Con LibreOffice se puede definir el estilo de página para la primera página y especificar el estilo que se aplicará automáticamente a las siguientes páginas.
Por ejemplo, podemos usar los estilos Primera página y Estilo predeterminado que vienen con LibreOffice. La figura muestra lo que queremos: la primera página va seguida por la página predeterminada y todas las demás páginas tendrán el Estilo predeterminado. Más detalles en el Capítulo 4, Formato de páginas, en la Guía de Writer.
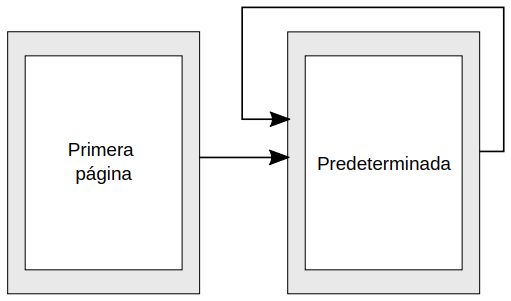
Dividir un documento en capítulos
Del mismo modo, se puede dividir un documento en capítulos. Cada capítulo debería comenzar con el estilo Primera página y las siguientes páginas usarían el Estilo predeterminado, como se explicó en el apartado anterior. Al final de cada capítulo, inserte un salto de página manual y especifique que la siguiente página tenga el estilo Primera página para empezar el capítulo nuevo, como se muestra en la figura.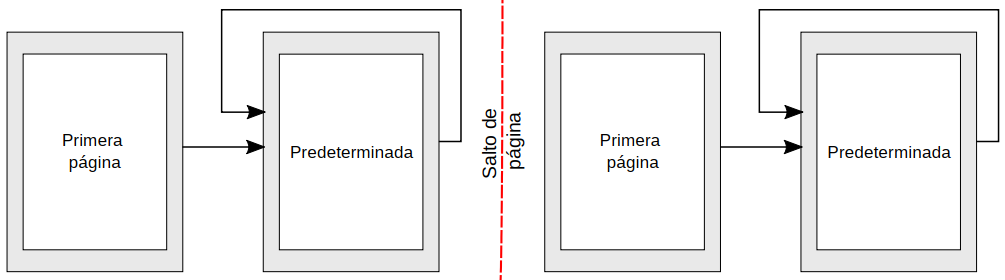
Cambiar la orientación de página en un documento
Un documento de Writer puede contener páginas en más de una orientación. Un escenario común es tener una página apaisada en medio de un documento en el que el resto de las páginas tienen orientación vertical. Se puede crear esta configuración con saltos de página y estilos.
Para insertar una página apaisada en medio de un documento, inserte un salto de página y seleccione un estilo de página que tenga activada la orientación horizontal. El estilo predeterminado de página apaisado de LibreOffice es Horizontal. Puede que tenga que ajustar otras propiedades de la página como cabeceras, pies y numeración de página para este estilo horizontal. Para volver al estilo vertical, inserte otro salto de página y seleccione el estilo de página vertical que esté usando en el documento.
Mostrar diferentes cabeceras en páginas izquierdas y derechas
Los estilos de página se pueden definir para que el contenido en ambas caras, izquierda y derecha, esté reflejado como en un espejo o que solo mire hacia la cara derecha (las primeras páginas de un capítulo se definen a menudo para que aparezcan siempre en la derecha) o solo a la izquierda.
Cuando se inserta una cabecera en una página configurada como reflejada o con páginas izquierda y derecha se puede establecer que tenga el mismo contenido en todas las páginas o que sea diferente en la página derecha y en la izquierda. Por ejemplo, se puede poner el número de página en el borde izquierdo de las páginas izquierdas y en el borde derecho de las páginas derechas, o poner el título del documento solamente en el lado derecho, o hacer otros cambios.
Controlar los saltos de página automáticamente
Writer hace que el texto fluya automáticamente de una página a la siguiente. Si el comportamiento predeterminado no es el adecuado se puede cambiar. Por ejemplo, se puede requerir que un párrafo comience en una página o columna nueva y especificar el estilo de la nueva página. El uso habitual es para los títulos de capítulo, que siempre comienzan en una página derecha (numeración impar) nueva.
Crear una tabla de contenidos automática
Para crear una tabla de contenidos automáticamente, primero se deben aplicar estilos a los títulos que se desea que aparezcan listados en la tabla de contenidos. Después hay que ir a Herramientas > Numeración de capítulos… en donde se especifica en Writer qué estilos corresponderán a cada uno de los niveles en la tabla de contenidos. De forma predeterminada, la tabla de contenidos usa los estilos Título 1, Título 2…, pero se puede usar cualquier combinación de estilos deseada. Vea el Capítulo 4 de la Guía de Writer para más información.
Definir una secuencia de estilos de párrafo
Se puede definir un estilo de párrafo de modo que cuando se presione Enter al final del párrafo, el siguiente párrafo automáticamente ya tenga aplicado el estilo de párrafo deseado. Por ejemplo, se puede definir que un Título 1 vaya seguido por un párrafo con estilo Cuerpo de texto. Un ejemplo más complejo podría ser Título seguido por Autor, seguido por Resumen, seguido por Título 1 y seguido por Cuerpo de texto.
Formato de una tabla en Writer
Las tablas en un documento de Writer pueden tener aplicado un conjunto predeterminado de atributos de formato, entre los que se incluyen el fondo las celdas, el tipo de letra, énfasis para títulos y formato de números (vea la figura). Para aplicar un estilo a una tabla, ponga el puntero del cursor dentro de la tabla y seleccione Tabla > Estilos de formato automático… en el menú. Seleccione el estilo en la lista Formato y pulse el botón Aceptar. Alternativamente, posicione el puntero del cursor en la tabla a la que desea aplicar un estilo y haga doble clic en un estilo de la ventana Estilos de tabla en la barra lateral Estilos.
Financiado por el Ministerio de Educación y Formación Profesional y por la Unión Europea - NextGenerationEU


No comments to display
No comments to display