3.8. Crear un objeto de Fontwork
1) En la barra de herramientas Fontwork (Ver > Barras de herramientas > Fontwork) o la barra de dibujo (Ver > Barras de herramientas > Dibujo), haga clic en el icono de la galería Fontwork , o elija Insertar > Fontwork.
2) En la galería Fontwork (Figura), seleccione un estilo Fontwork, y haga clic en aceptar. El objeto Fontwork aparecerá en su documento. Note los cuadrados coloridos alrededor del borde (indica que el objeto está seleccionado) y el punto gris; esto se estudia más tarde en “Mover y redimensionar objetos Fontwork”.
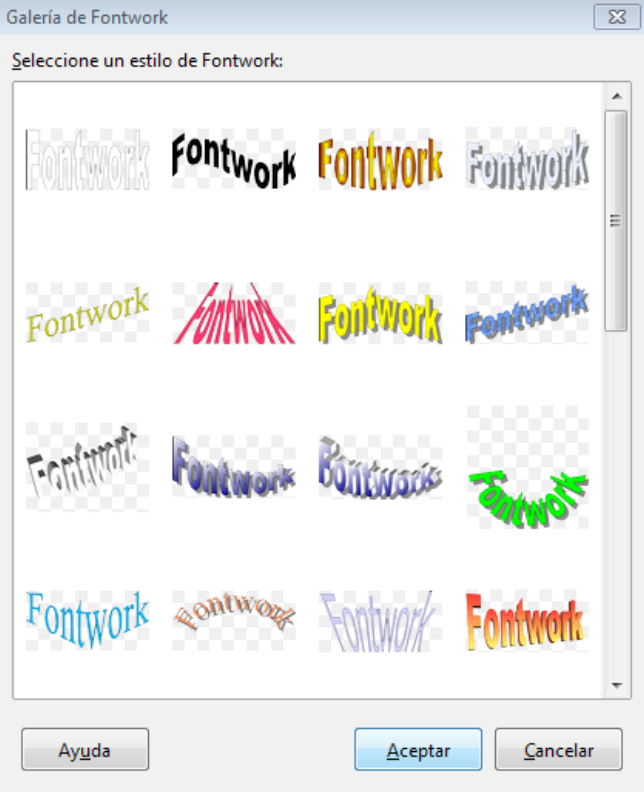
3) Haga doble clic para editar el texto Fontwork (vea Figura). Seleccione el texto y
escriba su propio texto en el lugar donde aparece el texto negro Fontwork sobre el objeto.
4) Haga clic en cualquier sitio libre o presione Esc para aplicar sus cambios.
Editar un objeto Fontwork
Ahora que el objeto Fontwork se ha creado puede editar muchos de sus atributos. Para hacerlo, puede utilizar la barra de herramientas de Fontwork, la barra de herramientas de Formato, o las opciones del menú como se han descrito en la anterior sección. Si el Fontwork seleccionado es un objeto 3-D también puede utilizar la barra de herramientas de ajustes-3D.
Mover y redimensionar objetos Fontwork
Cuando selecciona un objeto Fontwork aparecen ocho cuadrados coloridos (conocido como asas) alrededor del objeto, como se ve abajo. Puede arrastrar esas asas para redimensionar el objeto. También aparece un punto gris en el objeto. Este punto puede estar en el borde del objeto o en cualquier otro sitio,
como en el ejemplo de la derecha. Si se sitúa sobre el punto el puntero cambia a una mano. Puede arrastrar el punto en diferentes direcciones para distorsionar el objeto. Si se sitúa el puntero sobre otras partes del objeto, el puntero se convierte en el símbolo habitual para mover el objeto a otra parte de la página.

Para un control más preciso de la localización y tamaño del objeto, utilice las opciones apropiadas del menú contextual que aparece haciendo clic derecho sobre el objeto
Cuando se entra en el modo girar (desde el icono Girar de la barra de herramientas Formato o desde la opción Girar del menú contextual) los cuadrados cambian a unos puntos de diferente color como se ven en la imagen.

Si se arrastra un punto del borde el objeto se inclinará respecto al punto amarillo del medio.
Si se arrastra el punto del medio cambiará el punto de referencia con respecto al que se inclina el objeto.
Para salir del modo girar presione el icono Puntos de la barra de herramientas de formato o la opción Puntos del menú contextual.
Financiado por el Ministerio de Educación y Formación Profesional y por la Unión Europea - NextGenerationEU


No comments to display
No comments to display