12.1. Números.
Haga clic en la celda y escriba un número usando las teclas de números del teclado principal o del teclado numérico. De forma predeterminada los números se alinean a la derecha en la celda.
a) Números negativos
Para escribir un número negativo, o bien escriba un guion o un signo menos (-) que se encuentra al lado de los números, o bien escriba el número entre paréntesis, por ejemplo (1234). El resultado en ambos casos será el mismo, por ejemplo -1234.
b) Ceros a la izquierda
Para mantener un numero mínimo de caracteres en una celda cuando se introducen números, para mantener el formato de los números, por ejemplo 1234 y 0012, se deben añadir ceros a la izquierda por alguno de los siguientes métodos.
Método 1
1) Con la celda seleccionada, haga clic con el botón derecho en la celda y en el menú contextual seleccione Formato de celdas… o en la barra de menú seleccione Formato > Celdas… o use el atajo de teclado Ctrl+1 para abrir el diálogo Formato de celdas (vea la figura).
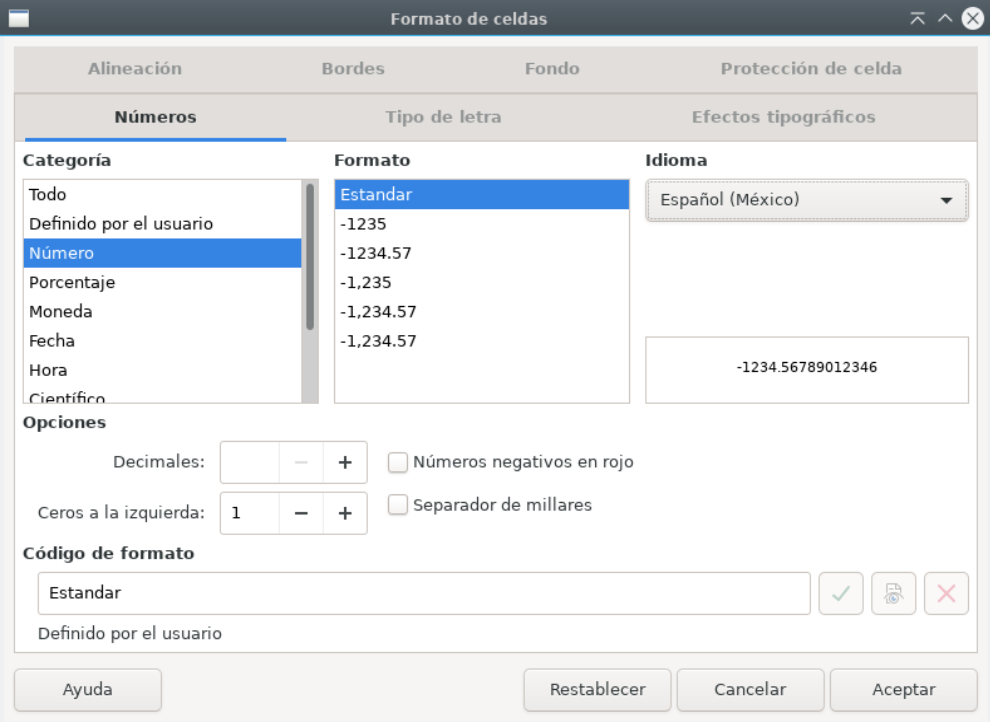
2) Seleccione la pestaña Números y en la lista Categoría seleccione Número.
3) En la sección Opciones, en el cuadro Ceros a la izquierda escriba el número mínimo de caracteres requeridos. Por ejemplo, para cuatro caracteres escriba 4. A cualquier número que tenga menos de cuatro caracteres se le añadirán ceros a la izquierda, por ejemplo 12 se convertirá en 0012.
4) Haga clic en Aceptar. El número escrito mantendrá el formato numérico y cualquier fórmula utilizada en la hoja de cálculo tratará esta entrada como un número.
Método 2
1) Seleccione la celda.
2) Muestre la barra lateral (puede usar el menú Ver > Barra lateral). Seleccione el icono Propiedades y haga clic en el icono Abrir panel del panel Formato numérico para abrirlo.
3) Seleccione Número en la lista desplegable Categoría.
4) Ponga el valor de Ceros a la izquierda a 4. El formato se aplica inmediatamente.
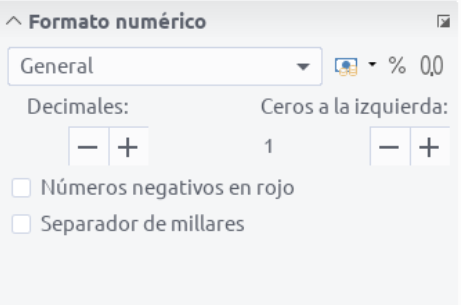
Si se escribe un número con ceros a la izquierda, por ejemplo 01481, sin haber ajustado previamente el parámetro Ceros a la izquierda, Calc elimina el cero a la izquierda de forma predeterminada. Para mantener los ceros a la izquierda en un número:
1) Escriba un apóstrofo (‘ ) delante del número, por ejemplo ‘01481.
2) Mueva el foco a otra celda. El apóstrofo se elimina automáticamente de la vista en la celda (pero se mantiene internamente, como se ve en la Barra de fórmulas), los ceros a la izquierda se mantienen y el número se convierte en texto alineado a la izquierda.
c) Números como texto
Los números también se pueden formatear como texto utilizando uno de los siguientes métodos.
Método 1
1) Haga clic con el botón derecho en la celda y en el menú contextual seleccione Formato de celdas… o con la celda seleccionada, en la barra de menú seleccione Formato > Celdas… o use el atajo de teclado Ctrl+1 para abrir el diálogo Formato de celdas… (vea la figura).
2) Seleccione la pestaña Números y en la lista Categoría seleccione Texto.
3) Pulse el botón Aceptar y cuando se escriba un número se convertirá a texto y de forma predeterminada se alineará a la izquierda.
Método 2
1) Seleccione la celda.
2) Abra la barra lateral (use el menú Ver > Barra lateral) y haga clic en el icono Abrir panel del panel Formato numérico, en la ventana Propiedades.
3) Seleccione Texto en la lista desplegable Categoría. El formato se aplica inmediatamente a la celda.
4) Escriba el número en la celda y mueva el foco a otra celda y verá el número formateado como texto.
Nota
De forma predeterminada los números que han sido formateados como texto en una hoja de cálculo se tratan como si fueran cero en cualquier fórmula de la hoja de cálculo. Pero si ya ha introducido números en celdas y posteriormente se ha cambiado el formato de estas a Texto, aquellos números seguirán siendo números normales; es decir, no se convertirán en texto. Solo los números introducidos después de asignar el formato a las celdas vacías, o aquellas que se editen después, se convertirán en formato Texto. Las fórmulas de las funciones ignoran las entradas de texto.
Financiado por el Ministerio de Educación y Formación Profesional y por la Unión Europea - NextGenerationEU


No comments to display
No comments to display