4. Vistas del área de trabajo.
Cada una de las vistas del área de trabajo ha sido diseñada para facilitar la realización de determinadas tareas. Por tanto es útil familiarizarse con ellas para llevar a cabo esas tareas rápidamente.
Si la barra de pestañas de vistas está oculta, seleccione Ver > Pestañas de vistas para hacerla visible.
Al seleccionar cada vista o modo del área de trabajo, se muestra un conjunto de barras de herramientas diferente. Este conjunto de barras de herramientas se puede personalizar seleccionando Ver > Barras de herramientas y activando o desactivando la barra de herramientas que se desea añadir o eliminar.
Vista normal
La vista Normal (Ver > Normal) es la vista principal para trabajar con diapositivas individuales.
Utilice esta vista para dar formato y diseño y para añadir texto, gráficos y efectos de animaciones.
Para colocar una diapositiva en el área de diseño (en la vista Normal) (vea la figura), haga clic en la miniatura en el panel Diapositivas o haga clic sobre ella en el Navegador.
Vista de esquema
La vista Esquema (en la barra de menú vaya a Ver > Esquema, o pulse la pestaña Esquema) (vea la figura) contiene todas las diapositivas de la presentación en secuencia numerada.
Muestra los títulos, listas con viñetas y listas numeradas de cada diapositiva en formato de esquema. Solo se muestra el texto contenido en los cuadros de texto predeterminados de cada diapositiva; por tanto, si la diapositiva incluye otros cuadros de texto u objetos de dibujo, el texto de estos objetos no se muestra. Tampoco se incluyen los nombres de las diapositivas.

Use la vista Esquema para los siguientes propósitos:
• Insertar texto rápidamente para la creación y edición de contenido, posponiendo el formato y la adición de objetos gráficos hasta las últimas etapas de creación de la presentación.
• Hacer cambios en el texto de una diapositiva:
– Añadir y eliminar el texto de una diapositiva, como en la vista Normal.
– Mover arriba y abajo los párrafos de texto en la diapositiva seleccionada usando los botones de flecha arriba y flecha abajo (Bajar o Subir) de la barra Formato de texto (resaltados en la figura).
– Cambiar el nivel de esquema de cualquiera de los párrafos de una diapositiva usando los botones de flecha izquierda y derecha (Subir un nivel o Bajar un nivel) de la barra Formato de texto (también resaltados en la figura ).
– Mover un párrafo y cambiar su nivel de esquema al mismo tiempo usando una combinación de estos cuatro botones.
• Comparar las diapositivas con su propio esquema (si lo ha preparado anticipadamente). Si se da cuenta con su esquema de que se necesita otra diapositiva, la puede crear directamente en la vista Esquema, o puede volver a la vista Normal para crearla.

Vista de notas
Use la vista Notas (vaya al menú Ver > Notas, o pulse la pestaña Notas) (vea la figura) para añadir notas de orador a una diapositiva. Estas notas son para su propia información y no son visibles para la audiencia cuando se muestra la presentación.
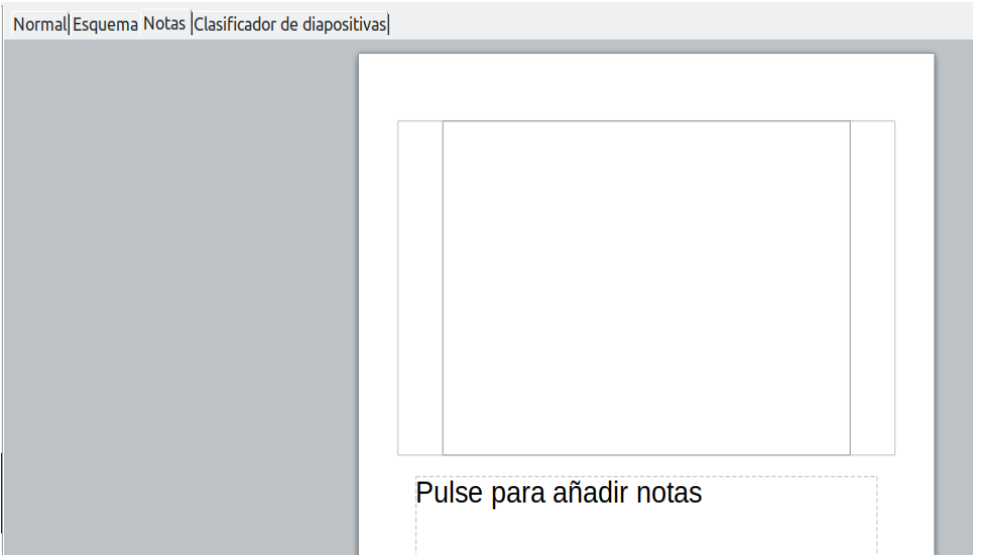
1) Haga clic en la pestaña Notas en el área de trabajo.
2) Seleccione la diapositiva a la que quiera añadir las notas: haga clic en la diapositiva en el panel Diapositivas o haga doble clic en el nombre de la diapositiva en el Navegador.
3) En el cuadro de texto situado debajo de la diapositiva, haga clic en el recuadro que dice Pulse para añadir notas y comience a escribir.
Puede redimensionar el cuadro de texto de notas usando las asas que aparecen cuando hace clic en el borde del cuadro. También puede mover el cuadro poniendo el puntero sobre el borde y arrastrándolo a otra posición. Para hacer cambios en el estilo del texto, haga clic en el icono Estilos de la barra lateral
Vista de folleto
La vista Folleto (vaya al menú Ver > Patrón de folleto) sirve para ajustar el diseño de las diapositivas para la impresión del folleto. Se mostrará el panel Disposiciones en la barra lateral (vea la figura) y desde ahí puede seleccionar el número de miniaturas que desee por página del folleto: 1, 2, 3, 4, 6 o 9 diapositivas por página. Si el panel Disposiciones no se abre, haga clic en el icono Propiedades de la barra lateral.
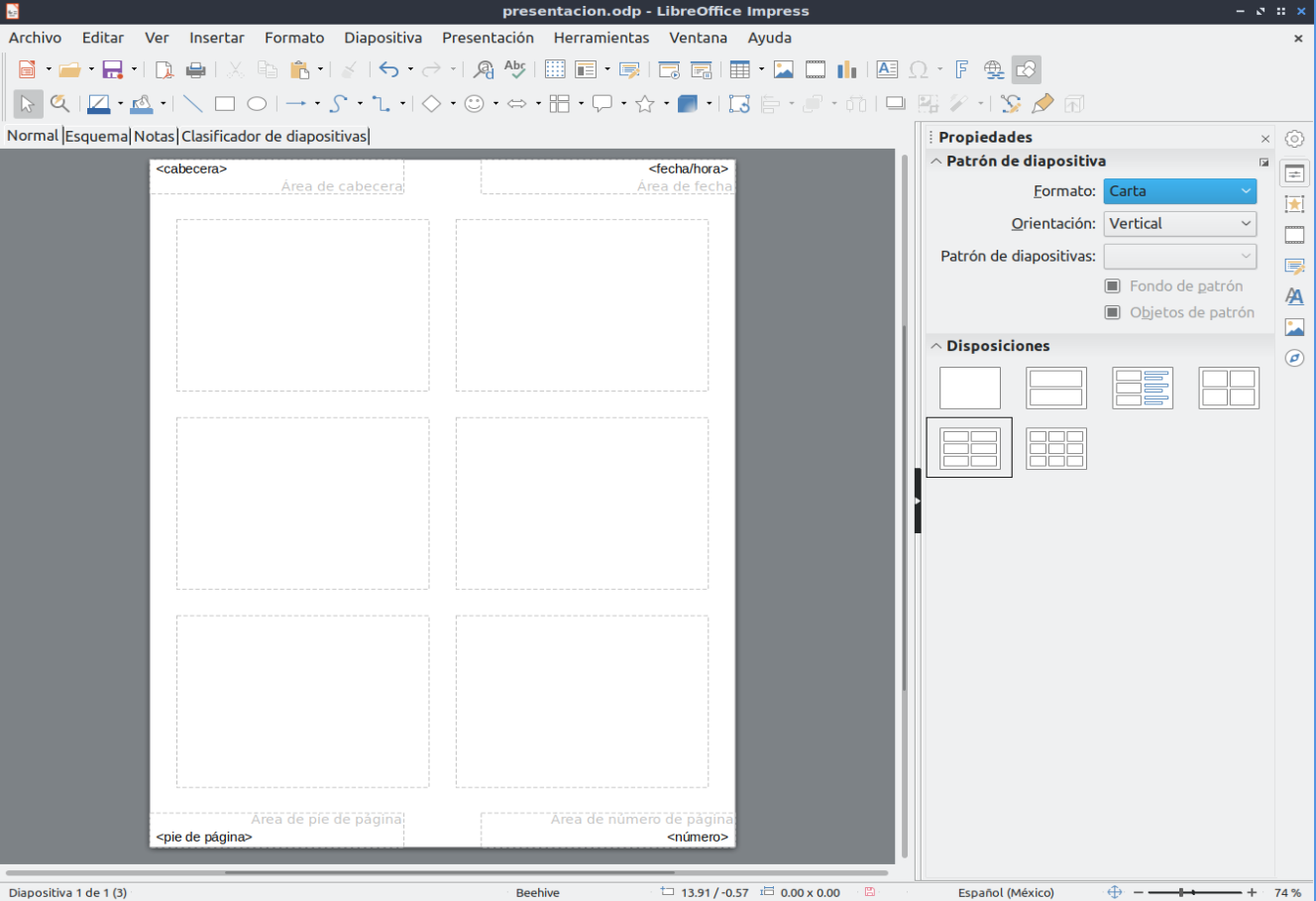
Utilice esta vista también para personalizar la información que se imprime en el folleto. Revise el Capítulo sobre Imprimir, enviar por correo electrónico, exportar y guardar presentaciones, para más información sobre cómo imprimir diapositivas, folletos y notas.
Vaya al menú Insertar > Cabecera y pie… para que aparezca el diálogo Cabecera y pie. Haga clic en la pestaña Notas y folletos (vea la figura) y seleccione los elementos que quiera que aparezcan en cada página del folleto y sus contenidos. Se proporcionan más detalles sobre el uso de este diálogo en la Guía de Impress.
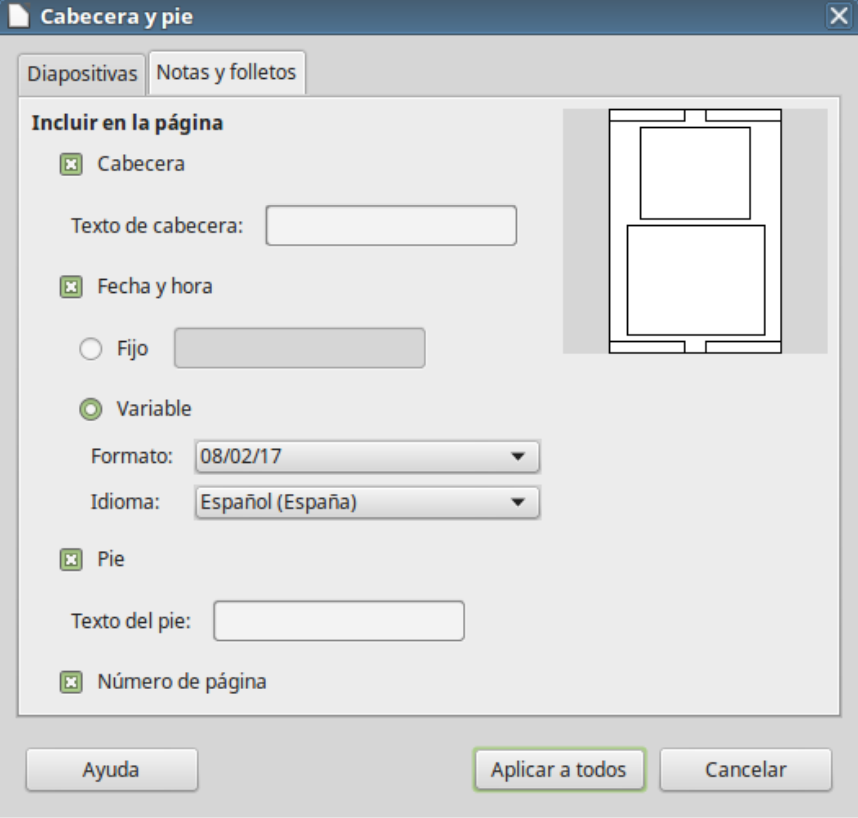
Vista clasificador de diapositivas
La vista Clasificador de diapositivas (vaya al menú Ver > Organizador de diapositivas) (vea la figura) contiene las miniaturas de todas las diapositivas. Utilice esta vista para trabajar con un grupo de diapositivas o para reorganizar una sola.
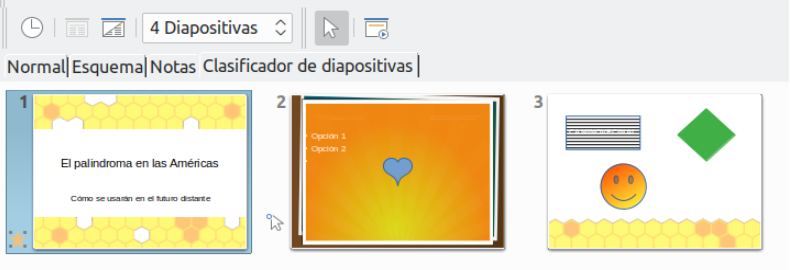
Personalizar la vista Clasificador de diapositivas
Para cambiar el número de diapositivas por fila:
1) Vaya a Ver > Barras de herramientas y seleccione Clasificador de diapositivas. Luego vaya a Ver > Vista diapositiva y marque la casilla. Se mostrarán dichas barras (vea la figura). Utilice las mismas rutas del menú para ocultarlas, si es necesario.
2) Ajuste el número de diapositivas por renglón, hasta un máximo de 15.

Mover una diapositiva usando el clasificador de diapositivas
Para mover la posición de una diapositiva en una presentación, usando la vista Clasificador de diapositivas:
1) Haga clic en la diapositiva y esta se resaltará (vea la figura).
2) Arrastre y suelte la diapositiva en la posición deseada.
Seleccionar y mover grupos de diapositivas
Use cualquiera de estos métodos para seleccionar un grupo de diapositivas:
• Usando la tecla Ctrl — Haga clic en la primera diapositiva y, manteniendo pulsada la tecla Ctrl, seleccione las otras diapositivas deseadas. No es necesario que estas sean contiguas.
• Usando la tecla May — Haga clic en la primera diapositiva y mientras mantiene pulsada la tecla May, seleccione el final del grupo de diapositivas contiguas, necesariamente. Esto selecciona todas las diapositivas que se encuentran entre la primera y la última seleccionadas.
• Usando el ratón — Haga clic ligeramente a un lado (izquierda o derecha) de la primera diapositiva a seleccionar. Manteniendo pulsado el botón izquierdo del ratón, arrástrelo hasta que todas las diapositivas contiguas que desee queden resaltadas.
Para mover un grupo de diapositivas, selecciónelas y arrastre el grupo soltándolo en su nueva posición.
Trabajar en el clasificador de diapositivas
En la vista Clasificador de diapositivas se puede trabajar con las diapositivas igual que en el panel Diapositivas. Para hacer cambios, haga clic con el botón derecho del ratón en una de las diapositivas y en el menú contextual seleccione cualquiera de las siguientes opciones:
• Diapositiva nueva — Añade una diapositiva nueva detrás de la diapositiva seleccionada.
• Duplicar diapositiva — Crea un duplicado de la diapositiva seleccionada y la coloca inmediatamente detrás de ella.
• Eliminar diapositiva — Elimina la diapositiva seleccionada
• Cambiar nombre de diapositiva — Permite cambiar el nombre a la diapositiva seleccionada
• Disposición de diapositiva — Permite cambiar la disposición de la diapositiva
• Transición entre diapositivas — Permite cambiar la transición de la diapositiva seleccionada o de un grupo de ellas
• Ocultar diapositiva — Las diapositivas ocultas no se muestran en la presentación
• Cortar — Elimina la diapositiva seleccionada y la guarda en el portapapeles
• Copiar — Copia la diapositiva seleccionada en el portapapeles sin eliminarla
• Pegar — Inserta una diapositiva desde el portapapeles detrás de la diapositiva seleccionada
Financiado por el Ministerio de Educación y Formación Profesional y por la Unión Europea - NextGenerationEU


No comments to display
No comments to display