3.2. Insertar un gráfico desde un archivo
Se pueden añadir imágenes a un documento de diversas formas: insertando un archivo de imagen, directamente desde un programa gráfico o desde un escáner, arrastrando la imagen desde la galería interna de clipart o copiando y pegando desde una fuente que vea en su ordenador.
Insertar un archivo de imagen
Cuando una imagen es un archivo guardado en su ordenador, puede insertarla en un documento de LibreOffice utilizando uno de los siguientes métodos.
Arrastrar y soltar
Diálogo insertar imagen
1) Haga clic en el documento de LibreOffice donde quiere que aparezca la imagen.
2) Elija Insertar > Imagen desde la barra de menús.
3) En el diálogo Insertar imagen, navegue al archivo a insertar, y selecciónelo.
4) En la parte inferior del diálogo (Figura) está la opción de Insertar como enlace.
5) Haga clic en Abrir.
Nota: Si elije la opción Insertar como enlace, aparecerá un cuadro de diálogo cuando haga clic en Abrir. Este preguntará si quiere incrustar el gráfico en su lugar. Elija Mantener enlace si quiere enlazarla, o Incrustar imagen si no. Para evitar que el mensaje aparezca de nuevo deseleccione la opción Preguntar al enlazar una imagen en la parte inferior del mensaje
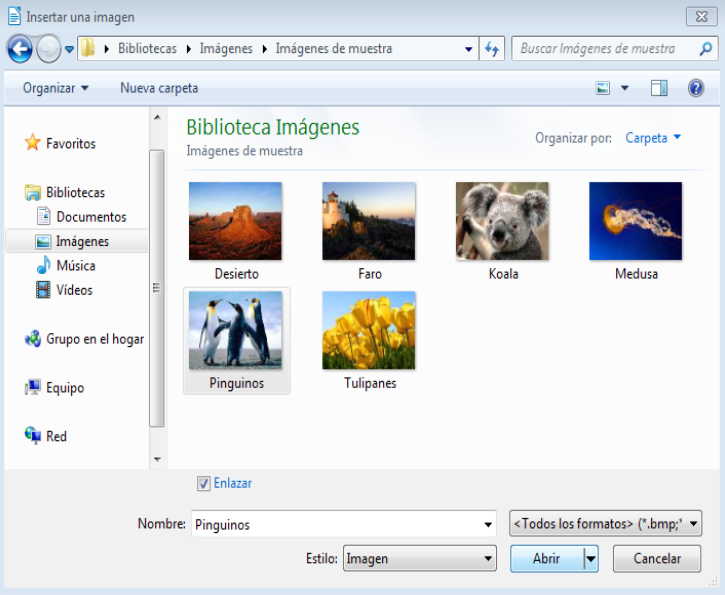
Enlazar un archivo de imagen
Si se selecciona la opción Insertar como enlace en el diálogo de insertar imagen, LibreOffice crea un enlace al archivo que contiene la imagen en vez de guardar una copia en el documento. Como resultado la imagen se mostrará en el documento, pero cuando se guarda, este solo contiene la referencia a la imagen y no la imagen en si misma. El documento y la imagen estarán en dos archivos separados y solo se unirán cuando se abra el documento.
Enlazar una imagen tiene dos ventajas y una desventaja:
• Ventaja – Enlazar puede reducir el tamaño del documento al guardarse, debido a que el archivo de imagen no se incluye. El tamaño del archivo no es un problema actualmente en los ordenadores modernos con una cantidad razonable de memoria, a no haya ser que el documento contenga muchos archivos gráficos grandes, LibreOffice puede manejar archivos bastante grandes.
• Ventaja – Puede modificar el archivo de imagen aparte sin modificar el documento porque el enlace al archivo sigue siendo válido, y la imagen modificada aparecerá cuando abra el documento de nuevo. Esta es una gran ventaja si usted (o alguien, puede que un artista gráfico) está actualizando las imágenes.
• Desventaja – Si envía el documento a alguien o lo mueve a un ordenador diferente, tiene que enviar también los archivos de imagen o el receptor no podrá ver las imágenes enlazadas. Necesita conocer la localización de las imágenes y asegurarse de que el receptor conoce donde debe ponerlas en la otra máquina, de forma que el documento pueda encontrarlas. Por ejemplo, puede que tenga las imágenes en un subdirectorio llamado Imágenes (en la carpeta donde está el documento); el receptor de los archivos necesita poner las imágenes en un subdirectorio con el mismo nombre y con la misma posición relativa respecto al documento.
Nota: Cuando se inserta la misma imagen varias veces en un documento, parece que es más beneficioso enlazar que incrustar; pero no es necesario ya que LibreOffice incrusta solo una copia del archivo de imagen en el documento.
Incrustar imágenes vinculadas
Si al principio enlazó las imágenes puede incrustar una o más fácilmente. Para hacerlo:
1) Abra el documento en LibreOffice y elija Editar > Enlaces a archivos externos.
2) En el diálogo Editar enlaces (Figura) se ven los archivos enlazados. En la lista de Archivo de origen, seleccione los archivos que quiera cambiarlos de enlazado ha incrustado.
3) Haga clic en el botón Desenlazar.
4) Haga clic en el botón Cerrar.
5) Guarde el documento.
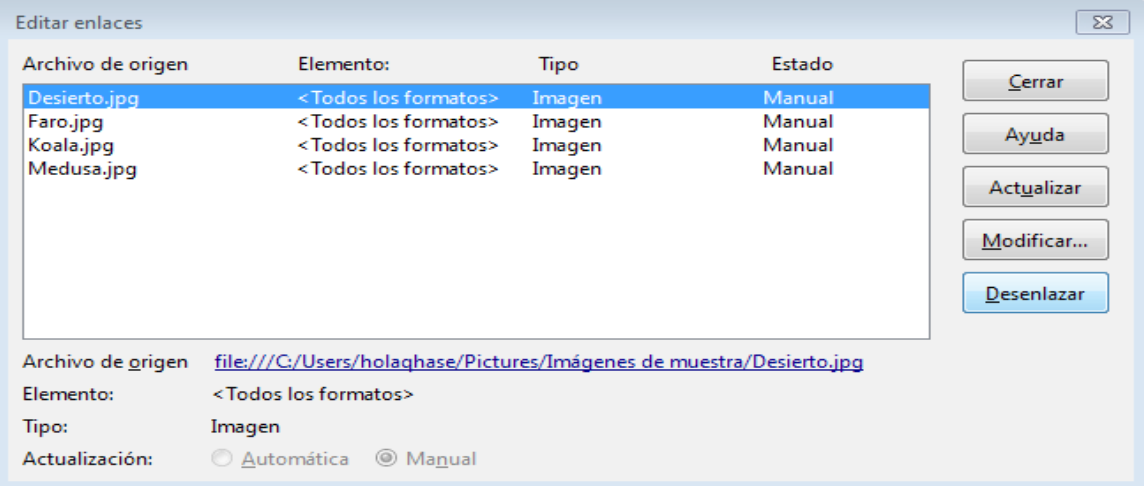
Nota: A la inversa, de incrustado a enlazado, no es tan fácil – tiene que reemplazar las imágenes, una a una, y seleccionar la opción Insertar como enlace cuando lo haga.
Financiado por el Ministerio de Educación y Formación Profesional y por la Unión Europea - NextGenerationEU


No comments to display
No comments to display