4.6. Diseño de la hoja de cálculo.
Celdas individuales
La sección principal en el área de trabajo de Calc muestra las celdas en forma de rejilla. Cada celda está formada por la intersección de una columna y una fila de la hoja de cálculo.
En la parte de arriba de las columnas y en el lado izquierdo de las filas hay una serie de cabeceras que contienen letras y números. Las cabeceras de columna utilizan caracteres alfabéticos, comenzando en la A y aumentando hacia la derecha. Las cabeceras de fila utilizan caracteres numéricos, comenzando en el 1 y aumentando hacia abajo.
Estas cabeceras de columna y fila forman las referencias de las celdas que aparecen en el Cuadro de nombre, en la Barra de fórmulas. Si no están visibles las cabeceras en la hoja de cálculo, en el menú principal seleccione Ver > Ver cabeceras.
Pestañas de hojas
En un libro o documento de Calc puede haber más de una hoja de cálculo. En la parte inferior de la rejilla de celdas de una hoja de cálculo, hay pestañas que indican cuántas hojas tiene el libro de hojas de cálculo. Al hacer clic en una pestaña se muestra esa hoja y se activa el acceso individual a la misma. La hoja activa tiene la pestaña con su nombre subrayado (en la configuración predeterminada de Calc). Se pueden seleccionar varias hojas manteniendo pulsada la tecla Ctrl mientras se hace clic en cada una de las pestañas de las hojas requeridas.
Para cambiar el nombre predeterminado de una hoja (Hoja1, Hoja2, …), haga clic con el botón derecho en la pestaña de la hoja y seleccione Cambiar nombre de hoja… (o haga doble clic sobre la pestaña). Se abre un diálogo en el que se puede escribir un nombre nuevo para la hoja.
Haga clic en Aceptar cuando haya finalizado para cerrar el diálogo.
Para cambiar el color del subrayado del nombre de una pestaña, haga clic con el botón derecho sobre dicha pestaña y seleccione Color de pestaña en el menú contextual para abrir el diálogo Color de la pestaña (vea la figura). Seleccione un color y haga clic en Aceptar. Para añadir colores nuevos a esta paleta vea en la guía el Capítulo 14, Personalizar LibreOffice.
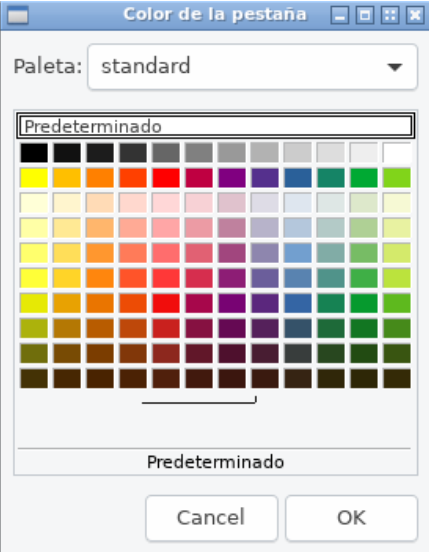
Financiado por el Ministerio de Educación y Formación Profesional y por la Unión Europea - NextGenerationEU


No comments to display
No comments to display