3.7. Que es Fontwork
Con Fontwork puede crear objetos artísticos de texto gráfico para hacer que su trabajo sea más atractivo. Hay una gran selección de ajustes para los objetos artísticos de texto (línea, área, posición, tamaño y más).
Fontwork está disponible para cada componente de LibreOffice, pero notará pequeñas diferencias en la forma en la que los componentes se muestran.
Utilizar la barra de herramientas Fontwork
Asegúrese que la barra de herramientas Fontwork, mostrada en la Figura, es visible. Si no la ve, vaya a Ver > Barras de herramientas > Fontwork. Haga clic en los diferentes iconos para editar los objetos Fontwork.
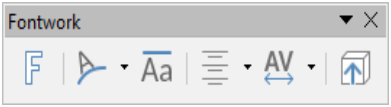


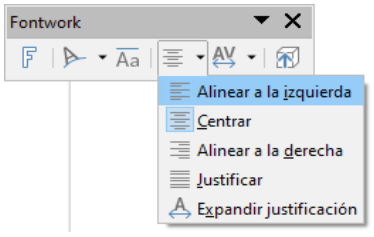
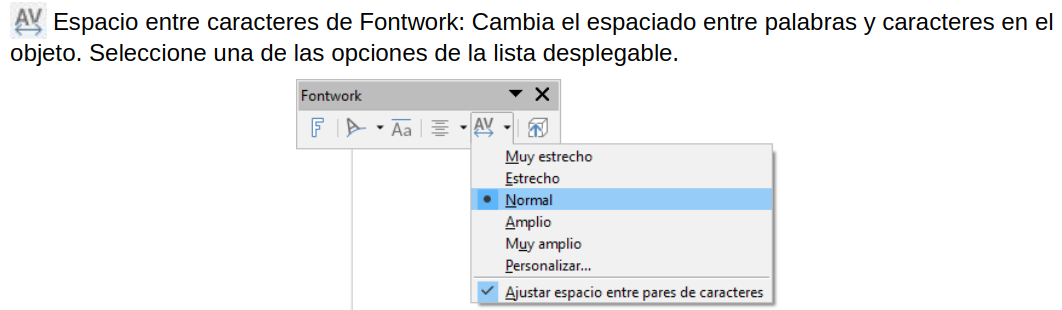
Utilizar la barra de herramientas Formato
Ahora vamos a personalizar los objetos Fontwork con varios atributos.
Haga clic en el objeto Fontwork. La barra de herramientas Formato cambia a la barra de herramientas Propiedades de objetos de dibujo (Figura) cuando utilice Fontwork en Writer.
La barra de herramientas Formato proporciona varias opciones excelentes para personalizar los objetos. Estas opciones son las mismas para los objetos de dibujo. Para más información, vea la Guía de Draw.
Icono Ancla: Elija opciones de ancla:
• A la página: El objeto se mantiene en la misma posición con relación a los márgenes de la página. Esto hace que no se mueva al añadir o eliminar texto.
• Al párrafo: El objeto está asociado a un párrafo y se mueve con el párrafo. Debe colocarse en el margen o en otra localización.
• Al carácter: El objeto se asocia con un carácter pero no en la secuencia de texto. Se mueve con el párrafo pero debe colocarse en el margen o en otra localización. Este método se parece a anclar al párrafo.
• Como carácter: El objeto se coloca en el documento como cualquier carácter y se mueve con el párrafo cuando añada o elimine texto antes del objeto.
Opciones de ajustes
• Desactivar ajuste: El texto se coloca por encima o por debajo del objeto.
• Ajuste a la página: El texto se coloca alrededor del objeto.
• Ajuste de página dinámico: El texto se coloca a la derecha o a la izquierda del objeto dependiendo del espacio libre que haya entre el objeto y el margen.
• Ajuste a la izquierda: El texto se coloca solo a la izquierda del objeto.
• Ajuste a la derecha: El texto se coloca solo a la derecha del objeto.
• Continuo: El texto ignora el objeto y no se recoloca. Útil si quiere enviar un objeto al fondo.
Icono Alinear: Permite colocar y alinear el objeto. Seleccione una de las opciones de la lista desplegable para alinear el objeto como lo necesite.
Opciones de posición
• Traer al frente: Mueve el objeto seleccionado al frente de todos los objetos.
• Hacia adelante: Mueve el objeto seleccionado adelante de otro objeto.
• Hacia atrás: Mueve el objeto seleccionado detrás de otro objeto.
• Enviar al fondo: Mueve el objeto seleccionado detrás de todos los objetos.
• En primer plano: Mueve el objeto seleccionado en frente del texto.
• Al fondo: Mueve el objeto seleccionado detrás del texto.
Opciones de línea
• Icono Estilo de flecha: Elija uno de los diferentes estilos de flecha.
• Icono Estilo de línea: Elija uno de los estilos de líneas disponibles.
• Cuadro de Anchura de línea: Establece la anchura de la línea.
• Icono Color de línea: Seleccione el color de la linea.
Opciones de Área
• Icono Estilo de área/relleno: Elija uno de los estilos para rellenar el objeto.
• Icono Color de relleno: Establece el color de relleno del objeto.
• Lista desplegable Degradados: Establece el degradado como relleno del objeto.
• Lista desplegable Tramas: Establece una trama como relleno del objeto.
• Lista desplegable Mapa de bits: Establece un mapa de bits como relleno del objeto.
Icono Girar: Cambia al modo girar. Este modo se explicará más adelante en el apartado "Mover y redimensionar objetos Fontwork".
Icono Puntos: Cambia del modo girar al modo normal.
Opciones de agrupación
• Icono Agrupar: Agrupa los objetos seleccionados. Esto hace que pueda manejar todos estos objetos como uno solo.
• Icono Editar grupo: Te permite cambiar las propiedades y posiciones de los objetos de forma individual si tener que eliminar el grupo.
• Icono Abandonar grupo: Cuando haya terminado de editar el grupo haga clic en este icono para salir de la edición del grupo.
• Icono Desagrupar: Elimina el grupo seleccionado. Esto hace que pueda manejar todos los objetos de forma individual.
• Icono Insertar leyenda: Permite añadir una descripción debajo del objeto.
Utilizar las opciones del menú contextual
Puede utilizar bastantes opciones en la barra de herramientas Formato para anclar, alinear, organizar y agrupar los objetos Fontwork, envolverlo de texto y organizarlo horizontalmente y verticalmente.
Se puede hacer clic derecho en un objeto Fontwork y escoger las mismas opciones en el menú contextual. Elmenú contextual también proporciona un acceso rápido a los diálogos Línea, Área, Texto y Posición y tamaño.
• Línea – Se abre un diálogo con tres pestañas: Línea, Estilos de línea y Estilos de flecha. Utilice la pestaña Línea para editar las propiedades de línea comunes para un objeto Fontwork, eligiendo los atributos anteriormente mencionados incluido Estilo de flecha, Estilo de línea, Anchura de línea y Color de línea. Utilice las pestañas Estilos de línea y Estilos de flecha para editar las propiedades de la línea y flecha y definir nuevos estilos.
• Relleno – Al hacer clic sobre Relleno, se abre un diálogo llamado Área con tres pestañas: Área, Sombra y Transparencia. Utilice la pestaña Área para establecer el tipo de relleno y sus características. Utilice la pestaña Sombra para activar o desactivar la sombra del objeto y establecer sus características. Utilice la pestaña Transparencia para establecer el tipo de transparencia del objeto y sus propiedades.
• Posición y tamaño – Se abre un diálogo con tres pestañas: Posición y tamaño, Rotación e Inclinación y radio de esquina. En la pestaña Posición y tamaño puede establecer de forma específica el tamaño y la posición del objeto. En la pestaña Rotación puede rotar el objeto y establecer con respecto a que punto del objeto quiere rotar. En la pestaña Inclinación y radio de esquina puede establecer la inclinación y el radio de las esquinas de un objeto.
Para más información sobre todas las opciones del menú contextual vea la Guía de Draw.
Utilizar la barra de herramientas configuración 3D
Si el Fontwork seleccionado es un objeto 3D podrá utilizar las opciones de la configuración 3D. También puede cambiar entre un objeto Fontwork 2D a un objeto 3D (o viceversa) haciendo clic en Conmutar extrusión en la barra de herramientas de Fontwork. Para más información vea la Guía de Draw.
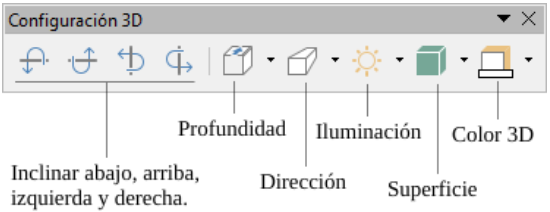
Financiado por el Ministerio de Educación y Formación Profesional y por la Unión Europea - NextGenerationEU

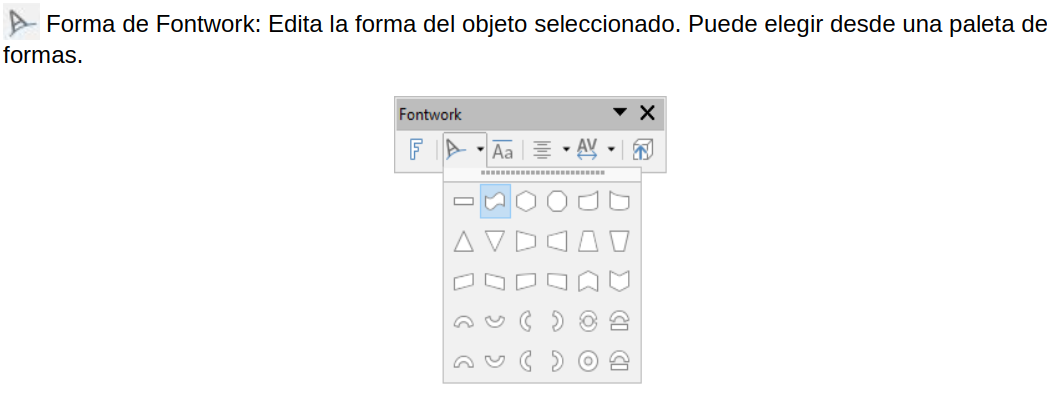

No comments to display
No comments to display