3. Pantalla principal de Impress.
La pantalla principal de Impress (vea la figura) tiene tres partes: el panel Diapositivas (barra del lado izquierdo),el área de trabajo (área central) y la barra lateral (del lado derecho). Durante la creación de una presentación se pueden mostrar u ocultar varias barras de herramientas adicionales.
Se puede cerrar el panel Diapositivas o la barra lateral haciendo clic en la X de la esquina superior derecha de cada panel (vea la figura), o seleccionando Ver > Panel de diapositivas o Ver > Barra lateral, respectivamente, en la barra de menú. Para volver a mostrar un panel solo marque las casillas correspondientes en las rutas de menú indicadas.
También se puede maximizar el área de trabajo haciendo clic en los marcadores Ocultar/Mostrar que hay en el centro de la línea vertical de separación (resaltados en rojo en la figura). Estos ocultan pero no cierran ni el panel Diapositivas ni la barra lateral. Para restaurar un panel, haga clic nuevamente en el marcador Ocultar/Mostrar correspondiente.
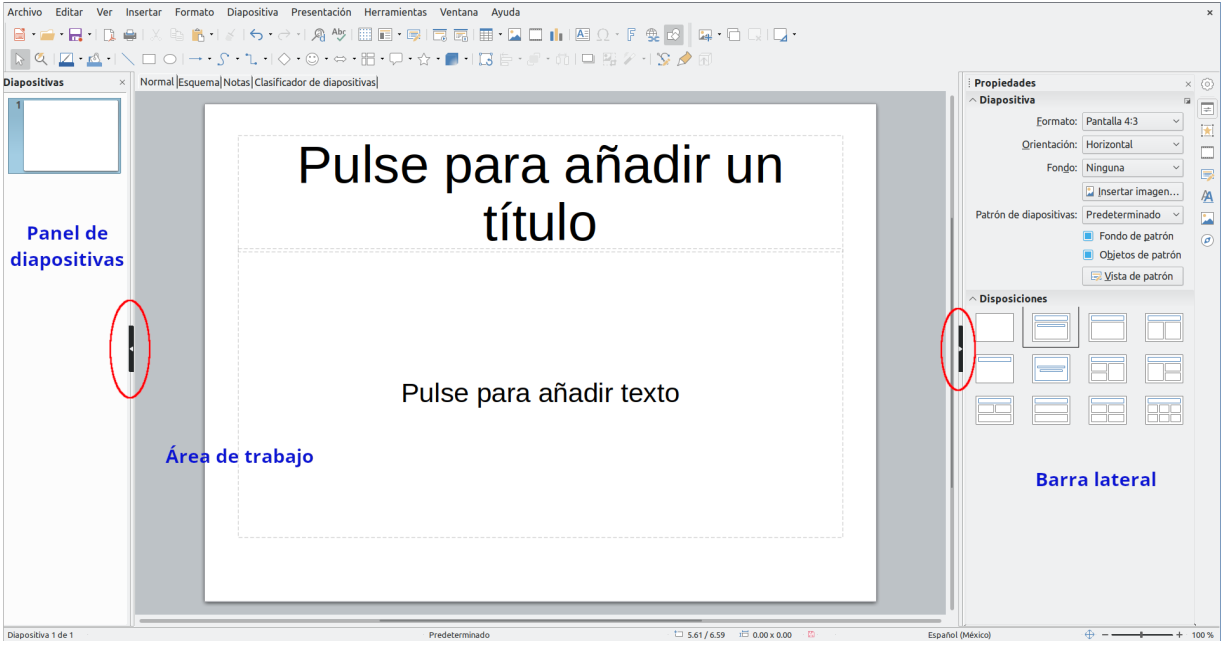
Área de trabajo
El área de trabajo (normalmente en el centro de la ventana principal) se abre en la vista Normal.
Existen otras vistas, según se requiera trabajar con los objetos: Esquema, Notas, Organizador de diapositivas, Patrón de diapositiva, Patrón de notas y Patrón de folleto. Para cambiar entre estas vistas, vaya al menú Ver y seleccione la vista requerida. También puede activar la barra Pestañas de vista en el mismo menú Ver para mostrar las cuatro pestañas más frecuentemente usadas arriba del área de trabajo. La vista Organizador de diapositivas del menú corresponde a la pestaña Clasificador de diapositivas.
El área de trabajo debajo de las pestañas de vistas cambia según la vista seleccionada. Las vistas de las áreas de trabajo se describen en el apartado Vistas del área de trabajo.
Panel de diapositivas
El panel Diapositivas contiene miniaturas de las diapositivas que forman la presentación en el orden en que se mostrarán (a menos que se cambie el orden). Al pulsar una miniatura, esta queda seleccionada y situada en el área de trabajo. Mientras se encuentre ahí, se pueden realizar los cambios que se deseen en dicha diapositiva.
Se pueden realizar una gran variedad de operaciones sobre una o varias diapositivas en el panel de diapositivas:
• Añadir diapositivas a la presentación
• Definir una diapositiva como oculta, de forma que no se muestre en la presentación.
• Borrar una diapositiva de la presentación si ya no es necesaria.
• Renombrar una diapositiva.
• Duplicar una diapositiva (sin necesidad de copiar y pegar)
• Mover una diapositiva a otro lugar en la pila de diapositivas arrastrándola y soltándola in la posición deseada. Si la posición no es visible en el panel Diapositivas, la pila de diapositivas se desplazará hacia arriba o abajo según corresponda.
También es posible realizar las siguientes acciones, aunque el panel Diapositivas no es la manera más eficiente para ello:
• Cambiar la transición que sigue a la diapositiva seleccionada, o la que sigue a cada diapositiva del grupo seleccionado.
• Cambiar la disposición de los elementos según una disposición determinada.
• Cambiar el diseño de un grupo de diapositivas de manera simultánea (requiere el uso del panel Patrón de diapositivas de la barra lateral).
Barra lateral
La barra lateral tiene siete secciones. Para expandir la sección deseada, haga clic en su icono o haga clic en botón de Configuración de barra lateral en la parte superior de los iconos y en la lista desplegable seleccione el panel deseado. Solo se permite tener una sección abierta.
Propiedades
Este panel cambia su contenido de acuerdo al objeto seleccionado. Cuando se ha hecho clic en el fondo de la diapositiva, aparecen dos secciones importantes: Diapositiva y Disposiciones. Desde esta última sección se puede seleccionar el diseño de la disposición (distribución) de los elementos de una diapositiva, que desea aplicar tal como está o modificarlo para que se ajuste a sus requerimientos, aunque no es posible guardar los diseños modificados.
Transición de diapositiva
Proporciona numerosas opciones de transición entre diapositivas. De forma predeterminada está configurado en Ninguna, lo que resultará en que la siguiente diapositiva simplemente reemplazará a la existente. En todo caso, hay muchas transiciones adicionales disponibles.
Se puede especificar la velocidad de la transición, elegir entre transición manual o automática y, en este último caso, cuánto tiempo se mostrará la diapositiva en pantalla durante el pase o presentación de diapositivas.
Animación
Se pueden usar varios tipos de animaciones para enfatizar o resaltar los elementos de cada diapositiva. El panel Animación proporciona una manera fácil de añadir, cambiar o eliminar animaciones.
Patrón de diapositivas
Aquí se define el estilo o diseño de cada una de las diapositivas (equivale al estilo de página de los otros programas), de acuerdo a un patrón común, lo que incluye el estilo de los títulos, el fondo de las diapositivas, etc. Impress incluye varios diseños de patrones. Uno de ellos —Predeterminado— está en blanco y el resto de los patrones tienen fondo y estilos de texto.
Sugerencia: Seleccione Formato > Estilos > Gestionar estilos en la barra de menús o presione la tecla F11 para mostrar el panel Estilos de la barra lateral, donde puede modificar los estilos que se usan en un patrón para ajustarlos a sus necesidades.
Estilos
Aquí se pueden editar y aplicar estilos gráficos ya creados, o crearlos nuevos, pero los estilos de presentación existentes solo se pueden modificar. Cuando modifica un estilo, los cambios se aplican automáticamente a los elementos de la presentación formateados con ese estilo. Si quiere que los estilos ya creados de una diapositiva no se actualicen con los cambios que va a realizar, cree un patrón nuevo para esa diapositiva y con él modifique los estilos.
Galería
Abre la galería de objetos de Impress desde donde se pueden insertar gráficos u otros objetos multimedia en la presentación, bien como copia o bien como enlace. Una copia del objeto es independiente del objeto original, por lo que los cambios en el objeto no tienen efecto en la copia. Un enlace mantiene la dependencia con el objeto original y los cambios en el original se reflejan en el elemento enlazado.
Barras de herramientas
Se pueden usar varias barras de herramientas en la creación de diapositivas. Se pueden mostrar u ocultar seleccionando en la barra de menú Ver > Barras de herramientas y seleccionando la barra deseada. También se pueden seleccionar los iconos que se desee que aparezcan en cada barra de herramientas. Para más información vea el Capítulo relativo al interfaz y barras de herramientas de Libreoffice.
Muchas de las barras de herramientas de Impress son similares a las de Draw. Vea la Guía de Draw para más detalles sobre las funciones disponibles y cómo usarlas.
Barra de estado
La barra de estado (vea la figura), localizada en la parte inferior de la ventana de Impress, contiene información que puede encontrar útil mientras trabaja en una presentación. Para detalles sobre los contenidos y usos de estos campos vea el Capítulo relativo al interfaz y barras de herramientas de Libreoffice.
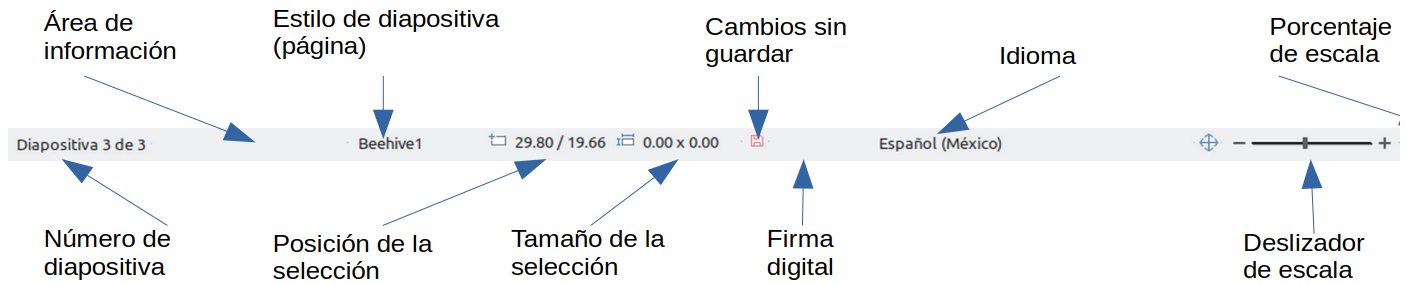
Las unidades del tamaño de la selección corresponden a la unidad de medida actual (no confundir con las unidades de la regla). La unidad de medida actual se define en Herramientas > Opciones > LibreOffice Impress > General.
De izquierda a derecha, en la barra de estado, encontrará:
• Número de diapositiva — Corresponde a la página actual donde está el cursor, es decir, el número de la diapositiva mostrada en el Área de trabajo actualmente y el número total de diapositivas.
• Área de información — Cambia dependiendo de la selección. Por ejemplo:
• Estilo de página (diapositiva) — El estilo asociado con la diapositiva, página de notas o folleto que está actualmente en el área de trabajo. Haciendo clic en el nombre de estilo se abre el diálogo Diseño de diapositiva.
• Posición de la selección — La posición de la esquina superior izquierda de la selección, medida desde la esquina superior izquierda de la diapositiva.
• Tamaño de la selección — El ancho y el alto de la selección o cuadro de texto donde se sitúe el cursor.
• Cambios sin guardar — Un icono que indica que el archivo está sin guardar o guardado. Al hacer clic sobre el icono de archivo sin guardar, se abre el diálogo Guardar si el documento aún no ha sido guardado nunca o, si el documento ya tiene nombre, se guardan los cambios.
• Firma digital — Después de que el documento haya sido guardado, al hacer clic sobre esta zona se abre el diálogo Firmas digitales. Aparece el icono cuando el documento está firmado digitalmente.
• Deslizador de escala — Ajusta la escala del área de trabajo mostrada.
• Porcentaje (factor) de escala — Indica el porcentaje de la escala del área de trabajo mostrada. Haciendo clic en el porcentaje se abre el diálogo Diseño de vista y escala. Se puede ocultar la barra de estado yendo a Ver en la barra de menú y desmarcando la casilla Barra de estado.
Financiado por el Ministerio de Educación y Formación Profesional y por la Unión Europea - NextGenerationEU


No comments to display
No comments to display